基于空间文件的地图
- 版本 :2022.1 及更高版本
适用于: Tableau Desktop, Tableau Online, Tableau Server
在 Tableau Desktop 中,您可以连接到以下空间文件类型:Shapefile、MapInfo 表、KML(锁眼标记语言)文件、GeoJSON 文件、TopoJSON 文件以及 Esri 文件地理数据库。随后,您可以使用这些文件中的数据创建点、线或多边形地图。
利用 Tableau Online 或 Tableau Server 中的 Creator 许可证,您可以在创建新工作簿并连接到数据时在“文件”选项卡中上传只需要一个文件(封装在 .zip 中的 KML、GeoJSON、TopoJSON、Esri Shapefile,以及扩展名为 .gdb.zip 的 Esri 文件地理数据库)的空间文件格式。
注意:在 Tableau 的当前版本中,您只能连接到点几何图形、线性几何图形或多边形。您无法连接到混合几何类型。
可在何处找到空间文件
如果还没有空间文件,您可以在许多开放的数据门户中找到空间文件。您也可以在您的城市或特定组织的网站上找到空间文件(如果网站提供这些文件)。
下面是一些例子:
连接到空间文件
在 Tableau Desktop 中:单击“新建数据源”图标,并选择“空间文件”。
在 Tableau Online 或 Tableau Server(Creator 角色)中:选择“创建”>“工作簿”。选择“文件”选项卡。导航到包含空间数据的文件夹,选择要连接到的空间文件,然后单击“打开”。
注意:若要连接到空间文件,必须在同一目录中包含以下所有文件:
对于 Esri shapefile:文件夹必须包含
.shp、.shx、.dbf和.prj文件,以及.zip文件。在 Tableau Online 或 Tableau Server 中连接到 Esri Shapefile 时,文件必须封装在.zip中。对于 Esri 文件地理数据库:文件夹必须包含文件地理数据库的
.gdb,或包含文件地理数据库的.gdb.的.zip。在 Tableau Online 或 Tableau Server 中连接到 Esri Shapefile 时,Esri 文件地理数据库必须使用扩展名.gdb.zip封装。对于 MapInfo 表(仅限 Tableau Desktop):文件夹必须包含
.TAB、.DAT、.MAP以及.ID或.MID和.MIF文件。对于 KML 文件:文件夹必须包含
.kml文件。(不需要其他文件。)对于 GeoJSON 文件:文件夹必须包含
.geojson文件(不需要其他文件。)对于 TopoJSON 文件:文件夹必须包含
.json或.topojson文件。(不需要其他文件。)
Tableau 解释您的空间数据的方式
连接到您的空间数据后,Tableau 会读取数据集的空间参考信息,并将数据转换为纬度和经度坐标。无论空间参照系如何,所有数据都会转换为 WGS84 (EPSG:4326)。
注意:如果您的数据未正常显示变音符号(字符上的重音符号),请检查以确保文件采用 UTF-8 编码。
“Geometry”(几何图形)字段
当您连接到空间数据时,Tableau 将为点几何图形或多边形创建一个“Geometry”(几何图形)字段。您可以使用“几何”字段创建具有空间数据的地图。
此字段中的值将显示几何图元,例如适用于点几何图形的“点”、适用于线性几何图形的“线串”或“多线串”,以及适用于多边形的“多边形”或“多边形集合”。但这只是一个基础空间数据的别名。
有关如何使用“几何”字段构建地图的详细信息,请参见依据空间数据构建地图视图部分。
联接空间数据
有时,您的空间数据仅包括几何信息,并且不包括任何人口统计或其他信息。在这种情况下,您可以将空间数据源与另一种数据源类型联接,或者甚至与另一个包括分析所需的其他数据的空间文件联接,只要这些文件有共有的列(或字段)。
例如,您可以将包含美国俄勒冈州各个学区自定义地理位置的 KML 文件与一个 Excel 电子表格联接,该电子表格包含有关这些学区的人口信息。
有关联接空间数据的不同方式的详细信息,请参见在 Tableau 中联接空间文件。
依据空间数据构建地图视图
打开新工作表。
在“数据”窗格中的“度量”下,双击“Geometry”(几何图形)字段。
该“Geometry”(几何图形)字段将添加到“标记”卡上的“详细信息”,而“Latitude (generated)”(纬度(生成))和“Longitude (generated)”(经度(生成))字段将添加到“列”和“行”功能区。将创建一个地图视图。
筛选几何图形以提高视图性能
使用大型空间数据集时,视图可能需要很长时间才能呈现。如果是这种情况,您可以使用数据源中的另一个维度筛选添加到视图的几何图形的数量。有关筛选数据的详细信息,请参见筛选视图中的数据。
例如,在下图中,视图已使用(“Family Name”(科名))维度进行筛选,只显示一小部分多边形。来自 IUCN 濒危物种清单的数据源包含世界各地濒危哺乳动物的数据。因此,“Family Name”(科名)维度包含哺乳动物家族名称的清单。本视图已被缩小到一个家族名:犀牛。视图中只显示了犀牛多边形。
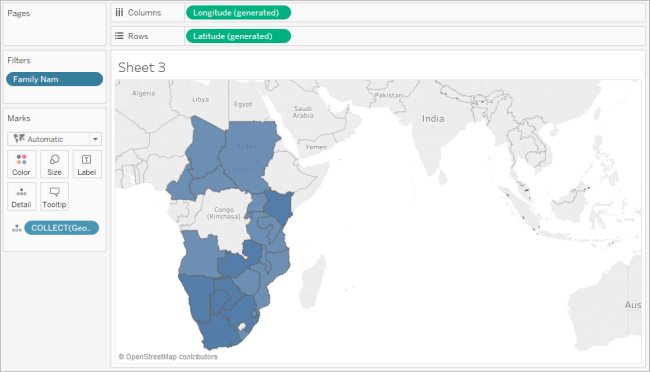
如果不使用筛选器,则会显示数据源中世界各地每种哺乳动物的多边形,并且每次执行操作时,例如在视图中选择标记时,视图都需要很长时间才能呈现。
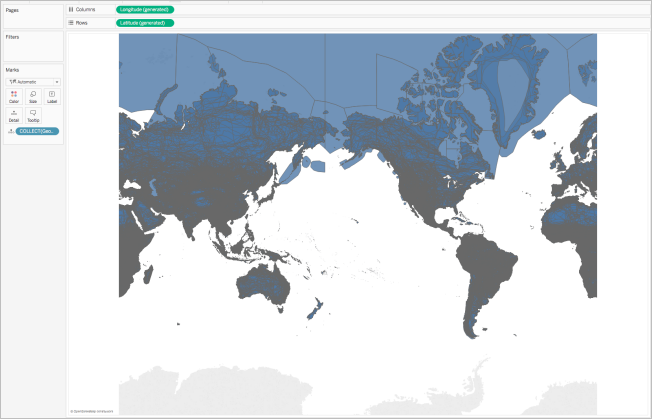
向视图中添加详细级别
“Geometry”(几何图形)字段是一个度量,并且默认情况下将在添加到视图时使用 COLLECT 聚合来聚合为一个标记。所有多边形或标记都将在视图中,但它们将作为单个标记。因此,您需要:
向视图添加其他明细级别以将其分为单独的标记(根据您指定的明细级别)
或
全部在一起解聚数据,以便每个标记(多边形或数据点)是单独的。
向视图中添加其他详细级别:
从“维度”中,将一个或多个字段拖到“标记”卡上的“详细信息”。
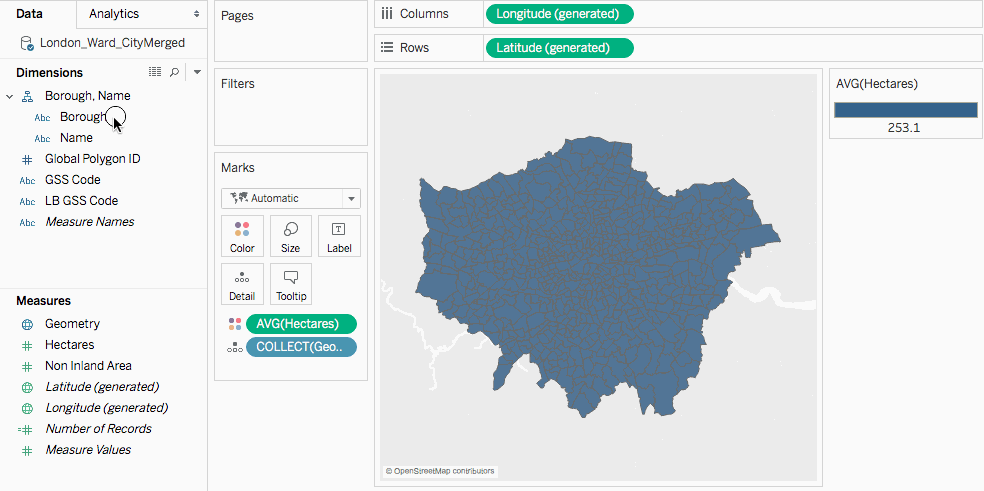
解聚数据:
单击“分析”,然后清除“聚合度量”。
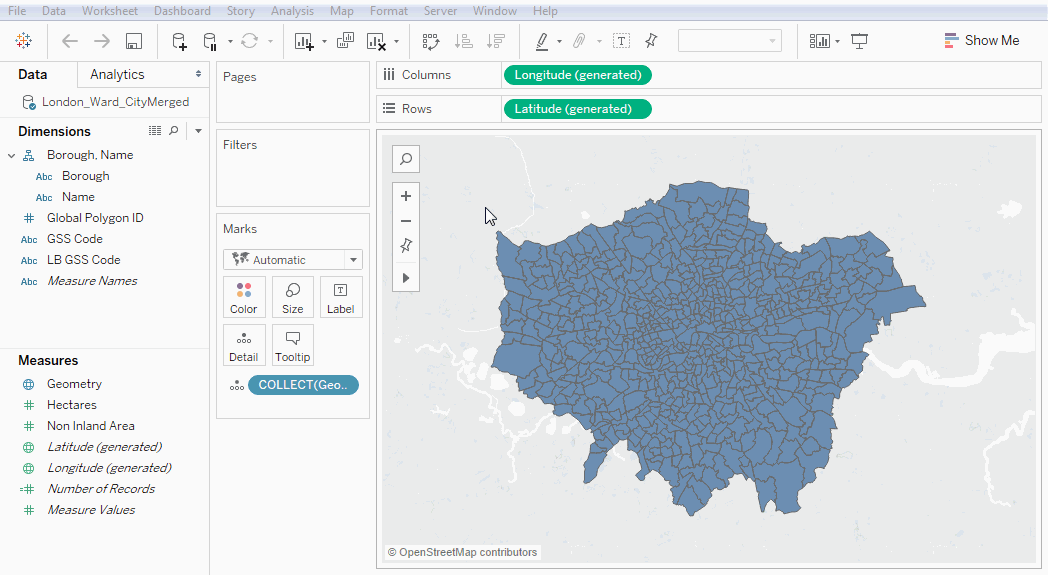
自定义几何图形的外观
您可以通过添加颜色、隐藏多边形线条、指定顶部显示的多边形或数据点,以及调整数据点的大小来自定义点、多边形和线的外观。
添加颜色
若要为数据点或多边形添加颜色,请将一个维度或度量拖到“标记”卡上的“颜色”。
例如,在上图中,会将“Presence”(存在度)维度放在“颜色”上来表示某种动物在特定区域中存在。
隐藏多边形线条
默认情况下,依据空间数据创建多边形地图时,将会显示多边形线条。如果您想要一个更清洁的视图,则可以删除它们。
例如,采用以下图像。第一个图像显示了多边形线条。第二个图像不显示多边形线条。
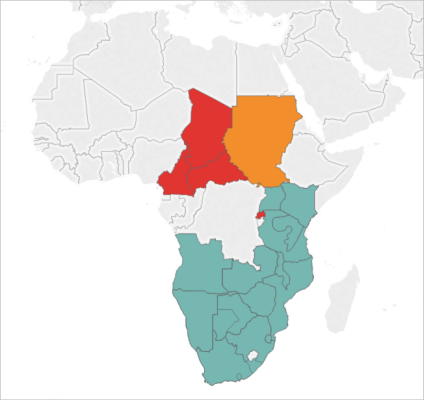 默认情况下会显示多边形线条。
默认情况下会显示多边形线条。 多边形线条已被删除。
多边形线条已被删除。
隐藏多边形线条:
在“标记”卡上,单击“颜色”。
在“效果”下,选择“边框”下拉列表,然后单击“无”。
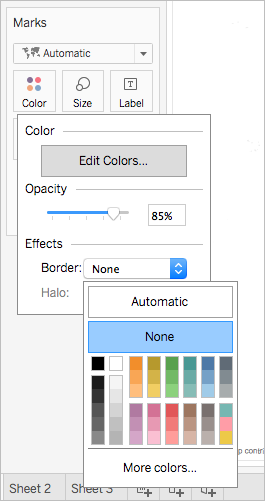
指定哪些多边形或数据点显示在上方
您的多边形或数据点可能会重叠或相互覆盖。如果视图中有颜色或大小图例,您可以指定哪些多边形或数据点显示在顶部。
例如,在下图中,请注意在南非区域中有一个较小的多边形隐藏在较大的青色多边形后面。
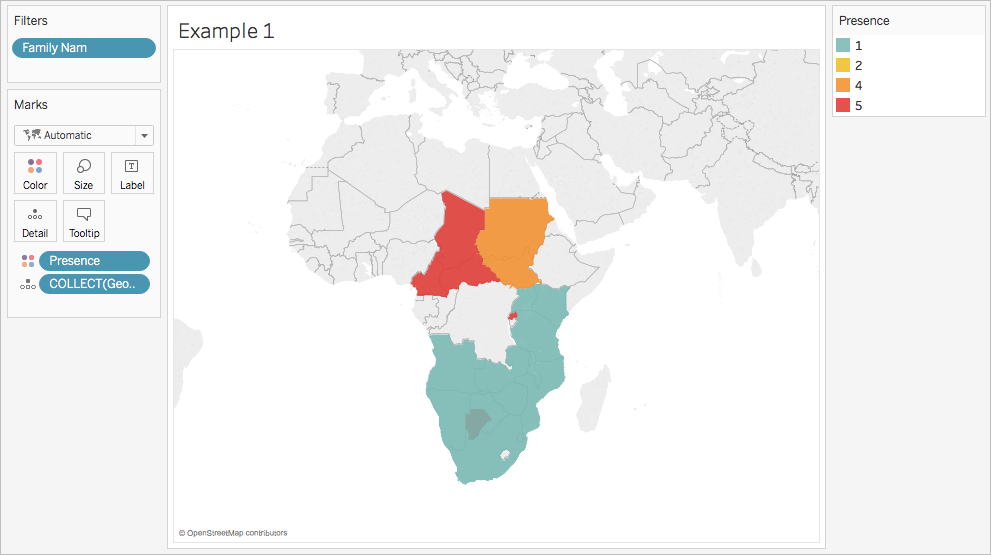
您可以重新排列图例中的各项来控制哪些数据点或多边形显示在顶部。为此,请在图例中选择要显示在顶部的项,然后将其拖到列表的顶部。
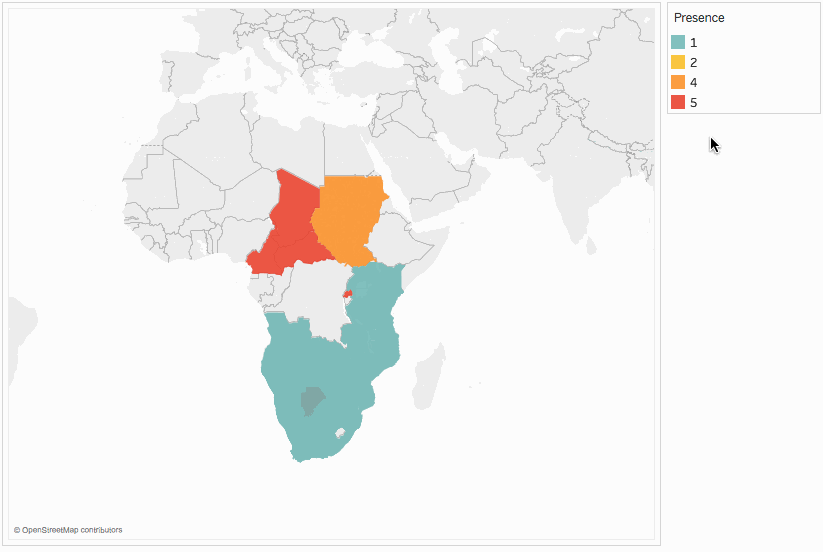
调整数据点的大小
如果使用数据点几何图形,您可以调整各个点在地图视图上的大小。如果要根据定量值(如平均销售额或利润)对数据点进行比例分配,这将非常有用。
调整数据点的大小:
从“数据”窗格中,将度量拖到“标记”卡上的“大小”。
在“标记”卡上,单击“标记类型”下拉列表,并选择“圆”。
可选:从“数据”窗格中,将一个或多个维度拖到“标记”卡上的“详细信息”,向视图中添加更多数据点。
注意: 详细级别确定将调整哪些数据点的大小。向“标记”卡上的“详细信息”中添加其他维度以增加详细级别(更多数据点),否则您可能最终得到一个大的数据点。
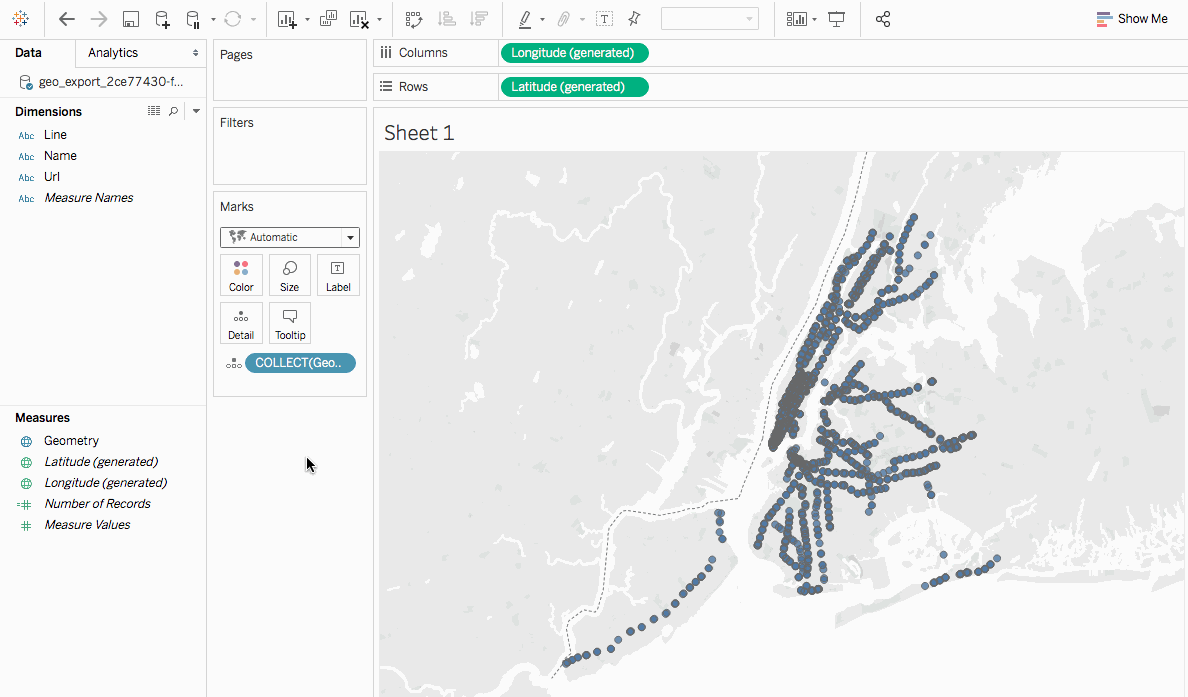
有关如何向视图中添加详细级别的详细信息,请参见向视图中添加详细级别部分。
依据空间数据构建双轴地图
如果将空间文件与另一个空间文件或其他文件类型联接,您可以使用这些文件中的地理数据创建一个双轴地图。这使您能够在地图上创建多个数据层。
例如,下面是一个使用两个空间文件创建的双轴地图视图。它包含两个地图;一个地图以多边形方式显示纽约市的各个行政区,另一个地图显示遍布整个城市的地铁入口的数据点。地铁入口数据位于城市行政区多边形的顶部。
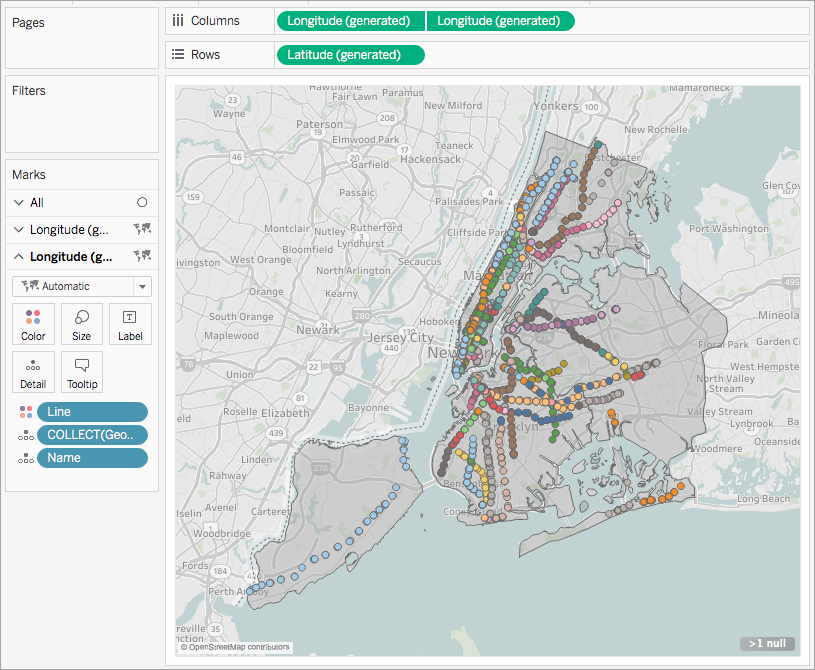
在 Tableau Desktop 中,打开一个新工作表。
连接到您的数据源。
创建第一个地图视图。
有关如何依据空间文件构建地图视图的信息,请参见上文的依据空间数据构建地图视图部分。
在“列”功能区上,按住 Control 并拖动(在 Mac 上按住 Command 并拖动)“Longitude”(经度)字段以复制该字段,并将其放在第一个“Longitude”(经度)字段的右边。
重要信息:此示例使用“Latitude (generated)”(纬度(生成))和“Longitude (generated)”(经度(生成))字段,这些字段是 Tableau 在您连接到空间数据时生成的。如果您的数据源包含自己的纬度和经度字段,则可以使用这些字段来取代 Tableau 生成的字段,或者与 Tableau 生成的字段结合使用。有关详细信息,请参见在 Tableau 中创建双轴(分层)地图。
现在有了两个完全相同的地图视图。“标记”卡上现在有三个标签:每个地图视图各一个标签,以及同时适用于两种视图的标签(“全部”)。您可以使用这些来控制地图视图的可视详细信息。顶部的“Longitude”(经度)选项卡对应于视图左侧的地图,底部的“Longitude”(经度)选项卡对应于视图右侧的地图。
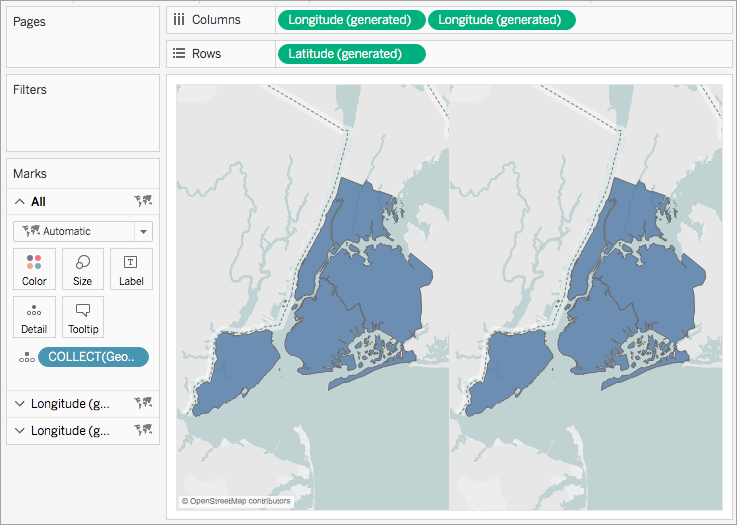
在“标记”卡上,单击其中一个“Longitude”(经度)选项卡,然后移除该选项卡上的所有字段。
其中一个地图视图现在为空白。
从“数据”窗格中,将适当的字段拖到“标记”卡上的空白“Longitude”(经度)选项卡,创建第二个地图视图。
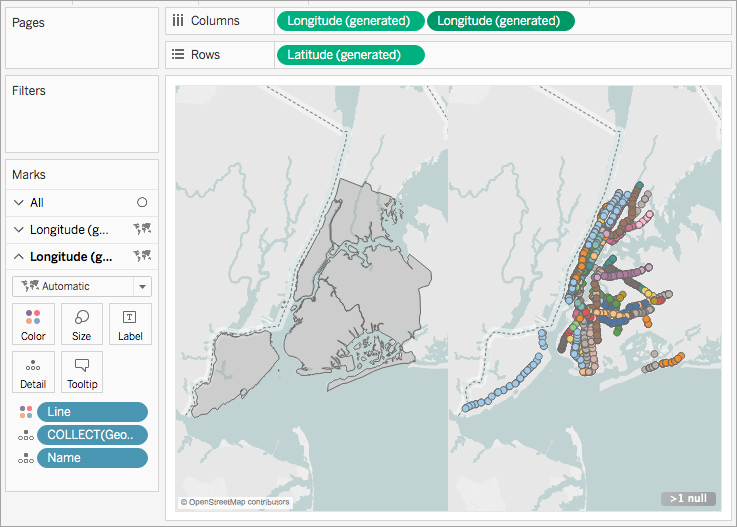
完成两个地图视图后,在“列”功能区上右键单击右侧的“Longitude”(经度)字段,并选择“双轴”。
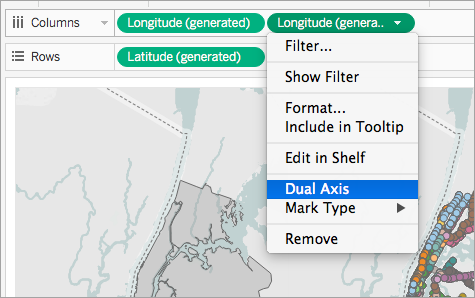
您的地图数据现在分层位于地图视图中。
若要对哪些数据显示在顶部进行更改,请在“列”功能区上拖动右侧的“Longitude”(经度)字段,并将其放在左侧“Longitude”(经度)字段的前面。





 400 998 0226
400 998 0226