针对“数据问答”(Ask Data)功能(Ask Data)优化数据
- 版本 :2022.1 及更高版本
适用于: Tableau Online, Tableau Server
如果您管理和发布数据源,则以下提示可帮助您让“数据问答”(Ask Data)功能(Ask Data)的用户取得更大成功。通过在此过程上多花一点时间,您就可以向组织中更广泛的用户展示数据分析,从而帮助他们独立地回答问题和获取更深入的见解。
在“数据问答”(Ask Data) 功能中优化数据
在“数据问答”(Ask Data) 功能界面左侧的“数据”窗格中,数据源所有者可以为字段添加同义词,并排除不相关的值。
在数据源或镜头级别更改设置
在“数据问答”(Ask Data) 功能的“数据”窗格中更改设置时,请密切注意您是处于数据源级别还是镜头级别。(有关详细信息,请参见创建针对特定受众聚焦“数据问答”(Ask Data) 功能的镜头。)
在数据源级别,您将在左上角看到圆柱形数据源图标。在这里,您在“数据”窗格中所做的更改默认情况下将应用于所有随后创建的镜头。
注意:对于数据提取,将出现两个圆柱体。
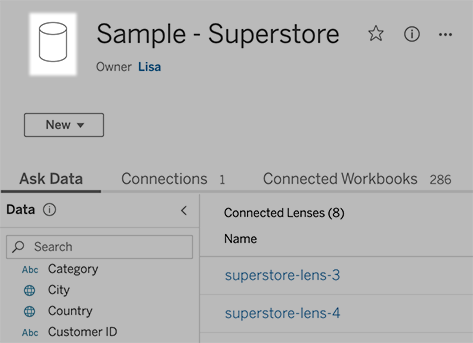
对于单独的镜头,您会在左上角看到引用图标。在这里,您在“数据”窗格中所做的更改将仅应用于此镜头。
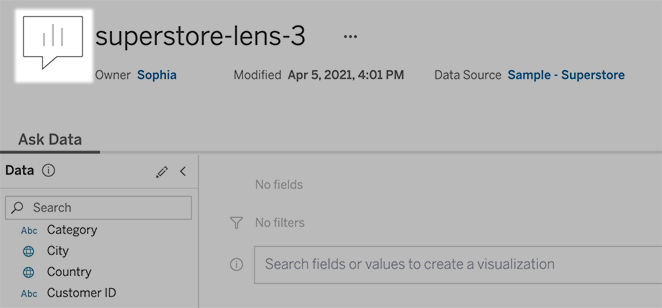
添加字段名和值的同义词
人们可能不会使用数据源中找到的同一术语,因此数据源所有者和 Tableau 管理员可以为特定数据字段名称和值添加同义词。您输入的同义词在整个组织中可用,从而使每个人都能更快更轻松地进行数据分析。
从搜索结果中排除特定字段的值
为了提高“数据问答”(Ask Data) 功能中搜索结果的可用性,您可以将特定字段的值排除在索引之外。虽然“数据问答”(Ask Data) 功能没有在搜索结果中添加非索引值,但相关值仍显示在可视化项结果中。举例来说,如果您不为“Product”(产品)字段中的值建立索引,因为它们为搜索结果添加了不必要的详细信息,则“数据问答”(Ask Data) 功能仍然可以在生成的数据可视化项中显示诸如“iPhone 12”之类的值。用户可以通过用引号将非索引值添加到查询中(例如,“Sales for Product containing "iPhone 12"”)。
注意:如果数据源的值索引设置设置为“禁用”,则忽略此字段级别设置。将始终为字段名和相关同义词建立索引。
转到适用于数据源或单独镜头的“数据问答”(Ask Data) 功能选项卡。
将光标悬停在左侧的数据源字段上,并单击“编辑字段详细信息”图标(铅笔图标)。

取消选择“为字段值建立索引”。
单击显示的文本框以立即为数据源重新编制索引,或者让它根据其常规索引计划重新编制索引。
优化数据源
若要为“数据问答”(Ask Data) 功能用户创造最佳体验,请优化原始数据源。
注意:“数据问答”(Ask Data) 功能不支持多维的多维数据集数据源,也不支持像 Google Analytics 这样的非关系数据源或者包含虚拟连接的数据源。
针对“数据问答”(Ask Data) 功能优化索引
数据源所有者可以更改针对“数据问答”(Ask Data) 功能为字段值编制索引的频率,从而优化系统性能。
在数据源页面的顶部,单击“详细信息”图标:
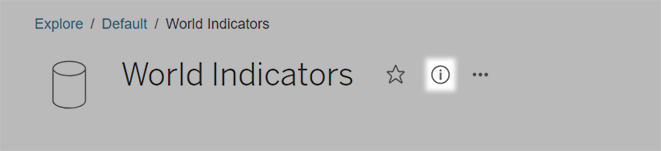
在“数据问答”(Ask Data)部分,单击“编辑”。
选择字段值的索引选项:
自动:每 24 小时检查是否有更改,并分析数据源(如果数据源为实时数据源、刷新了数据提取或已重新发布)。为经常与“数据问答”(Ask Data)一起使用的数据源选择此选项,以便在用户查询之前准备好数据源。
仅当 Tableau 创建者手动触发数据源页面上的索引编制时,“手动”才会对数据源进行分析。如果数据源频繁更改,但用户只是偶尔使用“数据问答”(Ask Data)来查询数据源,则选择此选项。
若要触发手动索引编制,请转到数据源页面,单击左侧“数据”窗格中的带圆圈的“i”,然后单击“重建数据源索引”。
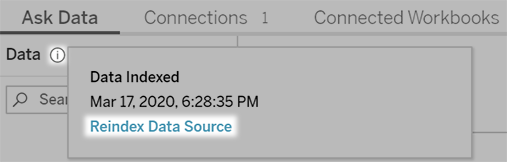
禁用:只分析字段名称,而不分析值。
单击“保存”
使用数据提取来提高性能
为了提高性能和实现对大型数据集的支持,请将“数据问答”功能与已发布数据提取(而不是实时数据源)结合使用。有关详细信息,请参见“创建数据提取”。
确保用户可以访问数据源
若要使用“数据问答”(Ask Data)功能,用户必须具有连接到单个数据源的权限。如果数据源有行级别权限,这些权限将也适用于“数据问答”(Ask Data)功能,后者将不会识别安全值或做出相关的统计建议。
注意不受支持的数据源功能
“数据问答”(Ask Data) 功能支持除以下各项外的所有 Tableau 数据源功能。如果您的数据源包含这些功能,则“数据问答”(Ask Data) 用户将无法查询相关字段。
集
合并字段
参数
预测用户问题
预测用户将提出的问题的种类,然后使用以下方法,针对这些问题优化数据源:
在 Tableau Prep 或类似工具中清理和调整数据。
联接数据以将用户可能提出相关问题的所有字段包括在一个表中,从而提升性能。
添加可回答常见用户问题的计算字段。
为用户可能想要以直方图或另一种分桶形式查看的定量变量创建具有适当大小的数据桶。
简化数据
为了使用户和“数据问答”(Ask Data)功能(Ask Data)更容易理解数据,请在数据准备过程中尽可能简化数据源。
移除任何不必要的字段以提高性能。
为每个字段指定唯一而有意义的名称。
举例来说,如果有五个以“Sales...”(销售额...)开头的字段名,最好对它们加以区分,以便“数据问答”(Ask Data)功能(Ask Data)能够正确地解读“sales”一词。
将“Number of records”(记录数)重命名为更有意义的名称。例如,在每条记录都是一次地震的数据源中使用“Number of earthquakes”(地震次数)。
避免使用数字值、日期值或布尔值(“true”或“false”)字段名。
避免使用类似于分析表达式(例如“Sales in 2015”(2015 年销售额)或“Average Products Sold”(平均已售产品))的名称。
创建有意义的字段值别名,反映人们将在对话中使用的词语。
设置适当的字段默认值
为了帮助“数据问答”(Ask Data)功能(Ask Data)正确地分析数据,请确保默认字段设置反映每个字段的内容。
为文本值、时间值、日期值、地理值和其他值设置数据类型。
分配适当的数据角色:维度或度量(连续或离散)。
对于每个度量,在 Tableau Desktop 中分配适当的默认设置,例如颜色、排序顺序、数字格式(百分比、货币等)和聚合函数。例如,SUM 可能适合于“Sales”(销售额),但 AVERAGE 可能是更加适合于“Test Score”(测试分数)的默认值。
提示:为每个字段设置默认注释特别有用,因为当用户将鼠标指针悬停在“数据问答”(Ask Data)功能(Ask Data)中的字段上时,这些注释将显示为信息性说明。
为地理和分类字段创建分层结构
对于时间数据,Tableau 会自动创建分层结构,分层结构使用户能快速地在可视化项中上钻和下钻查询(例如,从天到周再到月)。但是,对于地理数据和分类数据,我们建议您创建自定义分层结构来帮助“数据问答”(Ask Data)功能(Ask Data)生成可反映字段之间的关系的可视化项。请注意,“数据问答”(Ask Data)功能(Ask Data)不会在数据窗格中显示分层结构。
“数据问答”(Ask Data)功能(Ask Data)不会对分层结构名称编制索引,而只会为分层结构中字段的名称编制索引。举例来说,如果一个名为“Location”(位置)的地理分层结构包含“Country”(国家/地区)和“City”(城市)字段,则用户应在其“数据问答”(Ask Data)功能(Ask Data)问题中输入“Country”和“City”。





 400 998 0226
400 998 0226