对数据进行排序
- 版本 :2022.1 及更高版本
适用于: Tableau Desktop, Tableau Online, Tableau Server
可通过多种方式在对 Tableau 中的数据进行排序。在查看可视化项时,可以通过从轴、标题或字段标签中单击选项来对数据进行排放。在制作环境中,其他排序选项包括在标题和图例中手动排序、使用工具栏排序图标,或通过排序菜单进行排序。
提示:下载这些示例中使用的工作簿以供自己浏览。
通过轴、标题或字段标题快速排序
通过单击排序按钮,可以通过多种方式对可视化项进行排序。
在所有情况下,单击一次按升序进行排序,单击两次按降序进行排序,单击三次清除排序。
![]()
排序图标可能出现在轴(“指标 A”)、标题(“淡绿色”)或字段标题(“色调”)上。
如果基础数据发生变化,排序将会正确更新。
通过轴进行排序
将鼠标光标悬停在数值轴上以显示排序图标。
单击该图标进行排序。

排序:按“指标 A”的降序顺序对每个“色调”内的颜色进行排序。
在此示例中,将根据“指标 A”的值将排序应用于“颜色”(对行进行排序)。如果有像上面这样的分层维度,则排序将应用于最内部的维度。在此处,这意味着“颜色”将在“色调”内进行排序。“深紫红色”不能排序到可视化项的顶部,因为它必须位于“紫色”色调的窗格内。
通过标题进行排序
将鼠标光标悬停在标题上以显示排序图标。
单击该图标进行排序。

排序:将针对“绿色”按“指标 B”的降序顺序对材料进行排序。
在此示例中,将基于“绿色”的值将排序应用于“材料”(对列个列 — 油漆、织物和纸),因为该标题用于排序。
通过字段标签进行排序
将鼠标光标悬停在字段标签上以显示排序图标。
字段标签的排序图标与标题或轴略有不同。默认选项为按字母顺序排序,但还有一个菜单,您可以在其中选择按视图中的字段进行排序。

单击“A-Z”图标以按字母顺序排序,或打开菜单以查看可作为排序依据的字段的列表,然后选择一个字段。图标将切换为条形图标,您可以单击该进行排序。

排序:按“指标 B”的降序顺序对“色调”进行排序。
在此示例中,将基于“指标 B”的总计将排序应用于最外面的维度(色调)。(“指标 B”针对每个色调内的所有颜色进行聚合,并且对“色调”进行排序。因此,“紫色”排第一,“绿色”排第二,“蓝色”排第三。)
缺少排序图标
如果排序图标未出现,则此功能可能已关闭,或者可能无法对视图进行排序。例如,无法通过数值轴对散点图进行排序,因为标记的位置完全是由数据确定的。散点图中的轴上不会显示排序图标。
进行制作时的排序选项
在制作环境中,除了已发布内容上可用的排序选项之外,还有一些其他排序选项。
通过工具栏进行排序
选择希望进行排序的维度。
如果在排序之前未选择字段,则默认行为是对最深层的维度进行排序。
在工具栏中选择适当的排序按钮(升序或降序)。

例如,在上面的 gif 中,除非在排序之前选择了“材料”字段,否则会将排序应用于“色调”。工具栏排序也适用于最左边的度量,在本例中为“指标 B”。若要按“指标 B”进行排序,则必须在“列”功能区上反转其顺序,或使用另一种排序方法。(为了查看按“材料”排序的效果,将会从视图中移除“色调”。这样能更容易看到排序的计算方式。)
通过拖放进行排序
若要手动排序,请在可视化项中或图例上选择一个标题,然后将其拖到正确的位置— 黑色粗线指明其目标位置。

注意:对图例进行排序还会更改标记的顺序,而不仅仅是改变图例的显示方式。图例中位于最底部的内容将成为可视化项中最底部的标记。这可能是指最靠近轴或标题的标记,或者,对于散点图或可能有重叠标记的其他可视化项类型,这可能是底层的标记。
对可视化项中的特定字段进行排序
使用特定字段的“排序”菜单自定义排序。(排序菜单不可用于连续度量。)
右键单击 (Windows) 或按住 Control 单击 (Mac) 要排序的字段,并选择“排序”。
选择“排序依据”选项,然后配置其行为:
“数据源顺序”按数据源中数据的排序方式对数据进行排序。通常,对于关系数据源,这往往是自然排序顺序。自然排序顺序是一种将多位数字视为单个字符的字母顺序排序。例如,自然排序会将 2 放在 19 之前,因为 2 小于 19,而字母顺序排序则会将 19 放在 2 之前,因为 1 小于 2。
如果使用的是多维数据集,则数据源顺序是维度内成员的定义分层顺序。
“字母顺序”按字母顺序对数据进行排序。此排序区分大小写,将 [A-Z] 排列在 [a-z] 之前,并对数字进行单独处理(也就是说,将 19 放在 2 之前)。
若要创建不区分大小写的排序,请使用 UPPER() 或 LOWER() 函数创建计算字段以去除大小写变化。有关详细信息,请参见字符串函数。
“字段”允许您选择将使用其值来确定排序顺序的字段。该字段不需要在可视化项中使用。也可以为排序字段选择一种聚合。可用的聚合选项取决于字段类型。
“手动”允许您选择一个值并将其移动到所需位置,方法是在列表中拖动它,或者使用右侧的箭头。
“嵌套”允许您选择将使用其值来确定排序顺序的字段。该字段不需要在可视化项中使用。也可以为排序字段选择一种聚合。可用的聚合选项取决于字段类型。
嵌套排序
当要排序的值出现在多个窗格中时,可以通过两种方式进行排序:嵌套和非嵌套(或比较)。在下图中,对于所有“材料”,都会出现“材料”的所有三个值。嵌套排序会单独考虑各个窗格独立的值,而不是跨窗格聚合中的值。
| 嵌套 | 非嵌套 |
 |  |
嵌套排序将单独考虑每个窗格,并按窗格对行进行排序。 “紫色”在排序后位于“织物”和“纸”的“绿色”的上方,但位于“油漆”的“绿色”的下方。 | 非嵌套排序考虑跨窗格的值,并且每个窗格的值顺序相同。 对于所有材料,“紫色”都位于“绿色”上方,因为在聚合中,“紫色”要高于“绿色”。 |
| 嵌套排序在窗格的上下文内看起来是正确的,但未传达有关值的总体比较情况的聚合信息。 | 非嵌套排序在单个窗格中可能看上去不正确,但总是能传达聚合值的总体比较情况。 |
| 默认情况下,通过轴进行排序会进行嵌套排序。 | 默认情况下,通过字段标题进行排序会进行非嵌套排序。 |
注意:创建嵌套排序时,排序将会在您对维度进行下钻查询时继承。例如,对“色调”的嵌套排序将应用于“颜色”。
如果维度已放置在度量所在的同一功能区上,则对于维度中的每个值,该度量在视图中都将有一个轴。使用轴排序图标将为该值专门生成嵌套排序。

在这种情况下,会为排序的维度向排序菜单对话框中添加一个额外的字段。为了防止此值造成排序失败,请取消选中“筛选条件”框。
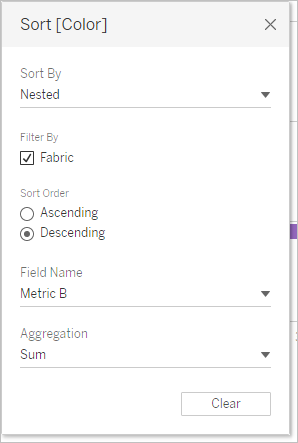
了解“不正确”的顺序
当事实上排序逻辑确实不清楚时,很容易就会想到视图的排序不正确。如果某个视图在预期要有非嵌套排序的情况下包含了嵌套排序(反之亦然),则该视图可能会认为不正确。在有多个窗格的情况下进行排序也可能产生看起来未排序的结果。
举例来说,如果此视图事实上是按“指标 A”对“色调”进行排序的,则可能看起来好像没有排序。

简化视图会使排序更加明显。

将鼠标光标悬停在排序图标上可查看该排序的说明,或者,暂时简化视图也可以帮助阐明所发生的情况。
清除排序
可以从制作环境中的各种位置执行排序。尽管视图中和字段上有一些图标指明在何处应用排序,但有时一次性清除所有排序可能会很有用。
若要移除特定字段上的排序,请右键单击打开菜单,并选择“清除排序”。
若要移除视图中的所有排序,请打开工具栏中清除工作表图标旁边的菜单,然后选择“清除排序”。或者,转到“工作表”>“清除”>“排序”。
移除排序功能
作为作者,您可以禁用已发布内容中的排序图标。若要保留您构建可视化项时的可视化项排序,这可能非常有用。导航到“工作表”菜单,并取消选中“显示排序控件”的选项。这将防止当视图用户将鼠标光标悬停在轴、标题或字段标签上时显示排序图标。
隐藏字段标签、标题或坐标轴也将移除排序图标。





 400 998 0226
400 998 0226