内容:
- 构建图表和分析数据
- 嵌入和保存“数据问答”(Ask Data) 功能中的可视化
- “数据问答”(Ask Data)功能支持的分析函数
- 创建针对特定受众聚焦“数据问答”(Ask Data) 功能
- 针对“数据问答”(Ask Data)功能(Ask Data)优化数据
- 为“数据问答”(Ask Data)功能添加同义词
- 为站点禁用或启用“数据问答”(Ask Data) 功能
- 在“数据”窗格中组织和自定义字段
- 编辑字段的默认设置和属性
- 在视图中创建别名以重命名成员
- 在离散和连续之间转换字段
- 将度量转换为维度
- 创建分层结构
- 对数据进行分组
- 使用组为视图设置颜色
- 通过将数据分组来纠正数据错误或合并维度成员
- 创建集
- 为“前 N 个”和“其他”创建集
- 创建参数
- 使用参数使视图更具交互性
- 示例 – 向地图视图中添加参数
- 示例 – 使用参数交换度量
- 自定义日期和时间字段
- 数据源的日期属性
- 更改日期级别
- 自定义日期
- 会计日期
- 完善日期转置
- 自定义日期格式
- ISO-8601 基于周的日历
- 在自定义日期格式中使用基于周的占位符
- 连续日期
- 从头开始构建数据视图
- 通过将字段拖到视图中来开始构建可视化项
- 在视图中使用轴和多个度量
- 度量值与度量名称
- 处理 Null 值和其他特殊值
- 显示或隐藏缺少的值或空行和空列
- 使用“智能显示”启动视图
- 添加视觉细节
- 更改标记的类型
- 控制标记的外观
- 显示和隐藏标记标签
- 移动标记
- 堆叠标记
- 调色板和效果
- 示例 –“颜色”上的多个字段
- 对数据进行筛选和排序
- 筛选数据
- 跨多个数据源筛选数据
- 创建相对日期筛选器
- 使用上下文筛选器改善性能
- 将筛选器应用于多个工作表
- 对数据进行排序
- 展示见解
- 显示合计
- 添加注释
- 在工具提示中创建视图(工具提示内部可视化项)
- 使用动作添加交互功能
- 筛选动作
- 突出显示动作
- 颜色图例突出显示
- 在上下文中突出显示数据点
- 突出显示工具栏按钮
- 创建高级突出显示动作
- URL 动作
- 参数动作
- 集动作
- 运行动作
- 动作和仪表板
- 筛选动作
- 突出显示动作
- 在上下文中突出显示数据点
- 突出显示工具栏按钮
- 在动作名称中使用字段和筛选器值
- 生成常用图表类型
- 生成区域图
- 生成条形图
- 生成盒形图
- 构建标靶图
- 使用密度标记进行构建(热图)
- 生成甘特图
- 生成突出显示表
- 生成直方图
- 生成折线图
- 生成填充气泡图
- 生成饼图
- 生成散点图
- 生成文本表
- 生成树状图
- 生成组合图
- 构建高级图表类型
- 将计算列添加至视图
- 计算 Z 分数
- 显示关键进度指标
- 创建帕累托图
- 创建人口金字塔图
- 使用参数和集创建同现可视化
- 直观显示本福德定律
- 依据连续度量创建数据桶
- 针对辅助功能构建数据视图
- 设计无障碍视图的最佳做法
- 针对辅助功能制作视图
- 地图和地理数据分析
- 入门指南教程
- 地图概念
- 地图工作区
- 使用位置数据
- 连接到数据库中的空间数据
- 在 Tableau 中联接空间文件
- 在地图上绘制无法识别的位置
- 创建 schema.ini 文件
- 混合地理数据
- 自定义地理编码与数据混合
- 分配地理角色
- 编辑未知或不明确的位置
- 构建地图
- 简单地图
- 基于空间文件的地图
- 为地图创建地理层
- 显示定量值的地图
- 突出显示可视数据群集的地图
- 显示比例或聚合数据的地图
- 显示随时间变化的路径的地图
- 显示密度或趋势的地图
- 显示起点和终点之间的路径的地图
- 双轴(分层)地图
- 包含饼图的填充地图
- 自定义地图的外观
- 在地图上创建领地
- 自定义用户与地图的交互方式
- 选择背景地图
- 使用 Mapbox 地图
- 使用 WMS 服务器
- 保存地图源
- 导入地图源
- 浏览地图中的数据
- 在地图中搜索位置
- 入门指南教程
- 地图概念
- 地图工作区
- 在地图中测量数据点与位置之间的距离
- 地图图像存储
- 使用背景图像
- 在 Tableau 中将 Google 地图和 OpenStreetMap 的图像添加为背景图像
- 查找背景图像坐标
- 分析数据
- 使用“数据解释”功能更快地发现见解
- “数据解释”功能入门
- 解释类型
- 使用“数据解释”功能的要求和注意事项
- 控制对“数据解释”功能的访问
- “数据解释”功能的工作原理
- 查看分析的字段
- 为站点禁用或启用“数据解释”功能
- 使用数据更改雷达识别异常值(有限预览)
- 添加参考线、参考区间、参考分布和参考箱
- 显示趋势线
- 标记线
- 在数据中查找群集
- 预测数据
- Tableau 中的预测工作原理
- 创建预测
- 在视图中没有日期时进行预测
- 预测字段结果
- 配置预测选项
- 查看预测说明
- 预测疑难解答
- 解决预测错误
- 预测建模
- 预测建模函数在 Tableau 中的工作方式
- 选择预测模型
- 选择预测因子
- 预测建模中的计算依据和数据分区
- 示例 - 使用预测建模函数探索女性预期寿命
- 时间系列可视化项中的预测建模函数
- 使用生成的标记的预测建模
- 预测建模中的正则化与扩增
- 解决预测建模函数中的错误
- Tableau 中的 Einstein Discovery
- 使用 Einstein Discovery 仪表板扩展程序在 Tableau 中浏览预测
- 将表达式传递到分析扩展程序
- 分析扩展程序连接疑难解答
- 创建计算字段
- 计算入门指南
- 创建简单的计算字段
- 了解计算
- 计算的类型
- 选择正确的计算类型
- 关于了解如何创建计算的提示
- 创建计算的最佳做法
- 设置计算的格式
- 函数
- 数字函数
- 字符串函数
- 日期函数
- 类型转换
- 逻辑函数
- 聚合函数
- 直通函数 (RAWSQL)
- 用户函数
- 表计算函数
- 空间函数
- 预测建模函数
- 其他函数
- Tableau 中的 FORMAT() 函数解决方法
- 所有函数(分类)
- 所有函数(按字母顺序)
- 表计算
- 表计算类型
- 快速表计算
- 自定义表计算
- 详细级别表达式
- 概述:详细级别表达式
- 表范围详细级别表达式
- FIXED 详细级别表达式
- INCLUDE 详细级别表达式
- EXCLUDE 详细级别表达式
- 使详细级别表达式与视图详细级别一致
- 筛选器和详细级别表达式
- 详细级别表达式的数据源约束
- 使用计算字段的提示
- 临时计算
- 使用计算进行聚焦
- 计算百分比
- 在视图中浏览和检查数据
- 缩放和平移视图,以及选择标记
- 撤消和重做
- 摘要卡
- 查看基础数据
临时计算
tableau- 版本 :2022.1 及更高版本
适用于: Tableau Desktop, Tableau Online, Tableau Public, Tableau Server
临时计算是您在处理视图中功能区上的字段时可创建和更新的计算。临时计算也称为调用类型输入计算或内联计算。
创建临时计算
双击现有字段以开始编辑。 |  |
| 您也可以双击空功能区或功能区上的空白部分以创建新计算。 |  |
| 键入以更新表达式,或将新字段从“数据”窗格或视图中的其他位置拖到表达式中。 |  |
按 Enter、Tab 或在表达式外部单击以提交表达式,关闭计算,并更新视图。 按 Ctrl+Enter(或在 Mac 上按 Command+Enter)以提交表达式并更新视图,而不关闭计算。 | 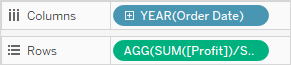 |
“行”、“列”、“标记”和“度量值”功能区上支持临时计算;“筛选器”或“页面”功能区上不支持临时计算。
如果在 Tableau Desktop 中工作,则临时计算中的错误标有红色下划线。将光标悬停在错误上可以查看解决建议。
注意:不会为临时计算命名,但会在您关闭工作簿时将其保存。如果要保存临时计算以在其他工作簿的工作表中使用,请将其复制到“数据”窗格。将会提示您为该计算命名。{在服务器上只会将其保存,没有重命名提示。}为临时计算命名之后,它将与您使用计算编辑器创建的计算相同,可在工作簿中的其他工作表上使用。请参阅Tableau 中的计算入门指南。
多行临时计算
键入临时计算时,您可以按 Shift+Enter 另起一行。但是,临时计算中只有当前行始终可见,因此对于正在查看或编辑计算并且无法得知计算中包含多行的任何人来说,这可能会造成混淆。
多行临时计算的第一行可能是用作计算标题的备注。这是在提交计算之后功能区中唯一可见的行。
//City and State
[City] + ', ' + [State]
临时计算和聚合
如果 Tableau 确定您输入的表达式是度量(也就是说,返回数字),则会在您提交表达式时向表达式中自动添加聚合。例如,您在临时计算中键入 DATEDIFF('day',[Ship Date],[Order Date]),然后按 Enter,您将看到如下内容:
SUM(DATEDIFF('day',[Ship Date],[Order Date]))
如果在临时计算中使用已经是聚合字段(例如,SUM([Profit[))的字段,则结果是一个聚合计算。例如,当您提交临时计算 SUM([Profit])/SUM([Sales]) 时,结果为:
AGG(SUM([Profit])/SUM([Sales]))
有关聚合计算的详细信息,请参见Tableau 中的聚合函数(链接在新窗口中打开)。
用于深入分析和实验的临时计算
通常,您会动态创建临时计算来执行如下操作
测试想法
尝试假设方案
调试复杂的计算
管理临时计算
使用以下键击方式来管理临时计算。
双击“行”、“列”、“标记”或“度量值”功能区上的某个现有字段,以临时计算的形式将其打开。
在任何这些功能区上的其他位置双击以从头开始创建新临时计算。
按 Esc 取消临时计算。
按 Enter 提交临时计算,将会更新视图并关闭临时计算。按 Ctrl+Enter 提交更改,并在不关闭临时计算的情况下更新视图。
如果在 Tableau Desktop 中工作,并且同一功能区上当前临时计算的右侧有一个字段,则按 Tab 将会以临时计算方式打开该字段。如果功能区上当前临时计算的右侧没有字段,则按 Tab 将会打开一个新临时计算。Shift+Tab 的功能相同,只是会向左移动。
双击功能区上的命名字段对其进行编辑时,将不会更改原始命名字段。
此外,以下规则控制临时计算的使用。
一次只能打开一个临时计算。
如果将有关联地理角色或会计年度设置的字段添加到临时计算,则临时计算将继续该角色或设置。
临时计算的右键单击上下文菜单支持可用于相同类型视图中的任何其他字段的相同选项更改聚合或格式设置的能力。
在创建组、集、分层结构或参数时,临时计算不可用。
在创建趋势线、预测以及参考线、参考区间和分布时,临时计算有效。





 400 998 0226
400 998 0226