内容:
- 构建图表和分析数据
- 嵌入和保存“数据问答”(Ask Data) 功能中的可视化
- “数据问答”(Ask Data)功能支持的分析函数
- 创建针对特定受众聚焦“数据问答”(Ask Data) 功能
- 针对“数据问答”(Ask Data)功能(Ask Data)优化数据
- 为“数据问答”(Ask Data)功能添加同义词
- 为站点禁用或启用“数据问答”(Ask Data) 功能
- 在“数据”窗格中组织和自定义字段
- 编辑字段的默认设置和属性
- 在视图中创建别名以重命名成员
- 在离散和连续之间转换字段
- 将度量转换为维度
- 创建分层结构
- 对数据进行分组
- 使用组为视图设置颜色
- 通过将数据分组来纠正数据错误或合并维度成员
- 创建集
- 为“前 N 个”和“其他”创建集
- 创建参数
- 使用参数使视图更具交互性
- 示例 – 向地图视图中添加参数
- 示例 – 使用参数交换度量
- 自定义日期和时间字段
- 数据源的日期属性
- 更改日期级别
- 自定义日期
- 会计日期
- 完善日期转置
- 自定义日期格式
- ISO-8601 基于周的日历
- 在自定义日期格式中使用基于周的占位符
- 连续日期
- 从头开始构建数据视图
- 通过将字段拖到视图中来开始构建可视化项
- 在视图中使用轴和多个度量
- 度量值与度量名称
- 处理 Null 值和其他特殊值
- 显示或隐藏缺少的值或空行和空列
- 使用“智能显示”启动视图
- 添加视觉细节
- 更改标记的类型
- 控制标记的外观
- 显示和隐藏标记标签
- 移动标记
- 堆叠标记
- 调色板和效果
- 示例 –“颜色”上的多个字段
- 对数据进行筛选和排序
- 筛选数据
- 跨多个数据源筛选数据
- 创建相对日期筛选器
- 使用上下文筛选器改善性能
- 将筛选器应用于多个工作表
- 对数据进行排序
- 展示见解
- 显示合计
- 添加注释
- 在工具提示中创建视图(工具提示内部可视化项)
- 使用动作添加交互功能
- 筛选动作
- 突出显示动作
- 颜色图例突出显示
- 在上下文中突出显示数据点
- 突出显示工具栏按钮
- 创建高级突出显示动作
- URL 动作
- 参数动作
- 集动作
- 运行动作
- 动作和仪表板
- 筛选动作
- 突出显示动作
- 在上下文中突出显示数据点
- 突出显示工具栏按钮
- 在动作名称中使用字段和筛选器值
- 生成常用图表类型
- 生成区域图
- 生成条形图
- 生成盒形图
- 构建标靶图
- 使用密度标记进行构建(热图)
- 生成甘特图
- 生成突出显示表
- 生成直方图
- 生成折线图
- 生成填充气泡图
- 生成饼图
- 生成散点图
- 生成文本表
- 生成树状图
- 生成组合图
- 构建高级图表类型
- 将计算列添加至视图
- 计算 Z 分数
- 显示关键进度指标
- 创建帕累托图
- 创建人口金字塔图
- 使用参数和集创建同现可视化
- 直观显示本福德定律
- 依据连续度量创建数据桶
- 针对辅助功能构建数据视图
- 设计无障碍视图的最佳做法
- 针对辅助功能制作视图
- 地图和地理数据分析
- 入门指南教程
- 地图概念
- 地图工作区
- 使用位置数据
- 连接到数据库中的空间数据
- 在 Tableau 中联接空间文件
- 在地图上绘制无法识别的位置
- 创建 schema.ini 文件
- 混合地理数据
- 自定义地理编码与数据混合
- 分配地理角色
- 编辑未知或不明确的位置
- 构建地图
- 简单地图
- 基于空间文件的地图
- 为地图创建地理层
- 显示定量值的地图
- 突出显示可视数据群集的地图
- 显示比例或聚合数据的地图
- 显示随时间变化的路径的地图
- 显示密度或趋势的地图
- 显示起点和终点之间的路径的地图
- 双轴(分层)地图
- 包含饼图的填充地图
- 自定义地图的外观
- 在地图上创建领地
- 自定义用户与地图的交互方式
- 选择背景地图
- 使用 Mapbox 地图
- 使用 WMS 服务器
- 保存地图源
- 导入地图源
- 浏览地图中的数据
- 在地图中搜索位置
- 入门指南教程
- 地图概念
- 地图工作区
- 在地图中测量数据点与位置之间的距离
- 地图图像存储
- 使用背景图像
- 在 Tableau 中将 Google 地图和 OpenStreetMap 的图像添加为背景图像
- 查找背景图像坐标
- 分析数据
- 使用“数据解释”功能更快地发现见解
- “数据解释”功能入门
- 解释类型
- 使用“数据解释”功能的要求和注意事项
- 控制对“数据解释”功能的访问
- “数据解释”功能的工作原理
- 查看分析的字段
- 为站点禁用或启用“数据解释”功能
- 使用数据更改雷达识别异常值(有限预览)
- 添加参考线、参考区间、参考分布和参考箱
- 显示趋势线
- 标记线
- 在数据中查找群集
- 预测数据
- Tableau 中的预测工作原理
- 创建预测
- 在视图中没有日期时进行预测
- 预测字段结果
- 配置预测选项
- 查看预测说明
- 预测疑难解答
- 解决预测错误
- 预测建模
- 预测建模函数在 Tableau 中的工作方式
- 选择预测模型
- 选择预测因子
- 预测建模中的计算依据和数据分区
- 示例 - 使用预测建模函数探索女性预期寿命
- 时间系列可视化项中的预测建模函数
- 使用生成的标记的预测建模
- 预测建模中的正则化与扩增
- 解决预测建模函数中的错误
- Tableau 中的 Einstein Discovery
- 使用 Einstein Discovery 仪表板扩展程序在 Tableau 中浏览预测
- 将表达式传递到分析扩展程序
- 分析扩展程序连接疑难解答
- 创建计算字段
- 计算入门指南
- 创建简单的计算字段
- 了解计算
- 计算的类型
- 选择正确的计算类型
- 关于了解如何创建计算的提示
- 创建计算的最佳做法
- 设置计算的格式
- 函数
- 数字函数
- 字符串函数
- 日期函数
- 类型转换
- 逻辑函数
- 聚合函数
- 直通函数 (RAWSQL)
- 用户函数
- 表计算函数
- 空间函数
- 预测建模函数
- 其他函数
- Tableau 中的 FORMAT() 函数解决方法
- 所有函数(分类)
- 所有函数(按字母顺序)
- 表计算
- 表计算类型
- 快速表计算
- 自定义表计算
- 详细级别表达式
- 概述:详细级别表达式
- 表范围详细级别表达式
- FIXED 详细级别表达式
- INCLUDE 详细级别表达式
- EXCLUDE 详细级别表达式
- 使详细级别表达式与视图详细级别一致
- 筛选器和详细级别表达式
- 详细级别表达式的数据源约束
- 使用计算字段的提示
- 临时计算
- 使用计算进行聚焦
- 计算百分比
- 在视图中浏览和检查数据
- 缩放和平移视图,以及选择标记
- 撤消和重做
- 摘要卡
- 查看基础数据
生成文本表
tableau- 版本 :2022.1 及更高版本
适用于: Tableau Desktop
在 Tableau 中,您通常通过在“行”功能区上放置一个维度并在“列”功能区上放置另一个维度来创建文本表(又称交叉表或数据透视表)。然后您通过将一个或多个度量拖到“标记”卡上的“文本”来完成视图。
文本表使用文本标记类型。如果视图仅使用维度构造(假设标记类型设置为“自动”),则 Tableau 会自动使用此标记类型。有关文本标记类型的详细信息,请参见文本标记。
若要创建一个按年份和类别显示总销售额的文本表,请按以下步骤进行操作:
连接到“Sample - Superstore”数据源。
将“Order Date”(订单日期)维度拖到“列”功能区。
Tableau 按年份聚合日期,并创建列标题。
将“Sub-Category”(子类)维度拖到“行”功能区。
Tableau 将创建行标题。具有标题的列以及具有标题的行意味着现已存在一个有效的表结构。有关更改行和列标题的布局的详细信息,请参见定义表结构。
您现在可以向视图中添加度量以查看实际数据。
将“Sales”(销售额)度量拖到“标记”卡的“文本”上。
Tableau 将此度量聚合为总和。

Tableau 使用文本作为标记类型。表中的每个单元格显示特定年份和子类的销售总额。
我们看到,“Chairs”(椅子)和“Phones”(电话)子类的销售额在每一年中是最高的。
将“Region”(区域)维度拖到“行”功能区将其放到“Sub-Category”(子类)的左侧。此时将出现一个小三角形,指明新字段将插入到现有字段左侧。

视图现在会按区域以及年份和子类显示销售额。

区域按字母顺序列出。您可以将“Region”(区域)拖到“Sub-Category”(子类)的右侧,以首先按子类组织视图,然后按区域组织视图。

您可以使用表计算显示总额百分比而不是原始美元值。首先,您必须确定如何构造计算。
在当前示例中,视图中有三个维度:“Order Date”(订单日期)、“Sub-Category”(子类)和“Region”(区域)。
您可以显示单个维度的总比例,但这可能难以处理。例如,如果您仅按区域显示百分比,则会跨其余两个维度计算百分比:“Sub-Category”(子类)(有 17 种子类)和“Year(Order Date)”(年份(订单日期))(有 4 个年份)。因此您将分为总共 17 x 4 = 68 种方式。这将占一些很小的百分比。
改为使用两个维度显示百分比:“Year(Order Date)”(年份(订单日期))和“Region”(区域)。然后根据剩下“Sub-Category”(子类)维度计算百分比,也就是说,您将计算如下所示每个突出显示区域内的总额百分比。

用于构造计算的维度称为寻址字段,而用于运行计算的字段是分区字段。
有关这些概念的详细信息,请参见基础知识:寻址和分区。
若要创建表计算以显示百分比,请右键单击(在 Mac 上按住 Control 单击)“标记”卡上的“SUM(Sales)”字段,然后选择“添加表计算”:

在“表计算”对话框中,将“计算类型”设置为“总额百分比”。
对话框中的选项随您选择的计算类型而变化。

有关使用表计算的详细信息,请参见使用表计算转换值。
对于计算定义,请选择“区(向下)”,然后关闭“表计算”对话框。
现在我们看到百分比在每个子类中进行计算,针对每个区域中的每个年份重复进行。每个突出显示区域内的数字总和为 100%。

“区(向下)”是合适的选择,因为它指定应该在表的每个区中从上往下执行计算。该表有两个垂直维度,因此“表(向下)”会为整个表从上往下计算总额百分比,同时忽略“Region”(区域)维度。
区始终是相关方向(横向或向下)最精细的详细级别。如果垂直轴上有三个维度,则可能必须使用字段名称定义计算,因为只有“行”功能区最左侧的维度(定义为“表”)和最右侧的维度(定义为“区”)可以使用结构选项进行捕获。
检查您的工作!查看下面的步骤 1-8:
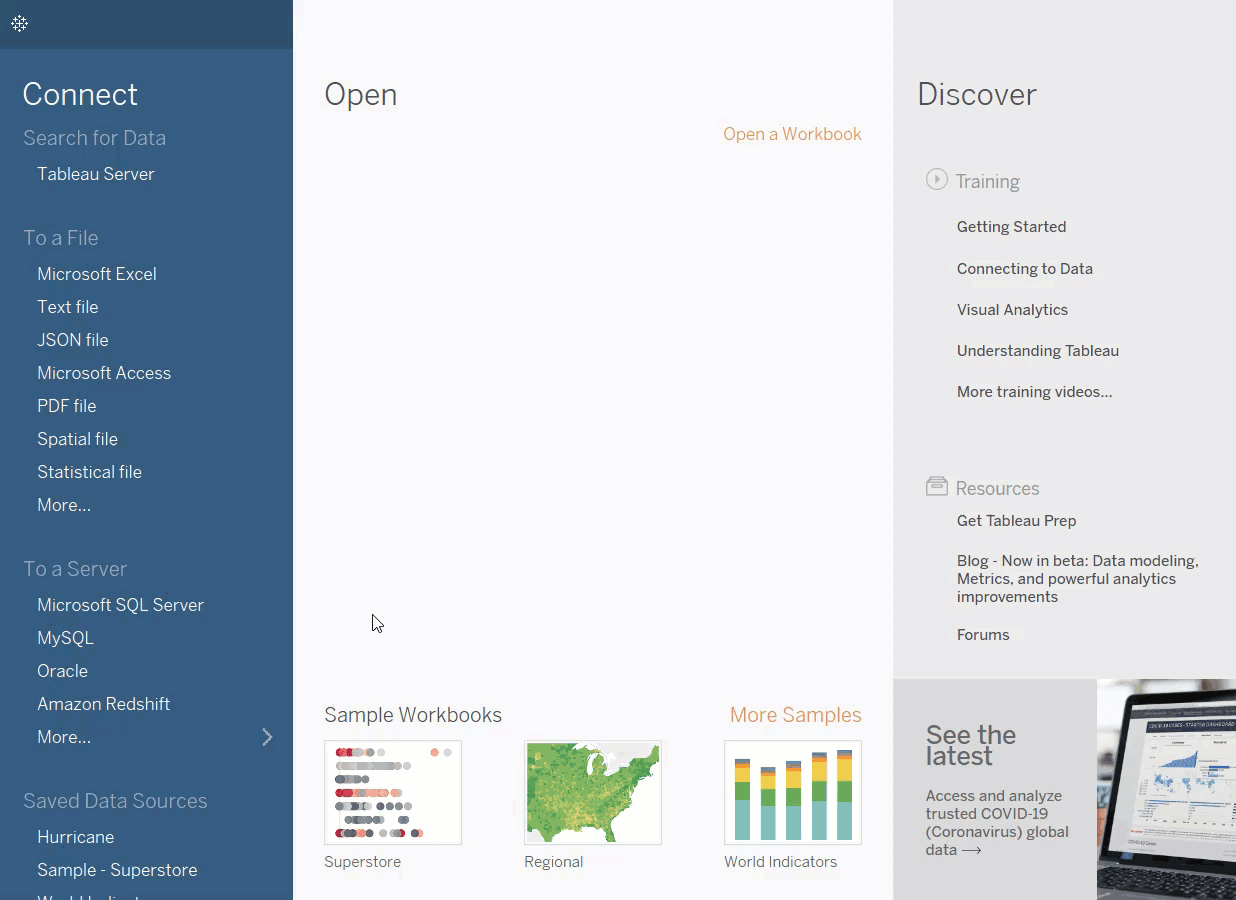





 400 998 0226
400 998 0226