更改标记的类型
- 版本 :2022.1 及更高版本
适用于: Tableau Desktop
您可以更改视图中显示的标记的类型以适合您的分析。例如,您可以将标记从条形更改为折线。本文介绍如何更改视图中使用的标记的类型,并说明不同类型的可用标记。有关标记的相关信息,请参见控制视图中标记的外观。
更改标记类型
更改标记类型:
在“标记”卡上,单击“标记类型”下拉菜单,并从列表中选择一个选项。

有关每种标记类型的说明,请参见以下各个部分:
自动标记
当“标记”卡下拉菜单设为“自动”时,Tableau 会自动为数据视图选择最佳标记类型。自动选择的标记类型由“行”和“列”功能区上的内部字段确定。“标记”卡下拉菜单中的图标指示自动选择了哪种标记类型。对于以下方案,将会自动选择下面的标记类型。
文本
如果“行”和“列”功能区上的内部字段都是维度,则会自动选择“文本”标记类型。

形状
如果“行”和“列”功能区上的内部字段都是度量,则会选择“形状”标记类型。

条形图
如果“行”和“列”功能区上的内部字段是维度和度量,则会选择“条形”标记类型。

线
如果“行”和“列”功能区上的内部字段是日期字段和度量,则会选择“线”标记类型。

注意:您可以覆盖默认选择,并使用任何有利于数据分析的标记类型。但是,由于得到的视图可能隐藏关于数据的重要信息,因而当手动选择标记类型时,应多加小心。
条形标记
“条形”标记类型适用于比较各种类别间的度量,或用于将数据分成堆叠条。Tableau 在以下情况下使用条形显示数据:
“标记”卡下拉菜单已设置为“自动”,并且您将维度和度量作为内部字段放在“行”和“列”功能区上。如果维度为日期维度,则会改用“线”标记。
在“标记”卡下拉菜单中选择“条形”。
标记将自动堆叠。
注意:对于标记类型为“条”并且“行”和“列”上都有连续(绿色)字段的视图,Tableau 将支持用于调整条已固定的轴上条标记大小的附加选项和默认值。有关详细信息,请参见更改标记的大小中的“连续轴标记大小调整”部分。
下面所示的数据视图将维度显示为表中的列,而将度量显示为表中的行。它还按维度(“Category”(类别))进行颜色编码。因为“标记”卡下拉菜单设为“自动”,所以数据用条形显示。

若要尝试一些生成条形图的实际动手练习,请参见生成条形图。
线标记
线标记类型适用于查看数据随时间的变化趋势,数据排列顺序,或者是否有必要进行插补。Tableau 在以下情况下使用线显示数据:
“标记”卡下拉菜单已设置为“自动”,并且您将一个或多个度量放在“列”功能区或“行”功能区上,然后根据日期维度或连续维度来绘制这些度量。
在“标记”卡下拉菜单中选择“线”。
注意:在使用线标记类型的视图中,您可以使用“标记”卡中的“路径”属性来更改线标记的类型(线性、阶梯或跳跃),或通过使用特定绘制顺序连接标记来对数据进行编码。有关详细信息,请参见控制视图中标记的外观中的路径属性。
下面所示的数据视图将日期维度显示为表中的列,而将度量显示为表中的行。

随着数据密度的增加,利用线更容易看出趋势。此视图显示了 93 个数据点。

若要尝试一些生成折线图的实际动手练习,请参见生成折线图。
区域标记
“区域”标记类型适用于视图标记堆叠而不重叠的情况。有关堆叠标记的详细信息,请参见堆叠标记。在区域图中,每两条相邻的线之间的空间都填充颜色。这种类型的图表虽然并非显示线上特定值的最佳方式,但能清晰地显示总值,使您了解某个维度在总体趋势中的作用。Tableau 在以下情况下使用区域显示数据:
“标记”卡下拉菜单设为“自动”,并针对日期维度或连续维度对一个或多个度量进行绘图。还必须选择“分析”>“堆叠标记”选项。
下面的视图在“列”功能区上显示一个日期维度,在“行”功能区上显示一个度量。每条线都表示一个产品类别的销售额。这些线已经堆叠,因此不会重叠。
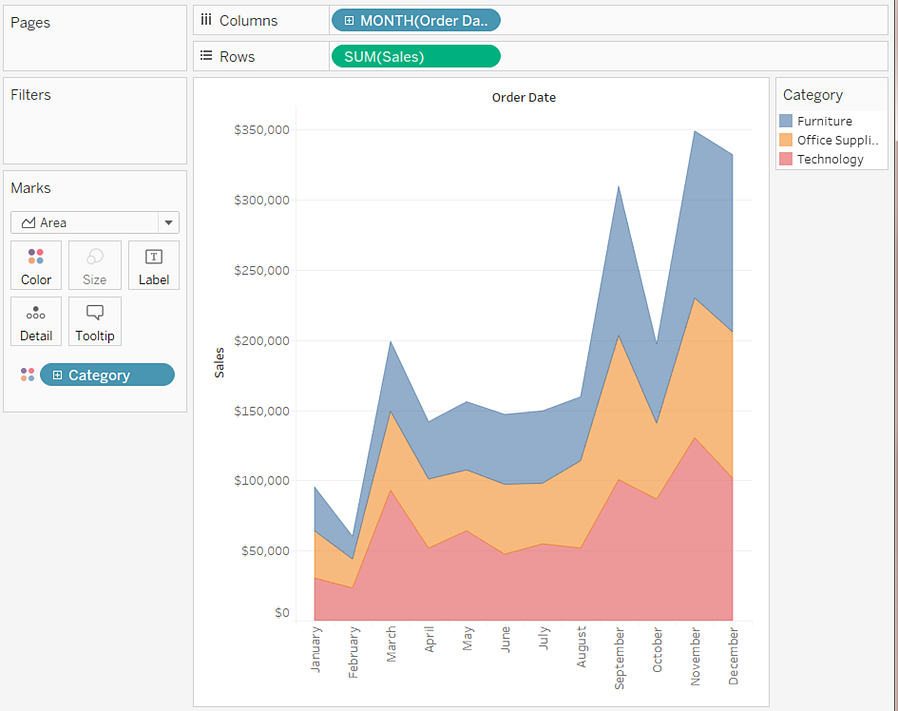
注意: 您可以添加标签,编辑颜色图例,并突出显示区域。此外,也可以启用颜色效果,例如标记边框。有关详细信息,请参见控制视图中标记的外观。
方块标记
方块标记类型适用于清晰呈现各个数据点。当在“标记”卡下拉菜单中选择“方块”时,Tableau 将用方块显示数据。
以下所示视图在行和列功能区上显示了一些维度。默认情况下,使用文本显示数据。然而,在“颜色”上放置度量时,Tableau 会将标记转换为方块并创建热图。若要尝试一些生成突出显示表的实际动手练习,请参见生成突出显示表或热图。

在通过将维度放在“标记”卡的“详细信息”、“颜色”、“形状”、“大小”或“标签”上来添加其他详细级别时,方块会并排显示并换行以填充单元格。如果窗口太小而无法显示所有方块,则省略号以指示值过多而无法查看。
您还可以使用方块标记来创建树状图。树状图将分层数据显示为一组嵌套的矩形。若要尝试用于生成树状图的实际动手练习,请参见生成树状图。

圆标记
当从“标记”卡下拉菜单中选择“圆”时,Tableau 将用实心圆显示数据。
如果将标记类型设置为“自动”,则 Tableau 将使用形状(即开口圆)显示数据。

形状标记
形状标记类型适用于清晰呈现各个数据点以及与这些数据点关联的类别。Tableau 在以下情况下使用形状显示数据:
“标记”卡下拉菜单已设置为“自动”,并且您将一个或多个度量放在“行”和“列”功能区上。
在“标记”卡下拉菜单中选择“形状”。
以下所示视图显示来自两个度量的数据。由于“标记”卡下拉菜单已设置为“自动”,因此将使用形状来显示数据。

默认情况下使用空心圆。若要选择其他形状,请单击“标记”卡上的“形状”。有二十个不同的形状可供使用:

若要向视图中添加更多数据,可将字段放在“标记”卡的“形状”上。Tableau 会根据字段中的值来划分标记。如果字段是维度,则为每个成员分配一个唯一形状。如果字段是度量,则将该度量自动分级到不同的存储桶中,并为每个存储桶分配一个唯一形状。形状图例显示了形状的分布情况。
如下所示,“Ship Mode”(装运模式)维度放在“标记”卡的“形状”上,可对包含关于订单装运方式信息的每个标记进行编码。

有关如何生成散点图的详细信息,请参见生成散点图。
文本标记
“文本”标记类型适用于显示与一个或多个维度成员关联的数字。此类视图通常称为文本表、交叉表或数据透视表。Tableau 在以下情况下使用文本显示数据:
“标记”卡下拉菜单已设置为“自动”,并且您将一个或多个维度作为内部字段放在“行”和“列”功能区上。
在“标记”卡下拉菜单中选择“文本”。
最初,数据显示为 Abc。

若要完成该视图,必须将字段(通常为度量)放在“标记”卡的“文本”上。在下面的视图中,使用聚合为总计的“Sales”(销售额)度量完成该表。

注意: 若要创建任何数据视图的交叉表,请选择“工作表”>“复制为交叉表”。
在通过将维度放在“标记”卡的“详细信息”、“颜色”、“形状”、“大小”或“文本”上来添加其他详细级别时,值会并排显示并换行以填充单元格。通过将文本堆叠,可以创建文字云可视化,如下图所示。

如果应用程序窗口太小,无法容纳所有文本值,则会截断部分显示的文本值。

如果应用程序窗口太小,无法容纳所有文本值,则单元格中会显示一个省略号以指示值还有可显示的更多值。无法显示的数字值用井号 (#) 指明。
有关如何生成文本表的详细信息,请参见生成文本表。
地图标记
“地图”标记类型使用地理编码以基于数据的颜色填充一个多边形或线条。地图标记类型的主要用途是用于创建多边形地图或线路图。要填充的区域通过视图中使用的地理区域字段定义。Tableau 在以下情况下使用填充地图显示数据:
地理维度位于“标记”卡的“详细信息”上,而“纬度”和“经度”位于“行”和“列”功能区上。会将一个度量或继续维度添加到“标记”卡上的“颜色”。
从“标记”卡下拉菜单中选择“地图”。
下面的数据视图显示了一个地图,其中的“State”(州/省/市/自治区)地理维度位于“标记”卡的“详细信息”上。“Profit”(利润)度量位于“标记”卡的“颜色”上。
每个州的多边形根据该州的利润填充颜色。德克萨斯州的利润低(实际上是亏损),而加利福尼亚州的利润高。
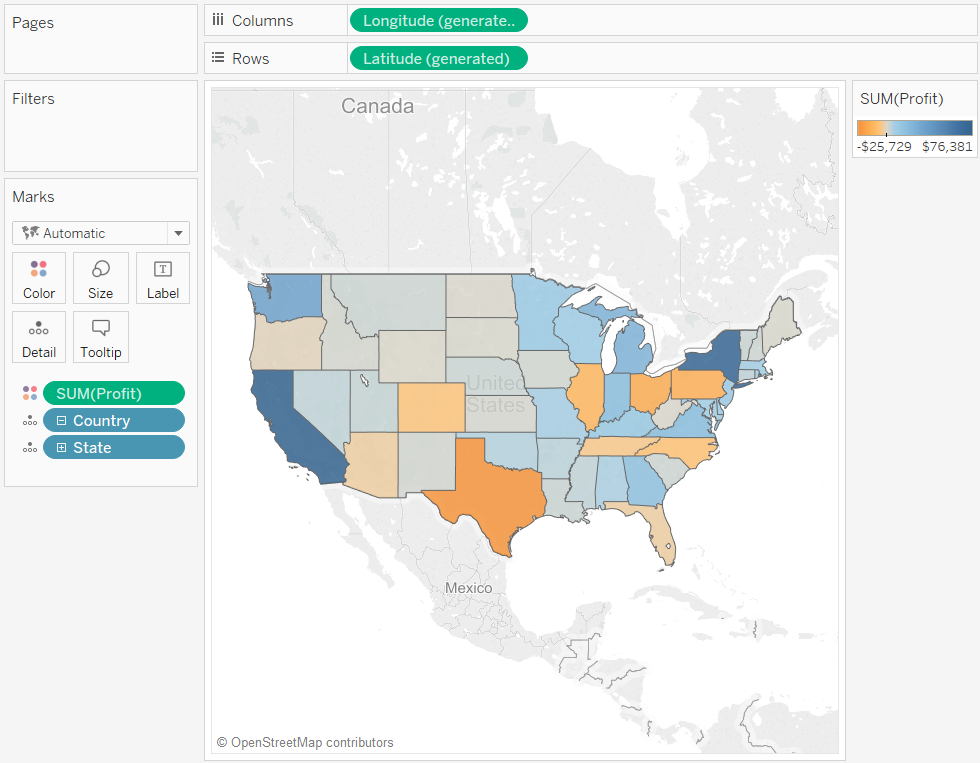
在绘制两个度量的关系图时,您也可以使用“地图”标记类型。默认情况下,将度量置于“行”和“列”功能区将会创建一个散点图。但是,通过添加地理维度可将标记类型更改为“地图”。每个标记变成以地理区域字段定义的区域。例如,下面的视图显示所选州的“Sales”与“Profit”对比情况。视图中不是为每个州显示一个带有标签的圆形标记,而是用“地图”标记类型绘出每个州的轮廓。此功能非常适合易于辨识的区域,但对于形状相似或难以识别的区域,则不是最佳选择。
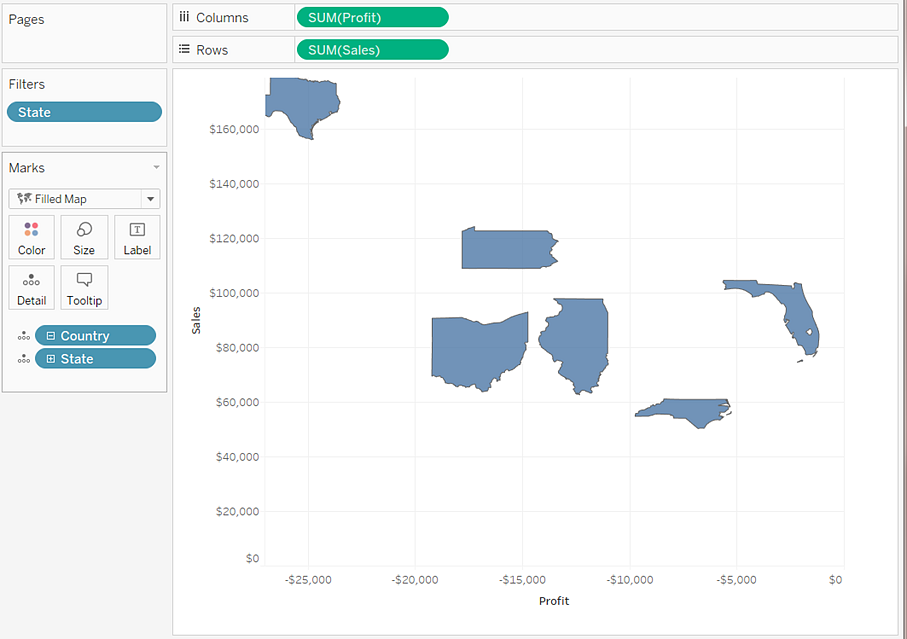
有关构建地图的更多详细信息,请参见Tableau 地图入门指南和Tableau 中的地图和地理数据分析。
饼图标记
可使用饼图标记显示比例。虽然此类信息使用堆叠条形图显示时效果通常更好,但有时更适合使用饼图标记。例如,当地理位置相近的州的营销支出非常相关时,若要了解营销支出在各州间的分配比例,饼图标记将非常有用。
虽然 Tableau 从不使用饼图标记作为自动标记类型,但您可以在“标记”卡下拉菜单中选择“饼图”。
选择饼图标记类型时,名为“角度”的另一目标会显示在“标记”卡上。“角度”目标决定饼图扇区的角度度量。例如,如果将某个度量(例如“Sales”(销售额))放在“标记”卡的“角度”上,则饼图的整个 360 度对应总销售额,并按“标记”卡的“颜色”上的字段值划分每个扇区。
以下视图显示采用各种装运模式装运产品所花费的时间。数据叠加在地图上,并按州/省/市/自治区显示数据。我们可以看到,标准分类装运在大多数地区花费的时间最长。

有关如何构建和使用饼图的详细信息,请参见生成饼图和Tableau 地图入门指南。
甘特条标记
“标记”卡下拉菜单已设置为“自动”,并且您将一个或多个维度放在“列”功能区或“行”功能区上,然后根据连续数量来绘制这些维度。
在“标记”卡下拉菜单中选择“甘特条形图”。
甘特条形图的特点是,每个标记的长度都与“标记”卡的“大小”上放置的度量成比例。
下面的视图显示了一个维度与连续日期之间的函数关系。如果“标记”卡下拉菜单设置为“自动”,将使用条形图来显示数据。选择“甘特条形图”并添加其他字段可显示如下视图。

特别是,通过将“Days to Ship”(装运天数)度量放在标记卡的“大小”上,视图中绘制的每个条形的长度将表示订单的交货时间。另外,通过将“Ship Mode”(装运模式)维度放在“标记”卡的“颜色”上,将会根据装运模式对每个条形进行颜色编码。
有关如何生成甘特条形图的详细信息,请参见生成甘特图。
多边形标记
多边形由点和区域外围的线连接而成。多边形标记类型适用于通过连接点来创建数据区域。当在“标记”菜单中选择“多边形”时,Tableau 将用多边形显示数据。
多边形标记不常使用,通常只适合具有特殊结构的数据源。
以下所示视图来自一个包含地理和选举数据的特殊结构数据源。它将美国 48 个相邻州显示为经度和纬度之间的函数,并使用 2000 个总统选举结果对每个州进行颜色编码。
如果“标记”已设置为“自动”,则将使用形状来显示数据。通过手动选择“多边形”并向视图中添加其他字段,可创建一个不同的视图。
 '
'
每个州可看作是数据源中的一个多边形。美国每个州在“详细信息”目标中的“PolygonID”字段都是不同的。通过筛选该字段可以从视图中移除州。
另外,需要指定组成每个多边形的线的绘制顺序时,可以将一个字段置于“路径”目标上。本例中使用“PointOrder”度量绘制每个州。
密度标记(热图)
您可以使用密度标记来呈现包含许多重叠标记的密度数据中的模式或趋势。尽管通常可以使用圆形标记来显示这种类型的信息,但在某些情况下,密度标记可能非常有效 — 例如,如果区域中有多个数据点,并且您需要了解这些标记在何处最为集中,则密度标记非常有效。密度标记可以与使用基于点的标记的地图或图表(散点图、单元直方图、单独标记上的盒形图或点位图)高效地结合使用。
通过将重叠标记分组,并根据组中的标记数对标记进行颜色编码,Tableau 可达到此目的。
密度标记的工作方式是:使用颜色来显示图表给定区域中数据的相对密集度。可通过从“标记”卡中选择“颜色”来调整密度标记的颜色。从十种密度调色板或任何现有的调色板中进行选择。

在“颜色”菜单中,使用“浓度”滑块来增加或减少密度标记的鲜艳度。例如,增加浓度(或鲜艳度)会减少数据中的“最大热度”点,以便显示更多内容。
| 低浓度 (50%) | 高浓度 (80%) |
 |  |
下面显示的视图来自一个数据源,该数据源包含曼哈顿区一个月出租车载客的多个地理位置点。它显示出租车载客的位置和频率,较淡的颜色表示频率最高。

您可以从“标记”卡下拉菜单中选择“密度”。
有关如何生成密度地图或密度图表的详细信息,请参见在 Tableau 中创建显示趋势或密度的热图和使用密度标记进行构建(热图)。





 400 998 0226
400 998 0226