筛选数据
- 版本 :2022.1 及更高版本
适用于: Tableau Desktop, Tableau Online, Tableau Server
筛选是分析数据的基本部分。本文介绍可对视图中的数据进行筛选的多种方式。它还介绍如何在视图中显示交互式筛选器,以及在视图中设置筛选器格式。
观看视频:若要查看 Tableau 中演示的相关概念,请观看以下免费培训视频:筛选方式(2 分钟)、Tableau 在何处进行筛选(4 分钟)、使用“筛选器”功能区(7 分钟)、交互式筛选器(4 分钟)和其他筛选主题(7 分钟)。使用 tableau.com 帐户登录。
操作的筛选顺序
开始在 Tableau 中筛选数据之前,请务必了解 Tableau 在工作簿中执行筛选器的顺序。
Tableau 按非常具体的顺序执行视图上的动作;此顺序称为“操作顺序”。筛选器按以下顺序执行:
数据提取筛选器
数据源筛选器
上下文筛选器
维度上的筛选器(无论是在“筛选器”功能区上还是在视图内的筛选器卡中)
度量上的筛选器(无论是在“筛选器”功能区上还是在视图内的筛选器卡中)
若要了解详细信息,请参见Tableau 的操作顺序。
注意:将离散维度拖到“筛选器”功能区时,“筛选器”对话框将提供四个用于筛选的选项卡:“常规”、“通配符”、“条件”和“前”。其中每个选项卡上的设置从“常规”选项卡开始累加;您在每个选项卡设置的内容将影响右侧每个选项卡上的筛选结果。有关“筛选器”对话框的详细信息,请参见将维度、度量和日期字段拖到“筛选器”功能区以及筛选分类数据(维度)。
选择以在视图中保留或排除数据点
您可以筛选单独的数据点(标记),或者筛选视图中选择的数据点。举例来说,如果您有包含离群点的散点图,则可以将这些离群点从视图中排除,以便能够更好地关注其余数据。
若要从视图中筛选标记,请选择单一标记(数据点),或者在视图中单击并拖动以选择若干标记。在出现的工具提示上,您可以:
选择“只保留”以仅在视图中保留所选标记。

选择“排除”以从视图中移除所选标记。

注意: 如果已为相同字段指定“通配符匹配”筛选器,则这些筛选选项将不可用。若要了解有关通配符匹配筛选器的详细信息,请参见将维度、度量和日期字段拖到“筛选器”功能区。
选择用于筛选数据的标题
您也可以选择标题以从视图器筛选这些标题。
若要从视图中筛选数据的整行或整列,请在视图中选择标题。在出现的工具提示上,选择“排除”或“只保留”选定数据。
选择包含在分层结构中的表标题时,也会选择所有下一级标题。例如,下面显示的视图由两个不相关的维度(放在“列”功能区上)和同一分层结构的两个级别(放在“行”功能区上)组成。
选定的行标题包括“Category”(类别)维度的“Furniture”(家具)成员,以及“Sub-category”(子类)维度的“Binders”(活页夹)和“Labels”(标签)成员。在选择“Furniture”(家具)后,将自动选择分层结构中下一级别(内部)的所有成员。在本例中,这意味着“Bookcases”(书柜)、“Chairs”(椅子)、“Furnishings”(家具)和“Tables”(桌子)成员。

将维度、度量和日期字段拖到“筛选器”功能区
创建筛选器的另一种方法是直接将字段从“数据”窗格拖到“筛选器”功能区。

当您向“筛选器”功能区添加字段时,将会打开“筛选器”对话框,以便您能够定义筛选器。根据您筛选的是分类数据(维度)、定量数据(度量)还是日期字段,“筛选器”对话框会有所不同。
筛选分类数据(维度)
维度包含离散分类数据,因此,筛选这种字段通常涉及选择要包含或排除的值。
当您将维度从“数据”窗格拖到 Tableau Desktop 中的“筛选器”功能区时,将出现以下“筛选器”对话框:

常规:使用“常规”选项卡来选择要包含或排除的值。
通配符(仅限 Tableau Desktop):使用“通配符”选项卡来定义筛选器所采用的模式。例如,当针对电子邮件地址进行筛选时,您可能需要仅包含来自特定域的电子邮件。您可以定义以“@gmail.com”结尾的通配筛选器以便仅包含 Google 电子邮件地址。
条件:使用“筛选器”对话框中的“条件”选项卡来定义作为筛选依据的规则。例如,在显示一组产品的平均单价的视图中,您可能需要只显示平均单价大于或等于 25 美元的产品。您可以使用内置控件来编写条件,或者可以编定自定义公式。
前:使用“筛选器”对话框中的“前”选项卡,可以定义用于计算将包含在视图中的数据的公式。例如,在用于显示一组产品的平均运货时间的视图中,您可以决定仅显示按销售额排列的前 15 种(或后 15 种)产品。您可以定义相对于字段中其他成员(产品)的限制(前 15 种),而不必为该字段定义特定销售额范围(例如,大于 $100,000)。
重要注意事项:每个选项卡都可为筛选器添加其他定义。例如,您可以在“常规”选项卡上选择以排除值,以及在“前”选项卡下添加限制。两个选项卡中的选择和配置都将应用于筛选器。
您可以在“常规”选项卡上的“摘要”下随时查看筛选器的定义。
筛选定量数据(度量)
度量包含定量数据,因此,筛选这种类型的字段通常涉及选择要包含的值范围。
当您在 Tableau Desktop 中将度量从“数据”窗格拖到“筛选器”功能区时,将出现以下对话框:

选择要如何聚合字段,然后单击“下一步”。
在后面的对话框中,您将可以选择创建四种类型的定量筛选器:
值范围:选择“值范围”选项以指定要包括在视图中的范围的最小值和最大值。所指定的值将包含在该范围中。
至少:选择“至少”选项以包括大于或等于指定最小值的所有值。在因数据经常改变而无法指定上限时,这种筛选器十分有用。
至多:选择“至多”选项以包括小于或等于指定最大值的所有值。在因数据经常变化而无法指定下限时,这种筛选器十分有用。
特殊值:选择“特殊值”选项以针对 Null 值进行筛选。仅包含“Null 值”、“非 Null 值”或“所有值”。
注意: 如果所使用的是大型数据源,则筛选度量可能会导致性能显著降低。有时,创建一个包含该度量的集然后再向该集应用筛选器会更加有效。有关创建集的详细信息,请参见创建集。
筛选日期
当您在 Tableau Desktop 中将日期字段从“数据”窗格拖到“筛选器”功能区时,将出现以下“筛选器字段”对话框:

您可以选择是否要针对相对日期进行筛选;在日期范围之间进行筛选;或选择要从视图中筛选的离散日期或单独日期。
筛选相对日期:单击“相对日期”,定义基于打开视图时的日期和时间更新的日期范围。例如,您可能需要查看本年迄今的销售额、过去 30 天的所有记录或上周消除的错误。相对日期筛选器也可以相对于特定的锚点日期而不是相对于今天。
筛选日期范围:选择“日期范围”以定义要筛选的固定日期范围。例如,您可能希望查看在 2009 年 3 月 1 日和 2009 年 6 月 12 日之间下达的所有订单。
筛选离散日期:如果要包括整个日期级别,请在对话框中选择一个离散日期值。举例来说,如果选择“Quarters”(季度),则可以选择从视图中筛选特定季度(例如,Q1、Q2、Q3、Q4),而不管年度如何。
最新日期预设:如果要确保在共享或打开工作簿时在筛选器中只选择数据源中的最近日期,请选择离散日期,例如月/日/年或单个日期,然后在“常规”选项卡上选择“打开工作簿时筛选出最新日期值”。


注意:筛选到最新日期值时,此设置仅适用于工作簿中的数据源筛选器。
在操作顺序中,最新日期筛选器将全局应用于工作簿,而上下文筛选器则按工作表应用。最新日期在工作簿打开第一次使用、应用数据源筛选器之后但在应用上下文筛选器之前确定。此时日期已设置,并且使用最新日期预设作为维度筛选器。
如果在视图中使用其他筛选器(包括相对日期筛选器和上下文筛选器),当其他筛选器未从数据库中选择最新日期的数据时,最新日期值设置可能会生成一个不含数据的空视图。
在 Tableau Server 和 Tableau Online 上,视图在浏览器中第一次加载时将应用预设值,但在刷新浏览器或数据时不会应用预设值。筛选单个日期:选择“单个日期”以从视图中筛选特定日期。
其他数据筛选器选项:选择“相对日期”或“日期范围”时,将打开“筛选器”对话框。在该对话框中,您可以定义开始日期或结束日期。您也可以选择“特殊值”以包括 null 日期、非 null 日期或所有日期。
筛选器表计算
若要创建表计算筛选器,请创建一个计算字段,然后将该字段放在“筛选器”功能区上。
基于表计算的筛选器不会筛选出数据集中的基础数据,因为表计算筛选器在操作顺序中是最后应用的。这意味着,Tableau 会先对视图中的任何表计算求值,然后对当前视图中的结果应用表计算筛选器。
对总计应用表计算筛选器
当您在视图中显示合计并且想要向合计应用表计算筛选器时,您可以在该筛选器的下拉菜单中选择“适用于总计”(在“筛选器”功能区上)。此选项使您能定义何时应将表计算筛选器应用于合计。
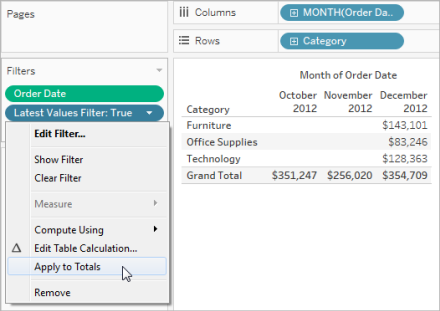
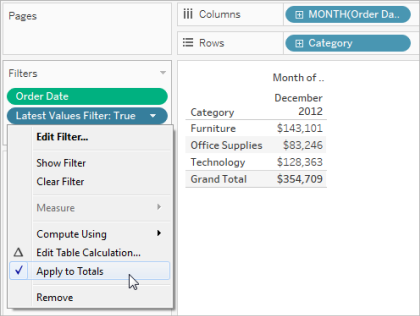
当您在视图中显示合计,并将表计算筛选器添加到视图时,此选项可用。选择“适用于总计”将表计算筛选器应用于表中的所有结果,包括合计。
在视图中显示交互式筛选器
当交互式筛选器显示时,您可以在视图中快速包括或排除数据。
注意:在 Web 制作中,当您将字段拖到“筛选器”功能区时,会自动向视图中添加交互式筛选器。
在视图中显示筛选器:
在视图中,单击字段下拉菜单,并选择“显示筛选器”。

该字段会自动添加到“筛选器”功能区(如果尚未对其进行筛选),并且筛选器卡会出现在视图中。与该卡进行交互以筛选数据。
注意: 在 Tableau Desktop 中,对于视图中当前未使用的字段,您可以向视图中添加交互式筛选器。为此,请在“数据”窗格中单击字段下拉菜单,然后选择“显示筛选器”。
为筛选器卡交互和外观设置选项
显示筛选器之后,会出现多个不同的选项,您可以利用这些选项控制筛选器的工作方式和显示方式。您可以在视图中单击筛选器卡右上角中的下拉菜单来访问这些选项。

某些选项可用于所有类型的筛选器,其他选项取决于您筛选的是分类字段(维度)还是定量字段(度量)。
您可以自定义筛选器在视图中、在仪表板中或在发布到 Tableau Server 或 Tableau Online 时的显示方式。
下面是一些常规筛选器卡选项:
编辑筛选器 - 此选项可打开主“筛选器”对话框,您可在其中通过添加条件和限制来进一步细化筛选器。
移除筛选器 - 从“筛选器”功能区移除筛选器并移除视图中的筛选器卡。
应用于工作表 - 允许您指定筛选器是应仅应用于当前工作表,还是在多个工作表之间共享。有关详细信息,请参见将筛选器应用于多个工作表。
设置筛选器格式(仅限 Tableau Desktop)- 自定义视图中所有筛选器卡的字体和颜色。
仅相关值 - 指定要在筛选器中显示哪些值。选择此选项时,将会考虑其他筛选器,并仅显示通过这些筛选器的值。例如,只有在“Region”上设置了筛选器时,“State”上的筛选器才将显示“Eastern”各州。您可以使用筛选器卡顶部的切换按钮,在此选项与“数据库中的所有值”选项之间切换。
分层结构中的所有值 - 指定要在筛选器中显示哪些值。依据分层字段创建筛选器时,此选项默认情况下已选定。筛选器值基于分层结构中父/子关系的相关性显示。
数据库中的所有值 - 指定要在筛选器中显示哪些值。选择此选项时,数据库中的所有值都会显示出来,而无论视图中是否存在其他筛选器。
上下文中的所有值(仅限 Tableau Desktop)- 如果视图中的其中一个筛选器是上下文筛选器,请在其他筛选器上选择此选项以仅显示通过上下文筛选器的值。有关详细信息,请参见使用上下文筛选器。
包括值 - 若选中此选项,则筛选器卡中的选项将包含在视图中。
排除值 - 若选中此选项,则筛选器卡中的选项将从视图中排除。
隐藏卡(仅限 Tableau Desktop)- 隐藏筛选器卡,但不会从“筛选器”功能区移除该筛选器。
筛选器卡模式
可通过选择筛选器卡模式来控制视图中筛选器卡的外观和交互。
若要选择筛选器卡模式,请在视图中单击筛选器卡上的下拉菜单,然后从列表选择一种模式。

您在列表中看到的筛选器卡模式的类型取决于您的筛选器是在维度上还是度量上。在下面,您可以发现可用于维度和度量的筛选器卡模式类型的简要说明。
对于维度,您可以从以下筛选器模式中进行选择:
单值(列表):将筛选器的值显示为单选按钮列表,在该列表中,一次只能选择一个值。
单值(下拉列表):在下拉列表中显示筛选器的值,在该列表中,一次只能选择一个值。
单值(滑块):沿滑块的范围显示筛选器的值。一次只能选择一个值。此选项适用于具有隐式顺序的维度(如日期)。
多值(列表):将筛选器中的值显示为复选框列表,在该列表中,可以选择多个值。
多值(下拉列表):在下拉列表中显示筛选器的值,在该列表中,可以选择多个值。
多值(自定义列表):显示一个文本框,您可在其中键入一些字符并搜索值。或者,可以在文本框中键入或粘贴一系列值,以创建要包含的值的自定义列表。
通配符匹配:显示一个文本框,您可在其中键入一些字符。将自动选择与这些字符匹配的所有值。可将星号字符用作通配符。例如,可键入“tab*”以选择以字母“tab”开头的所有值。模式匹配不区分大小写。如果使用的是多维数据源,则仅当筛选单个级别的分层结构和属性时,此选项才可用。
对于度量,您可以从以下筛选器模式中进行选择:
值/日期范围:将经过筛选的值显示为一对滑块,可以调整这两个滑块以包含或排除更多值。单击上限和下限读出可手动输入值。
滑块范围内的深色区域称为数据栏。它指示出数据点实际位于视图中的范围。使用此指示器可确定对数据源中的数据有意义的筛选器。例如,您可以筛选“Sales”(销售额)字段,以便仅包含介于 $200,000 与 $500,000 之间的值,但视图中仅包含介于 $250,000 与 $320,000 之间的值。显示在此视图中的数据的范围由数据栏指示,而滑块显示出筛选器的范围。
注意: 数据栏只显示在视图中同时使用了筛选字段的筛选器中(例如,在“列”、“行”或“标记”卡上等等),并且与“筛选器”功能区上的字段处于同一聚合级别。例如,仅当视图中使用了 SUM(Sales) 字段时,SUM(Sales) 上的筛选器才会显示数据栏。如果视图中使用了 AVG(Sales),则不会显示数据栏。即使在两种情况下视图中都使用了筛选字段“Sales”,但后一种情况中的聚合与筛选器的聚合不同。
至少/开始日期:显示一个具有固定最小值的滑块。使用此选项可使用一端不受限制的范围来创建筛选器。
至多/结束日期:显示一个具有固定最大值的滑块。使用此选项可使用一端不受限制的范围来创建筛选器。
相对于现在:此选项显示一个控件,可在此控件中定义基于打开视图的时间进行更新的动态日期范围。此选项仅适用于连续日期字段上的筛选器。
浏览周期:显示常见日期范围,如上一天、星期、月、三个月、一年和五年。此选项仅适用于连续日期字段上的筛选器。
注意:将度量值或度量名称的筛选器显示为单一值列表时,如果选择“全部”,则会自动将筛选器转换为多值列表。有关度量值与度量名称的信息,请参见度量值与度量名称。
自定义筛选器卡
除了常规筛选器选项和筛选器模式外,您还可以控制筛选器在工作表、仪表板中或者更进一步在 Tableau Desktop 中发布到 Web 时的显示方式。
若要自定义筛选器,请单击筛选器卡下拉菜单,并选择“自定义”。

可从以下选项中选择:
显示“所有”值 — 对默认情况下在多值和单值列表中是否显示“全部”选项进行切换。
显示搜索按钮 - 对是否在筛选器顶部显示搜索按钮进行切换。
显示“包括/排除” - 对是否在筛选器卡菜单中显示“包括值”和“排除值”命令进行切换。显示时,用户可以在包括模式和排除模式之间切换筛选器。
显示控制类型 — 允许或禁止用户更改显示的快速筛选器类型。例如,显示时,用户可以将多值列表更改为精简列表。
显示“更多/更少”按钮 - 对是否在筛选器顶部显示“更多/更少”按钮 进行切换。
“显示所有值”按钮 - 对是否在筛选器卡上显示“显示所有值”按钮 进行切换。
每当在筛选器中排除数据时,“显示所有值”按钮上将出现一个红色的小“x”。所有值均显示时,红色的“x”将消失。

显示应用按钮 - 对是否在筛选器底部显示“应用”按钮进行切换。如果显示此按钮,则对筛选器所做的更改只在您单击此按钮后才会应用。绿色表示待处理的更改。此选项仅在多值列表和下拉列表中可用。此选项可在 Web 制作中使用。
显示读出 — 控制是否以值范围上方的文本形式显示最小值和最大值。读出可用于手动键入新值而不是使用滑块。
显示滑块 — 控制滑块是否显示。若未选中此选项,则筛选器仅显示读出内容。
显示 Null 控件 — 显示用于控制筛选器处理 Null 值的方式下拉列表。您可以从一个范围中选择值;范围中的值和 null 值;仅 null 值;非 null 值或所有值。
注意:并非上面的所有选项都可用于发布到 Tableau Server 或 Tableau Online 的视图。





 400 998 0226
400 998 0226