调色板和效果
- 版本 :2022.1 及更高版本
适用于: Tableau Desktop, Tableau Online, Tableau Server
所有标记都有默认颜色,即使“标记”卡的“颜色”上没有字段时也是如此。对于大多数标记,蓝色为默认颜色;对于文本,黑色为默认颜色。另请参见为标记分配颜色和示例 –“颜色”上的多个字段。
分类调色板
当您将具有离散值的字段(通常为维度)放在“标记”卡的“颜色”上时,Tableau 将使用分类调色板,并为字段的每个值分配一种颜色。分类调色板包含不同颜色,这些颜色适用于值没有固有顺序的字段,例如部门或装运方法。
要更改字段值的颜色,请单击颜色图例的右上角。在 Tableau Desktop 中,从上下文菜单中选择“编辑颜色”。在 Tableau Server 或 Tableau Online 中,“编辑颜色”对话框将自动打开。
| Tableau Desktop 版本 | Web 版本 |
|
|
更改值的颜色
单击左侧位于“选择数据项”下的一个项。
在右侧的调色板中单击一种新颜色。在 Tableau Desktop 中,您可以将光标悬停在色卡上来确定颜色。
根据需要为想要更改任意多个值重复该步骤。
在 Tableau Desktop 中,单击“确定”退出“编辑颜色”对话框。在 Tableau Server 或 Tableau Online 中,只需关闭对话框。
选择其他调色板
“编辑颜色”对话框中的“选择调色板”下拉列表提供了您可用于离散字段的调色板。该列表既包含分类调色板,也包含顺序调色板。
列表顶部是分类调色板,如 Tableau 10。如上所述,分类调色板是适合没有固有顺序的离散字段。
列表的底部是顺序调色板,例如橙色。顺序调色板包含一系列相关颜色,适合于具有关联顺序的字段,例如日期或数字。
选择调色板后,单击“分配调色板”可自动将新调色板颜色分配给字段中的成员。
若要恢复为自动调色板和默认颜色分配,请在“编辑颜色”对话框中单击“重置”。
定量调色板
当您将具有连续值的字段放在“标记”卡上时(通常为度量),Tableau 将显示一个具有连续颜色范围的定量图例。

可以更改该范围中使用的颜色、颜色分布以及其他属性。要编辑颜色,请单击颜色图例的右上角。在 Tableau Desktop 中,从上下文菜单中选择“编辑颜色”。在 Tableau Server 或 Tableau Online 中,“编辑颜色”对话框将自动打开。
如果字段既有负值也有正值,则默认值范围将使用两个颜色范围,并且字段的“编辑颜色”对话框在范围的任一端有一个方形颜色框。这称为发散调色板。
| Tableau Desktop 版本 | Web 版本 |
|
|
发散调色板的“编辑颜色”对话框
如果所有值都是正值或负值,则默认值范围将使用一个颜色范围,并且字段的“编辑颜色”对话框仅在范围的右端有方形的颜色框。这称为连续调色板。
| Tableau Desktop 版本 | Web 版本 |
|
|
连续调色板的“编辑颜色”对话框
您可以在“颜色”上指定 Tableau 为连续字段使用发散调色板还是连续调色板,还可配置字段的各个值的颜色范围。
“调色板”下拉列表提供了一系列调色板,您可从中进行选择。有两种类型的定量调色板可用于连续字段:
名称中包含发散的所有调色板都是发散定量调色板,例如橙色-蓝色发散。您可以为任何连续字段选择发散调色板值 — 值范围不必同时包含正数和负数。
要更改发散调色板的颜色,请单击调色板色谱任何一端的其中一个方形颜色框。根据您是在 Tableau Desktop 上还是在 Web 上制作,请执行以下操作之一:
在 Tableau Desktop 内的颜色配置对话框(它是计算机操作系统的一部分)中,从颜色选择器中选择一种颜色或输入自定义值。
在 Tableau Server 或 Tableau Online 内的“自定义颜色”字段中,输入自定义的十六进制值。如果该值无效,则不进行更改。
所有其他调色板都是连续定量调色板。若要更改连续调色板的颜色,请单击位于调色板色谱右端的方形颜色框打开颜色配置对话框 (Tableau Desktop),或在“自定义颜色”字段(Tableau Server 或 Tableau Online)中输入自定义的十六进制值。
定量调色板的选项
“编辑颜色”对话框中提供了以下适用于连续字段的选项。
注意:Tableau Server 和 Tableau Online 的选项不同(已进行说明)。
渐变颜色
选择“渐变颜色”可将值分组为统一的数据桶,其中每个数据桶都与一种颜色关联。使用微调控件来指定要创建多少个色阶(数据桶)。例如,对于从 0 到 100 的值范围,您可以指定五个色阶,将值分类为五个数据桶(0-20、20-40 等)。
| Tableau Desktop 版本 | Web 版本 |
|
|
如果选择发散调色板,则会在色坡上以黑色小刻度标记显示调色板颜色过渡点。如果色阶数目为奇数,则该标记放在过渡层次的中央。如果色阶数目为偶数,则标记放在颜色发生变化的色阶之间的交界处。
倒序
选择“倒序”可反转范围中的颜色顺序。例如,如果在连续调色板中希望较小的值具有较深的颜色浓度,可反转该调色板。对于发散调色板,反转调色板意味着除了反转每个颜色范围内的阴影外,还交换调色板中的两种颜色。
使用完整颜色范围
使用发散(双色)调色板,您可以选择“使用完整颜色范围”。Tableau 会针对两个颜色范围为起始数字和结束数字都指定全色浓度。因此,如果范围为 -10 到 100,则表示负数的颜色进行调色发生浓度变化的速度要比表示正数的颜色快得多。如果未选择“使用完整颜色范围”,则 Tableau 会按值范围 -100 到 100 这样的范围分配颜色浓度,因此零两侧的颜色浓度变化相同。这意味着负数一侧的变化要小得多,实际值仅从 -10 变为 0,而在正数一侧,值的范围为 0 到 100。
下面左侧的图显示了从 -858 到 72,986 的值的红-绿发散调色板。在不使用完整颜色范围的情况下,-858(与图表右下方的一个小框关联)显示为灰色,因为 -858 到负数端的距离与 72,986 到正数端的距离只相差大约 1%。在使用完整颜色范围的情况下(如右侧的图中所示),-858 显示为深红色,浓度相当于最大正值。
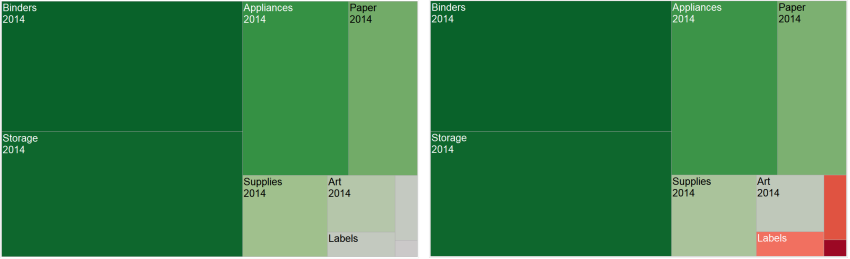
包括合计
选择“包括合计”以在颜色编码中包含合计、小计和总计。仅在视图中包含合计值时,此选项才适用。
限制颜色范围
在 Tableau Desktop 内的“编辑颜色”对话框中单击“高级”时,通过选中相应的复选框并在字段中键入新值,可以选择对该范围指定起始、结束和中心值,并且色坡会相应地进行调整。
起始值是该范围的下限,结束值为上限,中心值则为发散调色板上的中色。
注意:此选项目前在 Tableau Server 或 Tableau Online 中不可用。
重置颜色范围
若要恢复为自动调色板和默认颜色分配,请在“编辑颜色”对话框中单击“重置”。
注意:如果您处于 Web 制作模式,然后单击“重置”,则调色板将恢复为默认设置。 “高级”选项中设置的任何选项也将被重置。要撤消此操作,您可以在顶部菜单中单击“撤消”。如果您的更改已保存,则必须更改 Tableau Desktop 中的“高级”选项并重新发布视图。
配置颜色效果
单击“标记”卡上的“颜色”下拉列表,配置与实际显示的颜色不相关的其他“颜色”设置。
| Tableau Desktop 版本 | Web 版本 |
|
|
不透明度
通过移动滑块来修改标记的不透明度。
调整不透明度特别适用于密集散点图,或者在地图或背景图像上查看重叠数据的情况。滑块越靠左,标记的透明度越大。
标记边框
默认情况下,Tableau 不带边框显示所有标记。除了文本、折线和形状之外,可以为所有其他标记类型打开标记边框。在“颜色”下拉控件中选择标记边框颜色。
| Tableau Desktop 版本 | Web 版本 |
|
|
边框有助于直观地分隔紧密排列的标记。例如,下面的视图显示了打开标记边框(左侧)和关闭标记边框(右侧)的散点图。当打开边框时,标记在密集区域变得更容易辨别。

注意: 您还可以使用不透明度设置显示标记的密度。
在查看大量的颜色编码小标记时,关闭标记边框通常更好。否则边框会占满整个视图,使您很难看到颜色编码。
例如,下面的视图显示了按大量采用颜色编码的维度成员进行分区的条形图。在打开标记边框的情况下(右侧),某些较窄的标记很难通过颜色加以辨别。在关闭边框的情况下(左侧),可以轻易识别标记。

标记光环
为了使标记在背景图像或地图上更加明显,可以在每个标记周围环绕一种形成鲜明对比的纯色,这种效果称为光环。如果具有背景图像或背景地图,则可使用标记光环。在“颜色”下拉控件中选择标记光环颜色。

标记
在 Tableau Desktop 中使用“线”标记类型时,可以添加一个标记效果来显示或隐藏线上的点。可以显示选定点、所有点,也可以不显示任何点。在“颜色”下拉控件上的“效果”部分中选择一个标记。
注意:此选项目前在 Tableau Server 或 Tableau Online 中不可用。






 400 998 0226
400 998 0226










