Power BI 服务中的书签
- 版本 :2023.1(当前版本)
Power BI 服务中的书签
适用范围:![]() 面向业务用户的 Power BI 服务
面向业务用户的 Power BI 服务![]() 面向设计者和开发者的 Power BI 服务
面向设计者和开发者的 Power BI 服务![]() Power BI Desktop
Power BI Desktop ![]() 需要 Pro 或 Premium 许可证
需要 Pro 或 Premium 许可证
书签简介
书签捕获报表页的状态。 这包括你对该页上的筛选器、切片器和视觉对象进行的设置。 按所需方式设置报表页后,为其指定一个易记名称。 现在,只需单击一次,即可返回到报表页的状态。 只需选择一个书签,Power BI 即可返回到该视图。
书签类型
书签有两种类型:“个人”和“报表” 。 报表书签由报表设计人员添加到报表中。 当设计人员与同事共享报表时,书签会随报表一起移动。 可以打开和查看该报表的所有人还可以查看和使用报表书签。 可打开报表的任何人都能创建个人书签,甚至无需编辑权限。 但是,如果你创建个人书签并共享你的报表,则个人书签不会随报表一起移动。 个人书签仅供你使用。 但如果你想共享个人书签,本文介绍了一些操作提示和技巧。
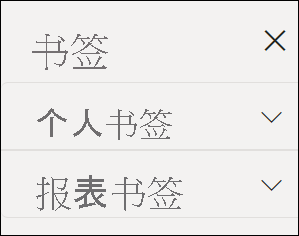
本文介绍了如何创建和使用个人书签。 还介绍了如何与他人创建并与你共享的报表书签进行交互。 查看共享内容需要 Power BI Pro 或 Premium Per User 许可证。 我有哪种许可证?
如果要设计报表并创建报表书签供他人使用,请参阅创建报表书签。
在 Power BI 中使用个人书签保存见解和创建情景
个人书签的用途有许多。 假设你发现了一个有趣的见解并想要将其保存,便可创建个人书签,以便稍后可以返回查看。 需要离开并想要保存当前工作,也可以创建个人书签。 你甚至可以将个人书签设置为报表的默认视图,以便每次返回时,首先打开报表页的该视图。
你也可以创建一系列书签,按所需的顺序对其进行排列,随后在演示文稿中逐个展示所有书签,以突出显示一系列讲述故事的见解。 此功能类似于一个幻灯片,单击箭头即可向前或向后移动。 每个报表最多具有 20 个个人书签。
打开书签窗格
打开“书签”窗格,方法是选择  图标,然后选择“添加个人书签”或“显示更多书签”。
图标,然后选择“添加个人书签”或“显示更多书签”。
![]()
共享更改
虽然你无法与他人共享你的实际个人书签,但你可以选择个人书签,并使用书签标记的活动视图保存报表。 当同时拥有报表读取访问权限的同事打开该报表时,他们将看到所选视图。 该报表的个性化视图不会覆盖设计人员的原始报表或设计人员的报表书签。 如果与尚不具有读取权限的同事共享,则需要重新共享权限。 如果无法共享报表视图,请与报表所有者联系以请求重新共享权限。
如果你具有“重新共享”权限,共享报表时,你就可以选择包括你所做的更改。
如果共享报表时有一个活动的个人书签,收件人将看到该报表页的带书签标记的版本,但不会在其“个人书签”列表中看到你的书签。 因此,他们将看到你的个人书签的结果。 例如,如果书签筛选报表页以显示 2020 年的数据。
与上述方法类似,激活个人书签后即可在 Microsoft Teams 中共享。 从顶部菜单中,选择“在 Teams 中聊天”。 在“在 Teams 中聊天”对话框中,输入要共享到的团队或频道的名称,然后选择“共享” 。 或者,从“在 Teams 中聊天”对话框中,复制生成的 URL 并共享它。 有关详细信息,请参阅在 Teams 聊天中共享个人书签。
激活个人书签后即可使用注释功能。 添加注释时,Power BI 服务会保存当前视图,其他用户在选中该注释时将看到该视图。 有关详细信息,请参阅向仪表板和报表添加注释
如果随后更改你的个人书签,则它不会影响你的收件人查看该报表页面。 例如,如果选择显示 2021 年数据的其他个人书签,则报表的视图将会更改。 但是,你的收件人仍将看到你共享的版本,其中显示了 2020 年数据。
开启个人书签时,可以使用 Power BI 服务上的注释功能。 添加注释。 其他用户单击注释时,该注释将为该用户保存视图。
备注
若要共享报表,需要 Power BI Pro 或 Premium Per User 许可证,或将报表保存为保留容量。 若要了解详细信息,请参阅许可。
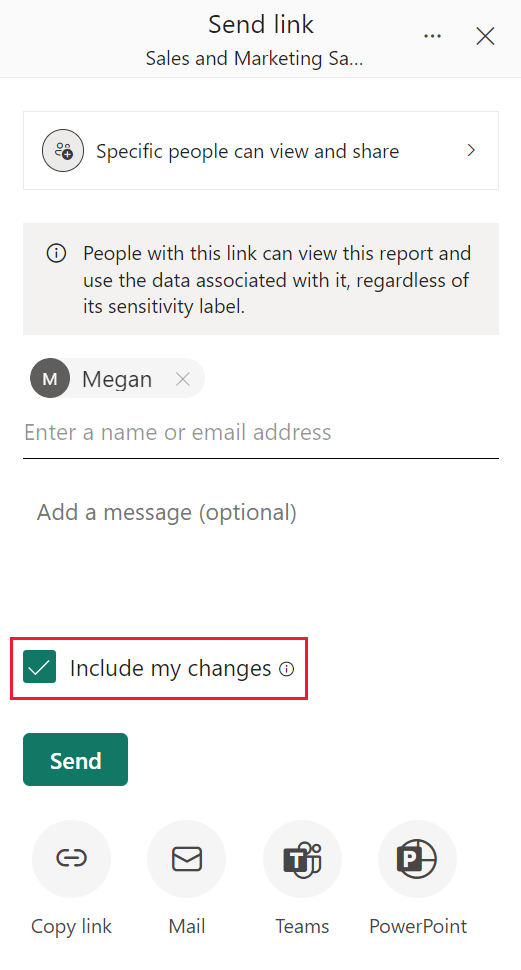
在 Power BI 服务中创建个人书签
如果可以查看报表,则还可以添加个人书签。 每个报表的个人书签数上限为 20。 创建书签时,以下元素将与书签一起保存:
当前页
筛选器
切片器(包括下拉列表或列表等切片器类型)和切片器状态
视觉对象选择状态(如交叉突出显示筛选器)
排序顺序
钻取位置
如果有权访问“选择”窗格,还可以设置并保存:
可见性(对象可见性,使用“选择”窗格)
任何可见对象的“焦点”或“聚焦”模式
创建两个书签
配置报表页,确保它在书签中的显示效果符合自己的要求。 在此示例中:
已在“筛选器”窗格中更改了现有日期筛选器,
已在“筛选器”窗格中将现有区域筛选器更改为“西部”,以及
已在圆环图视觉对象上选择了数据点来交叉筛选和交叉突出显示报表画布。

按照所需方式排列报表页和视觉对象后,在“书签”窗格中,选择“个人书签 > 添加”。
Power BI 会创建个人书签,并为其提供通用名称或输入的名称。 通过选择书签名称旁边的省略号,然后从出现的菜单中选择相应操作,即可重命名、删除或更新书签。
选择“保存”。
打开报表的“YTD 类别”页并创建另一个个人书签。 此书签只捕获我们公司 VanArsdel 的 YTD 信息。
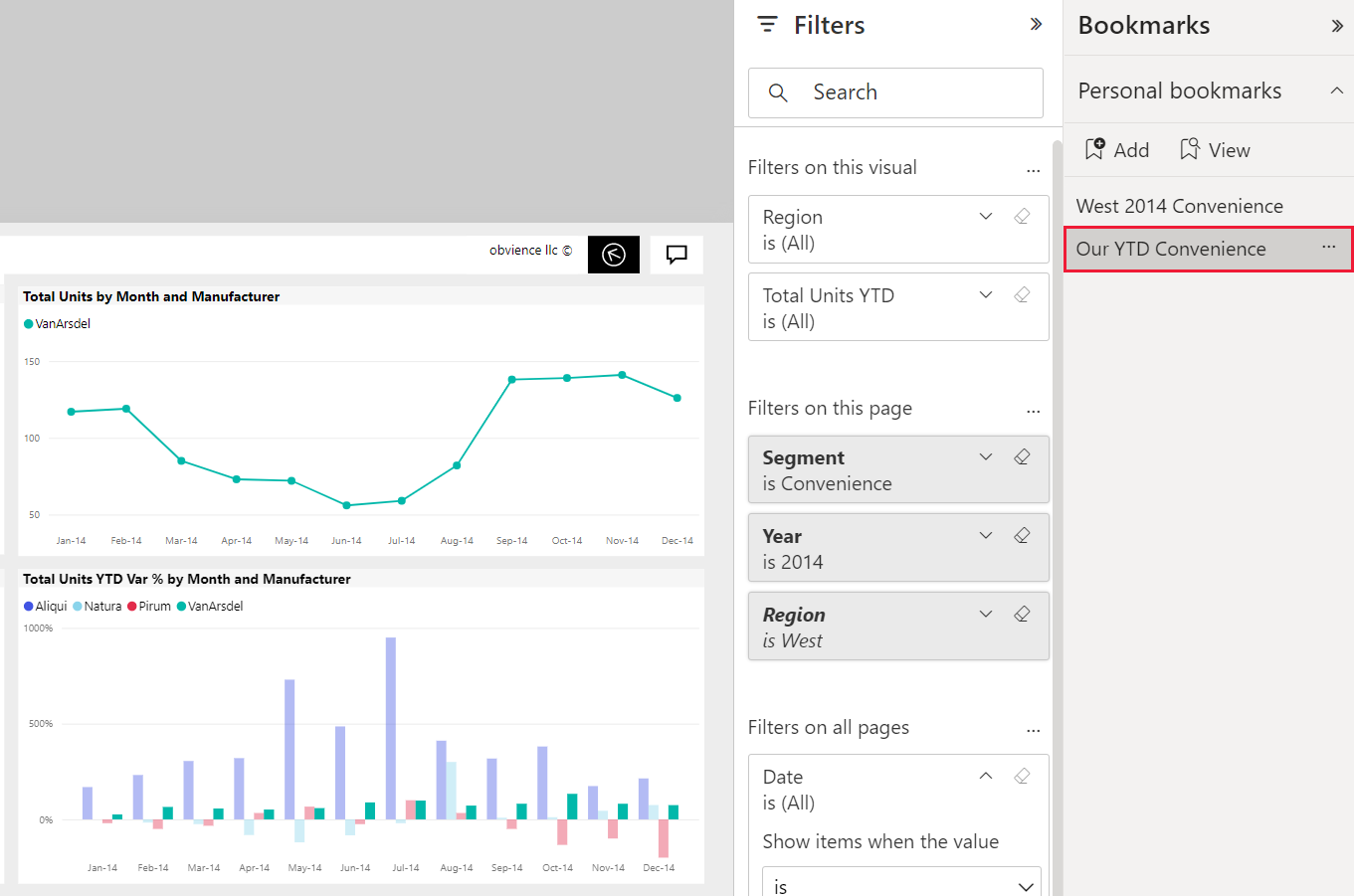
现在有两个书签,请在“书签”窗格中选择书签进行切换。

若要返回到报表的原始发布视图,请选择“重置”图标。
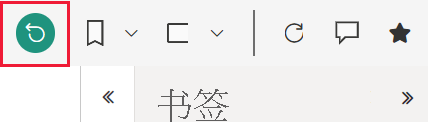
打开报表书签
若要查看报表设计人员创建的报表书签,在“书签”窗格中,选择“报表书签”。
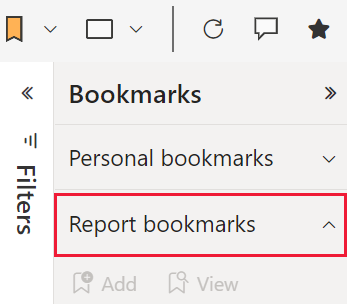
备注
若要查看共享报表,需要 Power BI Pro 或 Premium Per User 许可证,或将报表保存为保留容量。 若要了解详细信息,请参阅许可。
报表书签
如果报表设计器包含报表书签,可在“报表书签”标题下找到它们。 此报表页包含四个书签:B1、B2、VanArsdel YTD 和 All YTD。 当前已选中“All YTD”。

选择要更改为该报表视图的书签。
以幻灯片形式放映书签
要显示或查看书签,请在“书签”窗格中选择“查看”以开始幻灯片放映 。
在“查看”模式下,有几项功能值得注意:
书签名称显示在画布底部的书签标题栏中。
书签标题栏中的箭头可用于移到下一个或上一个书签。
可以退出“查看”模式,具体方法为选择“书签”窗格中的“退出”,或选择书签标题栏中的“X”。
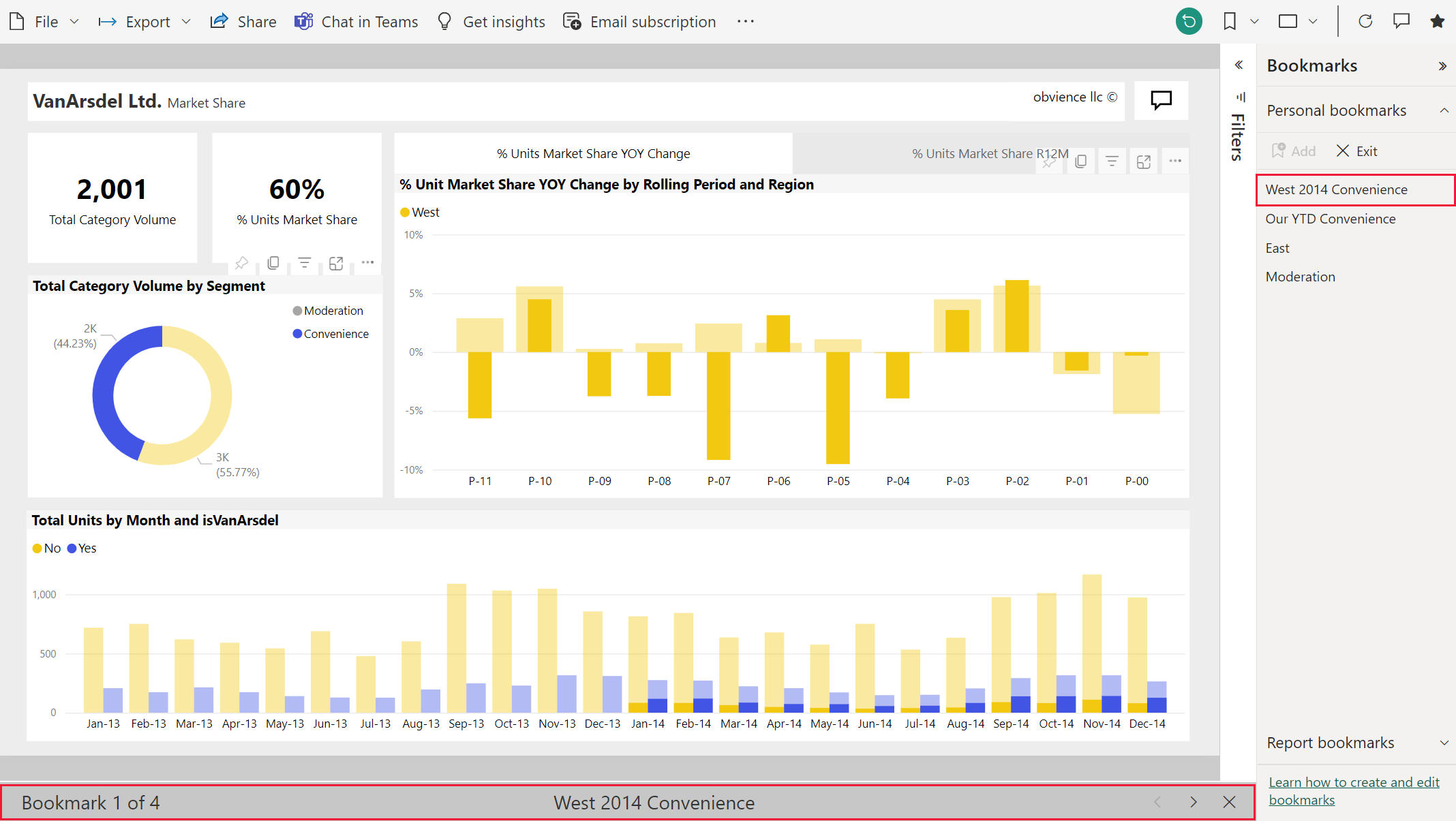
在“查看”模式下,可以关闭“书签”窗格(单击此窗格上的“X”),为演示文稿提供更多空间。 同时,在“查看”模式下,所有视觉对象都可以进行交互和交叉突出显示,就像在其他情况下与它们交互时一样。
重置对报表所做的所有更改
从报表画布的右上角,选择“重置为默认值”。 这会删除报表中的所有更改,并将其重新设置为设计人员上次保存的报表视图。
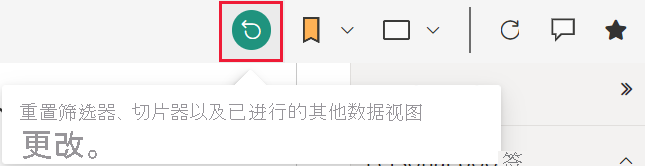
注意事项和限制
对于这一版“个人书签”功能,请牢记几点注意事项和限制。
书签捕获创建书签时页面的状态。 当用户选择书签时,Power BI 会尝试以原始报表状态向他们显示该书签。 但是,在某些情况下,无法显示书签。 例如,如果报表所有者更改书签使用的字段的名称,Power BI 将无法再显示使用该字段的视觉对象、筛选器或切片器。 某些视觉对象将不会显示已重命名字段的数据。 已筛选或切片的视觉对象将恢复为默认视图。
大多数 Power BI 自定义视觉对象应该都能够与个人书签很好地配合使用。 如果在使用书签和 Power BI 自定义视觉对象时遇到问题,请与该视觉对象的创建者联系,并要求他们添加书签支持。
通常,如果报表设计人员更新或重新发布报表,都不会对个人书签产生任何影响。 但是,如果设计人员对报表进行了重大更改(例如,删除个人书签所使用的字段),则在你下次尝试打开该书签时,你将收到一条错误消息。
适用于 iOS 和 Android 平板电脑的 Power BI 移动应用和 Power BI Windows 应用均支持此功能;适用于手机的 Power BI 移动应用则不支持。 但所有 Power BI 移动应用都将接受在 Power BI 服务的个人书签中保存的任何视觉对象更改。
由于个人书签会捕获当前页面的导出状态,因此它不捕获对其他页面所做的更改。 例如,如果报表中有同步切片器,并且你对同步切片器进行了个性化设置以使用其他字段并捕获个人书签,则个人书签将仅捕获当前页面上的切片器更改。




