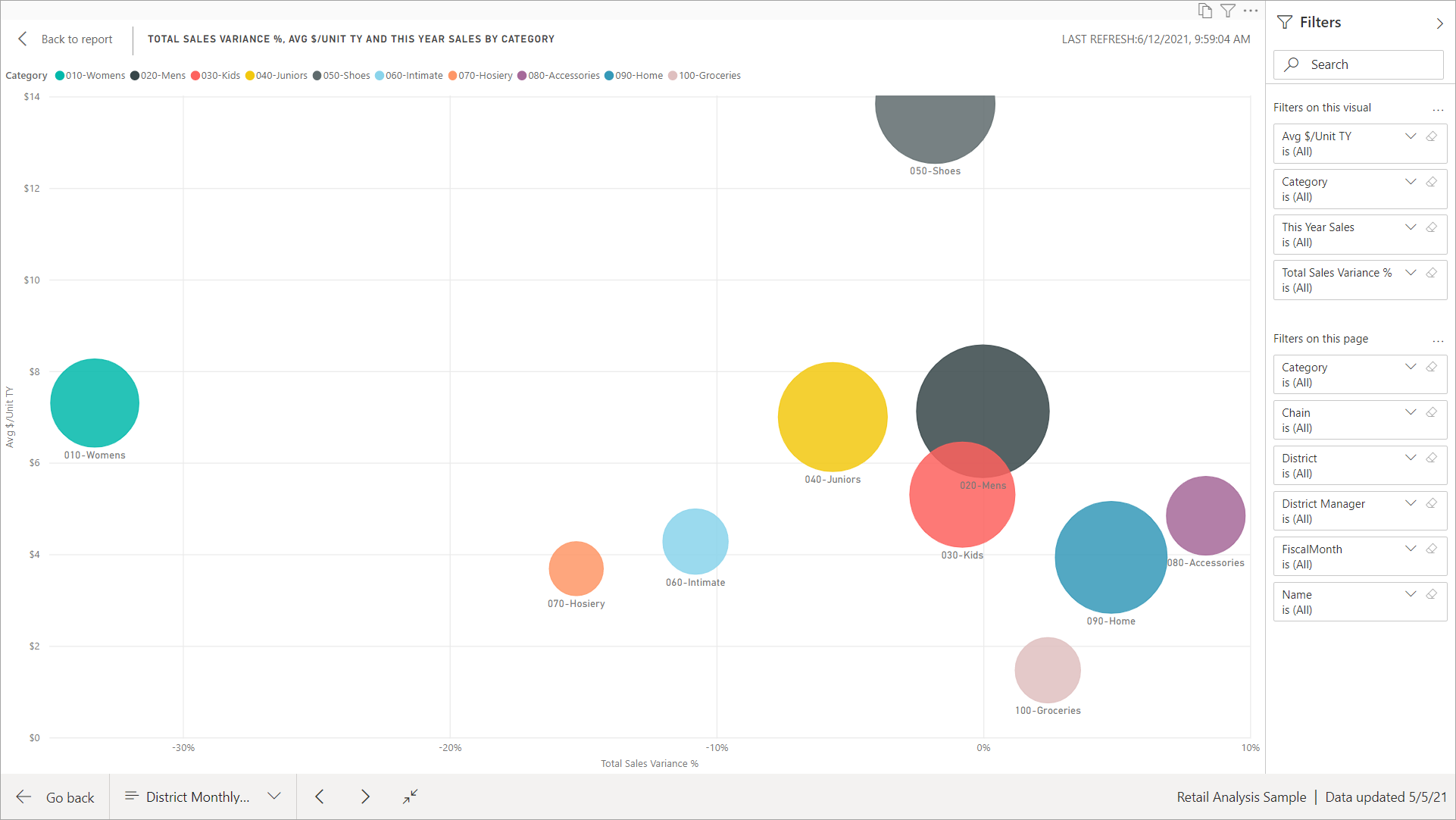更改报表页的显示
- 版本 :2023.1(当前版本)
更改报表页的显示
适用范围:![]() 面向业务用户的 Power BI 服务
面向业务用户的 Power BI 服务![]() 面向设计者和开发人员的 Power BI 服务
面向设计者和开发人员的 Power BI 服务![]() Power BI Desktop
Power BI Desktop ![]() 需要 Pro 或 Premium 许可证
需要 Pro 或 Premium 许可证
可以在屏幕大小和纵横比各异的众多设备上查看报表。 了解如何更改报表页的显示,使其符合你的需求。
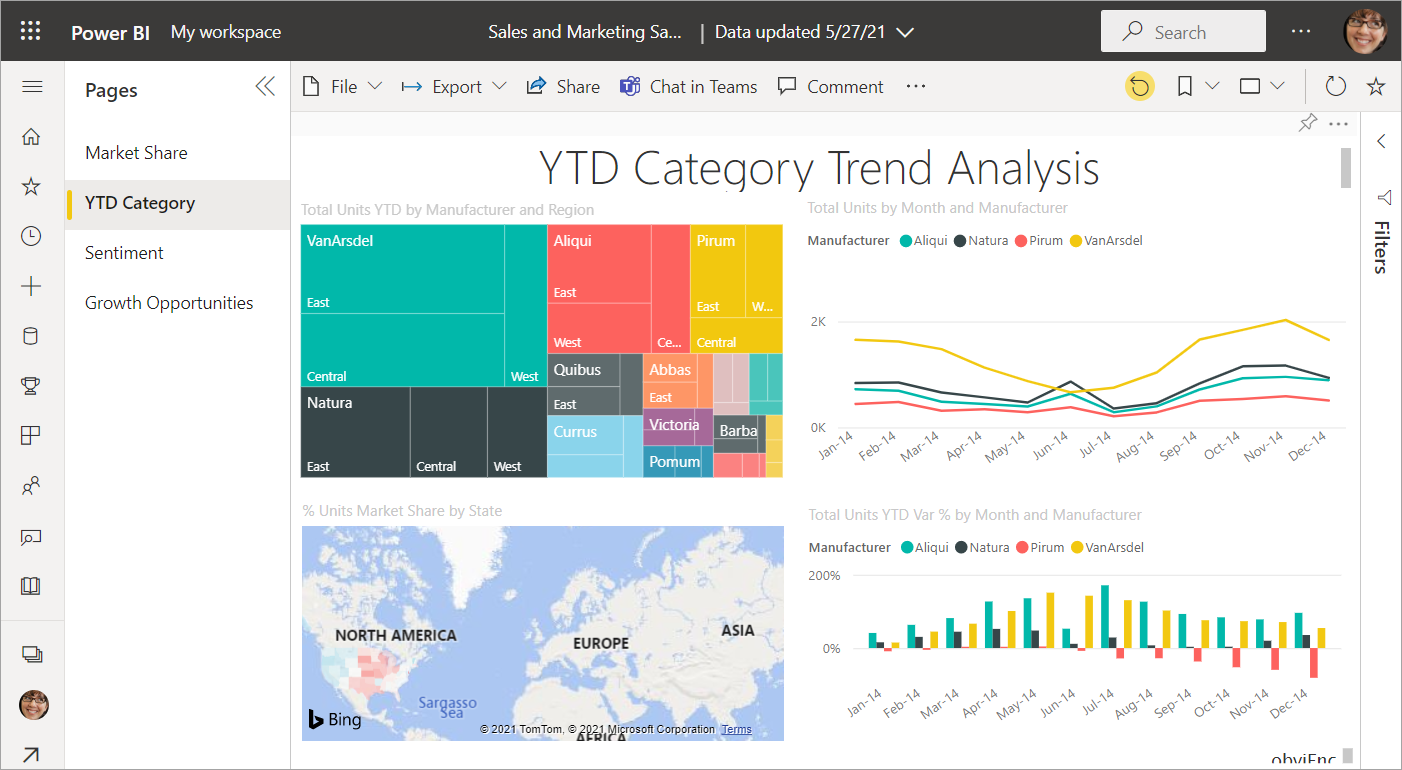
了解视图菜单
通过“视图”菜单中的选项,可灵活地按所选的大小和宽度显示报表页面。
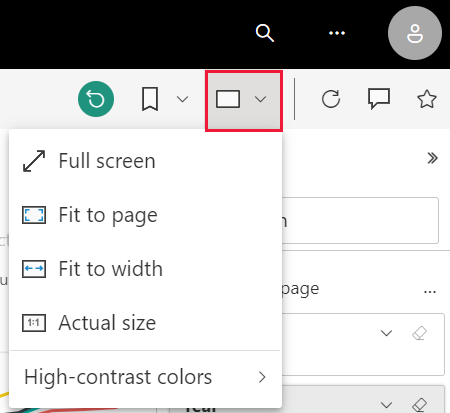
如果在小型设备上查看报表,可能很难看到标题和图例。 可选择“视图”>“实际大小”,增加报表页的大小 。 使用滚动条在报表中移动。
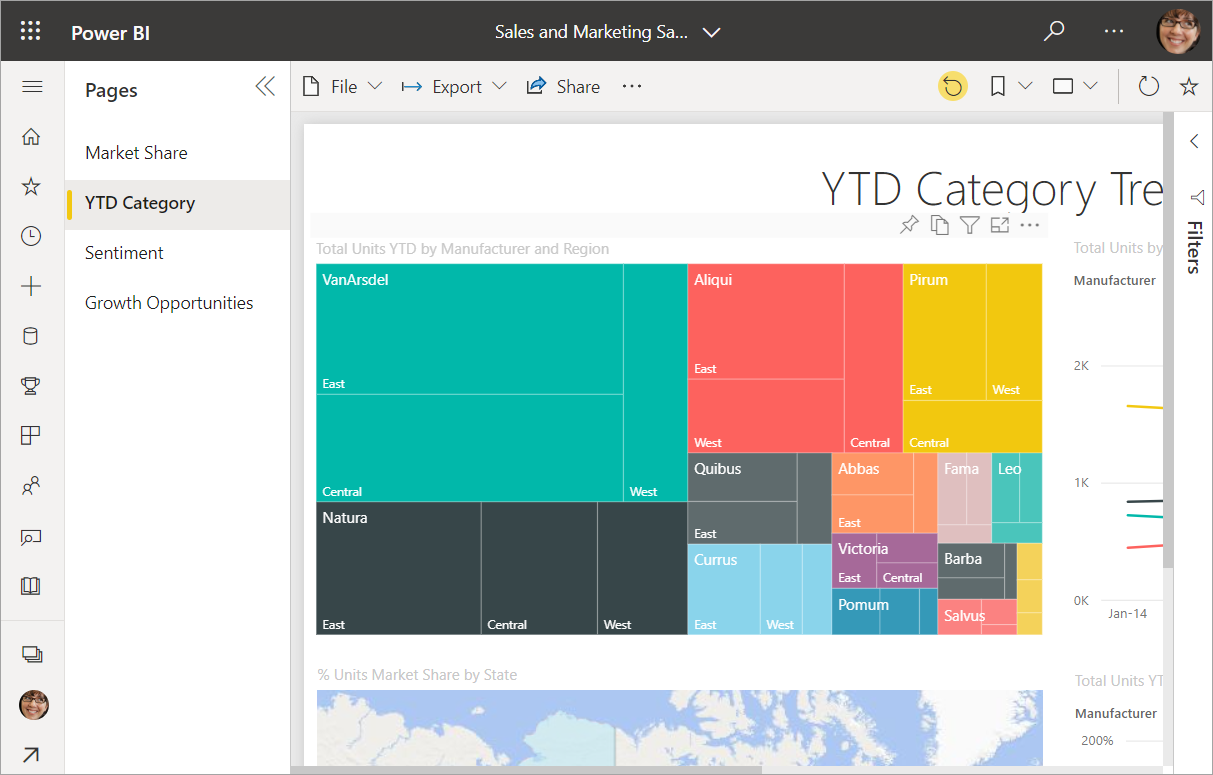
通过从“视图”菜单中选择“适应宽度”,使报表适应屏幕宽度。 因为它调整宽度而不是高度,因此你可能需要使用垂直滚动条。
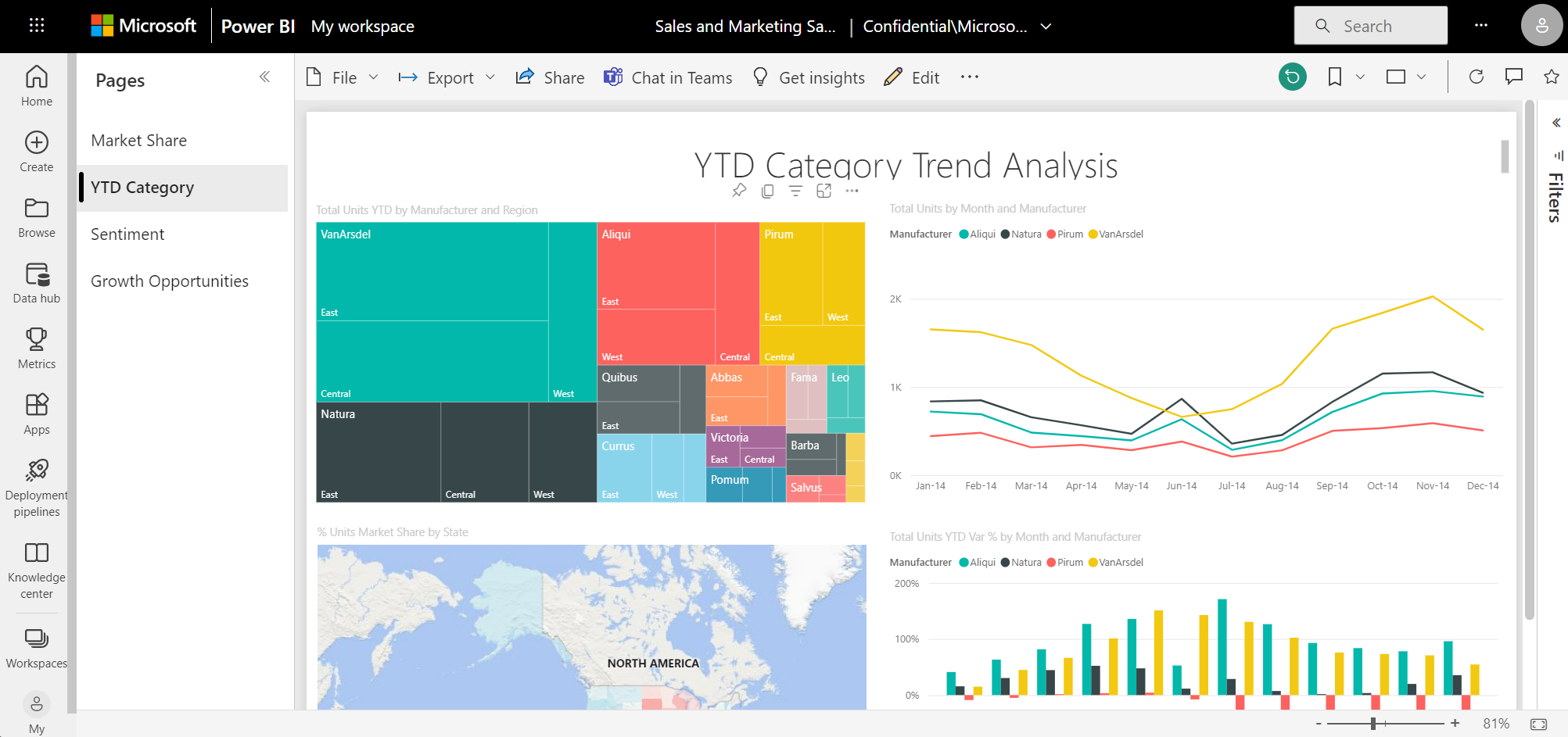
如果不想要任何滚动条,但却希望充分利用屏幕尺寸,请从“视图”菜单中选择“调整到页面大小”。
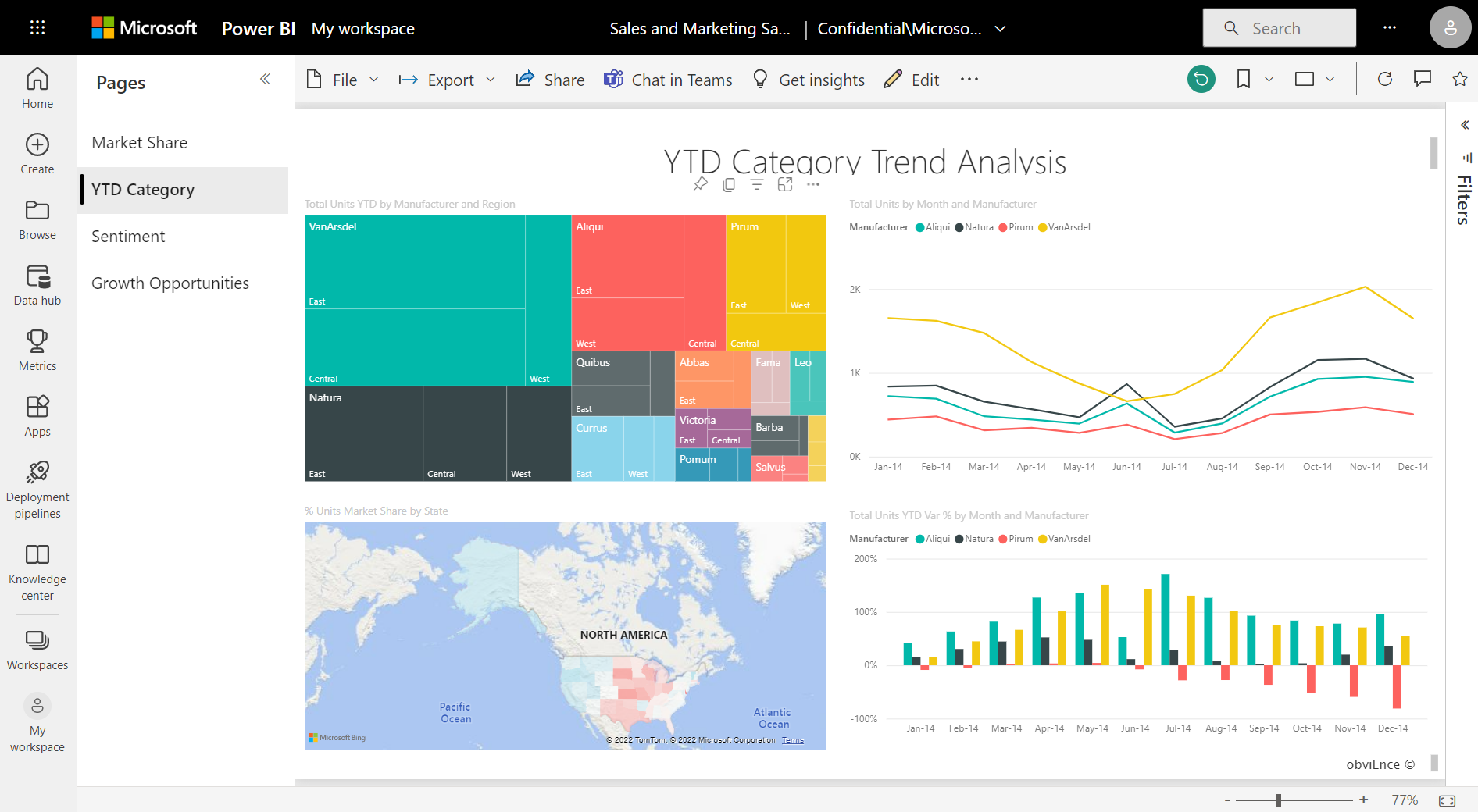
通过在“视图”菜单中选择“高对比度颜色”来更改显示颜色。 选择其中一个选项,例如高对比度 #1、高对比度 #2、高对比度黑色或高对比度白色。 此功能为视力受损的用户提供了更好地查看报表的选项。 以下示例是“高对比度 #1”选项。
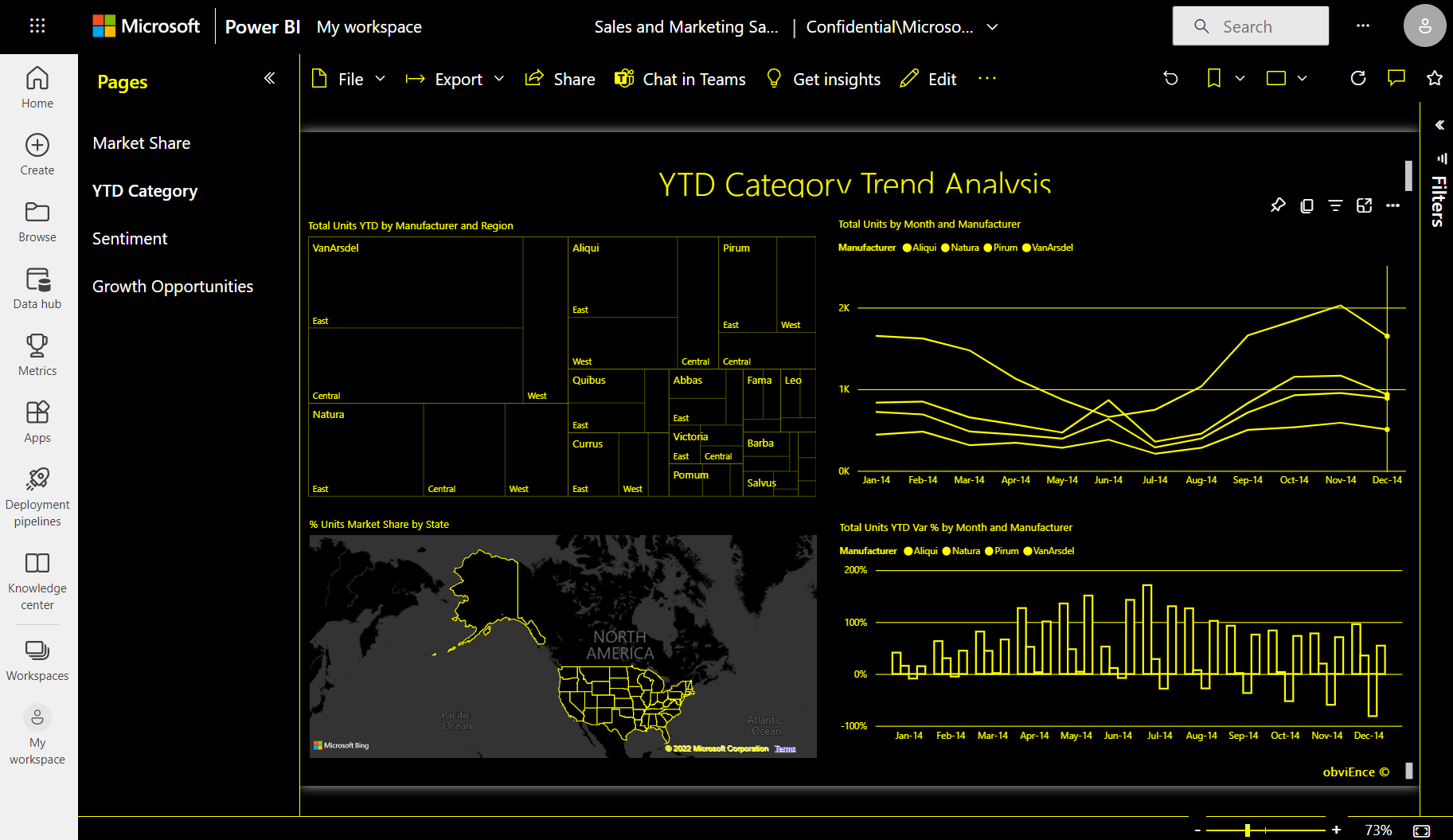
在“视图”菜单中选择“全屏”以显示报表页,而不显示菜单栏和页眉。 对于很难看清细节的小屏幕而言,全屏可能是一个不错的选择。 在将报表页面投影到大屏幕上供人们查看而非交互时,全屏也很不错。
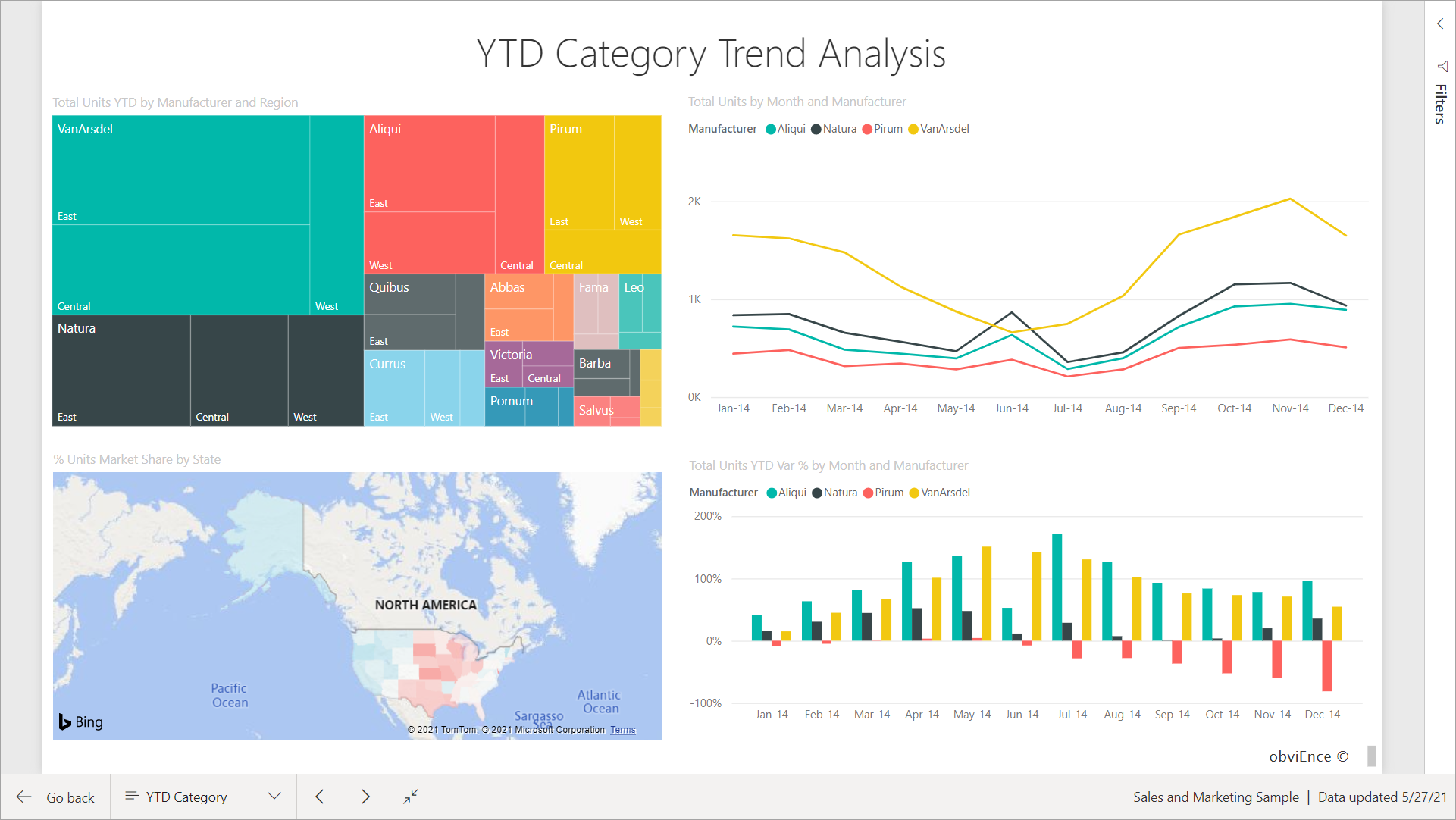
退出报表时,“视图”设置不保存。 更改将还原为默认视图设置。 如果要保存这些设置,可以将其保留为书签。
使用浏览器更改页面显示
在浏览器中使用缩放控件可增加或减少可用的画布区域。 减少缩放会扩展可用的画布区域,而增加缩放会减少可用的画布区域。
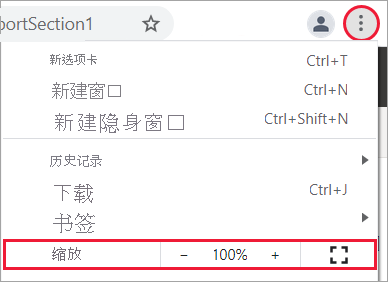
放大视觉对象
有时很难看出视觉对象中的详细信息。 可以使用焦点模式将焦点本身聚焦在一个视觉对象上,使其变大。 有关详细信息,请参阅焦点模式和全屏模式。
以下示例显示了焦点模式下的视觉对象。
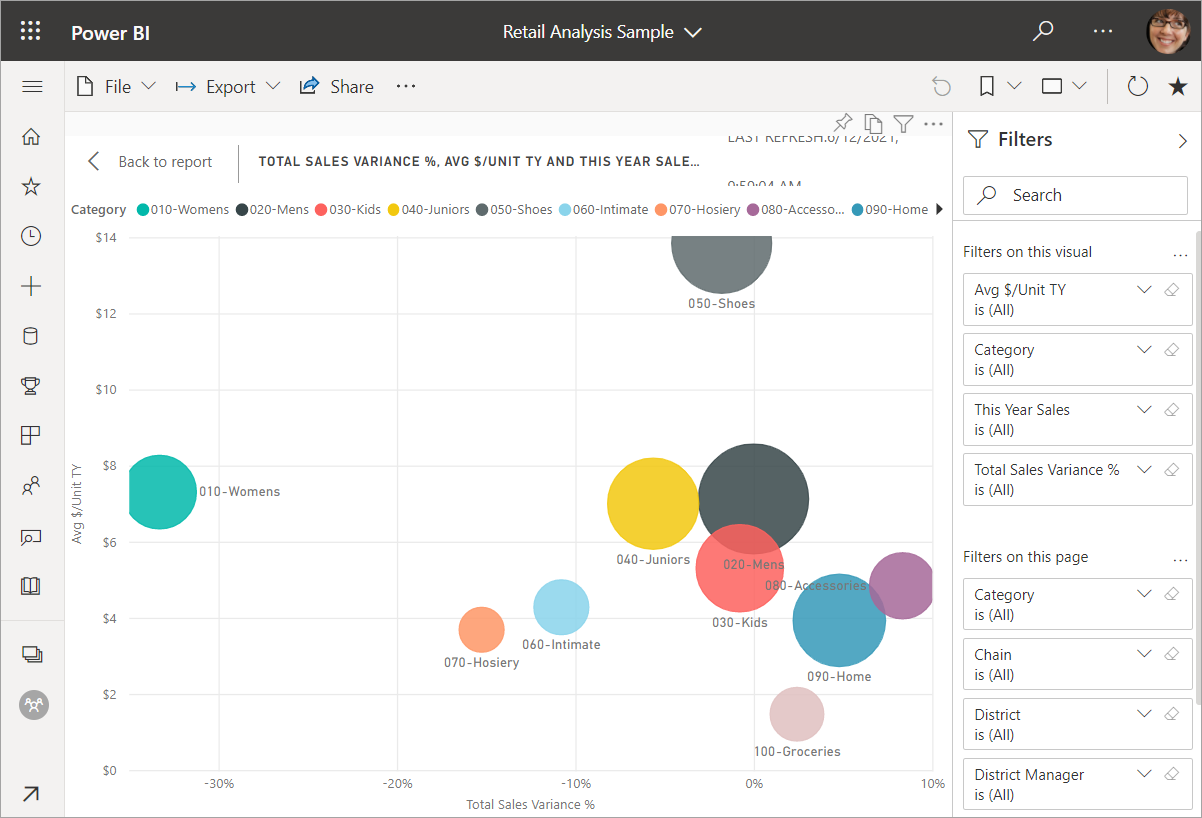
下一个示例显示了全屏模式下的视觉对象。