在 Power BI Desktop 中连接到 Snowflake
- 版本 :2023.1(当前版本)
在 Power BI Desktop 中连接到 Snowflake
在 Power BI Desktop 中,你可以连接到 Snowflake 计算仓库,并可如同使用 Power BI Desktop 中任何其他数据源一样使用基础数据。
连接到 Snowflake 计算仓库
要连接到 Snowflake 计算仓库,请从 Power BI Desktop 中的“开始”功能区选择“获取数据”。 选择左侧类别中的“数据库”,然后选择“Snowflake”。
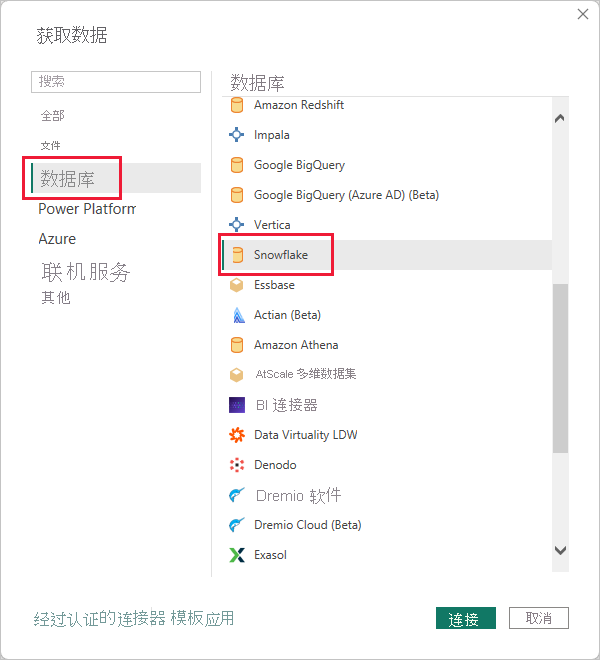
在出现的 Snowflake 窗口中,将你的 Snowflake 计算仓库名称键入或粘贴到框中,然后选择“确定”。

出现提示时,输入你的用户名和密码。
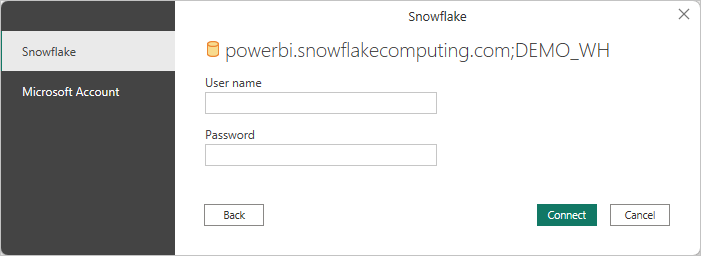
备注
输入用户名和密码以连接特定 Snowflake 服务器之后,Power BI Desktop 即可在后续连接尝试中使用这些凭据。 可以转到“文件”>“选项和设置”>“数据源设置”来修改这些凭据。
如果要使用 Microsoft 帐户选项,必须在 Snowflake 端配置 Snowflake Azure Active Directory (Azure AD) 集成。 若要执行此配置,请参阅使用 Power BI 单一登录到 Snowflake 的“入门”部分。

连接成功后,将会出现“导航器” 窗口,并显示服务器上可用的数据。你可以从这些数据中选择要在 Power BI Desktop 中导入和使用的一个或多个元素。

你可以“加载”选定的表,将整个表格加载到 Power BI Desktop 中,也可以使用“转换数据”进行查询,这将打开“Power Query 编辑器”,以便筛选和优化要使用的数据集,然后将优化后的数据集加载到 Power BI Desktop 中。
请注意,可以选择将数据直接导入到 Power BI 中,也可以使用 DirectQuery。 有关详细信息,请参阅在 Power BI 中使用 DirectQuery。
自定义角色
Snowflake 连接器支持自定义角色。





 400 998 0226
400 998 0226