从本地 SQL Server 数据库刷新数据
- 版本 :2023.1(当前版本)
从本地 SQL Server 数据库刷新数据
在本教程中,将了解如何从本地网络中存在的关系数据库中刷新 Power BI 数据集。 具体而言,本教程使用示例 SQL Server 数据库,Power BI 必须通过本地数据网关访问该数据库。
在本教程中,将完成以下步骤:
创建并发布从本地 SQL Server 数据库导入数据的 Power BI Desktop (.pbix) 文件。
通过数据网关在 Power BI for SQL Server 连接中配置数据源和数据集设置。
配置刷新计划,确保 Power BI 数据集包含最新数据。
执行数据集的按需刷新。
查看刷新历史记录,分析过去刷新周期的结果。
删除本教程中创建的项目来清理资源。
先决条件
如果你还没有,请在开始之前注册 Power BI 免费试用版。
在本地计算机上安装 Power BI Desktop。
在本地计算机上安装 SQL Server ,并还原来自备份的示例数据库。 有关 AdventureWorks 的详细信息,请参阅 AdventureWorks 安装和配置。
在与 SQL Server 相同的本地计算机上安装本地数据网关(在生产环境中,通常为其他计算机)。
备注
如果你不是网关管理员且不想自己安装网关,请与组织中的网关管理员联系。 他们可创建所需的数据源定义,以将数据集连接到 SQL Server 数据库。 如果打算使用存储过程,则应使用导入数据连接模式。
创建并发布 Power BI Desktop 文件
按照以下过程通过 AdventureWorksDW 示例数据库创建基本 Power BI 报表。 将报表发布到 Power BI 服务,以便在 Power BI 中获取数据集,然后可在后续步骤中配置和刷新。
在 Power BI Desktop 的“主页”选项卡上,选择“获取数据”>“SQL Server”。
在“SQL Server 数据库”对话框中,输入“服务器”和“数据库(可选)”名称,确保数据连接模式为“导入”,然后选择“确定”。
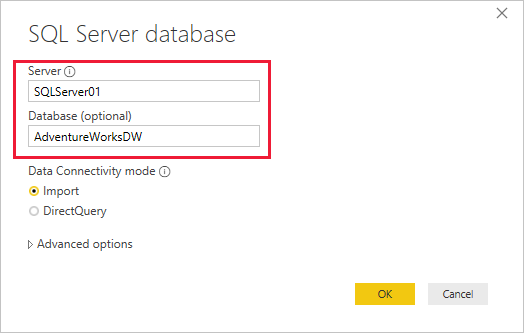
在本教程中,我们没有使用“高级选项”,但是请注意,你可以指定 SQL 语句并设置其他选项,例如使用 SQL Server 故障转移。
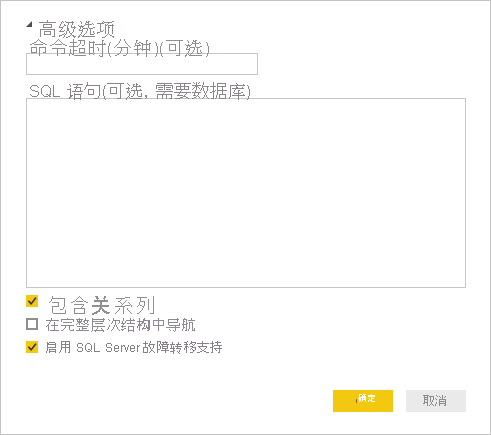
验证凭据,然后选择“连接”。
备注
如果无法进行身份验证,请确保选择正确的身份验证方法并使用具有数据库访问权限的帐户。 在测试环境中,可使用具有显式用户名和密码的数据库身份验证。 在生产环境中,通常使用 Windows 身份验证。 请参阅刷新方案疑难解答,并联系数据库管理员联系获取其他帮助。
如果出现“加密支持”对话框,请选择“确定”。
在“导航器”对话框中,选择“DimProduct”表,然后选择“加载”。
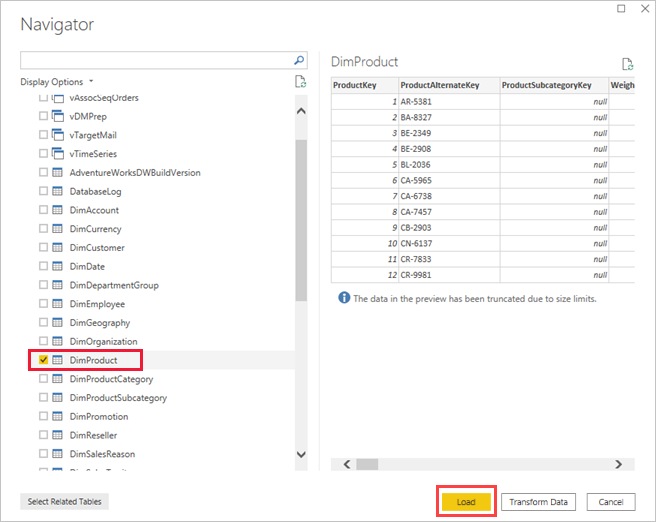
在 Power BI Desktop“报表”视图的“可视化效果”窗格中,选择“堆积柱形图”。
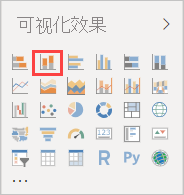
在报表画布中选择柱形图后,在“字段”窗格中选择“EnglishProductName”和“ListPrice”字段。
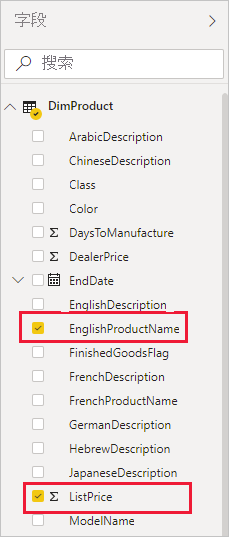
将“EndDate”拖到此页的筛选器上,在“基本筛选”下,仅选中“(空白)”复选框 。
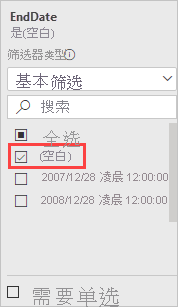
此时,图表应如下所示。
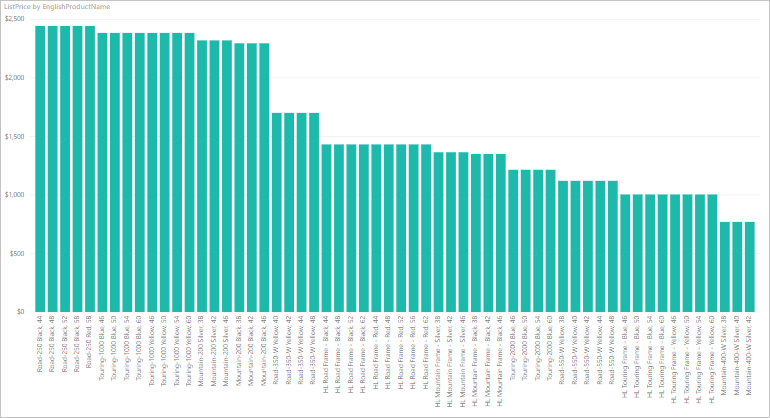
请注意,列出的 5 件“Road-250”产品标价最高。 在本教程稍后部分更新数据和刷新报表时,此内容将出现变化。
使用名称“AdventureWorksProducts.pbix”保存报表。
在“主页”选项卡上,选择“发布”>“我的工作区”>“选择”。 如果系统要求你登录到 Power BI 服务,请登录。
在“成功”屏幕上,选择[在 Power BI 中打开“AdventureWorksProducts.pbix”]。
发布到 Power BI
将数据集连接到 SQL Server 数据库
在 Power BI Desktop 中,可直接连接到本地 SQL Server 数据库,但 Power BI 服务需要一个数据网关来充当云与本地网络之间的网桥。 按照以下步骤将本地 SQL Server 数据库作为数据源添加到网关,然后将数据集连接到此数据源。
登录到 Power BI。 在右上角,选择设置齿轮图标,然后选择“设置”。
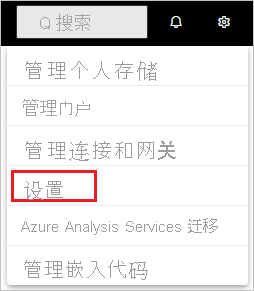
在“数据集”选项卡上,选择“AdventureWorksProducts”数据集,以便可通过数据网关连接到本地 SQL Server 数据库。
展开网关连接,并验证是否至少列出了一个网关。 如果没有网关,请参阅本教程前面的先决条件部分,获取有关安装和配置网关的产品文档链接。
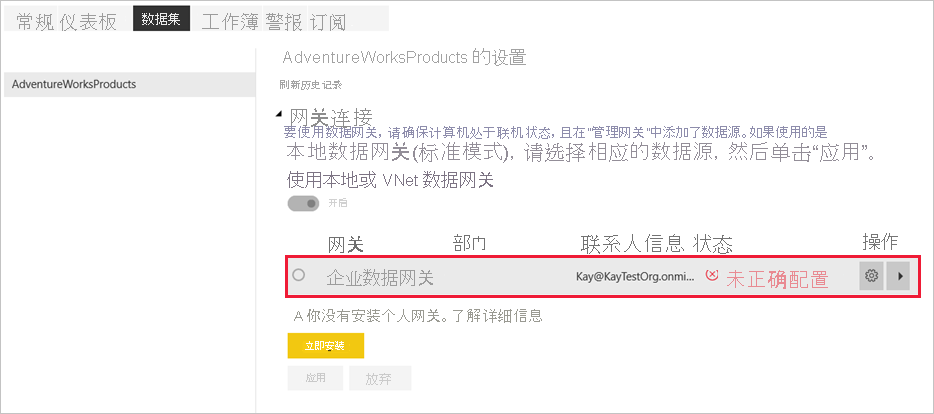
在“操作”下,展开切换按钮以查看数据源,然后选择“添加到网关”链接。
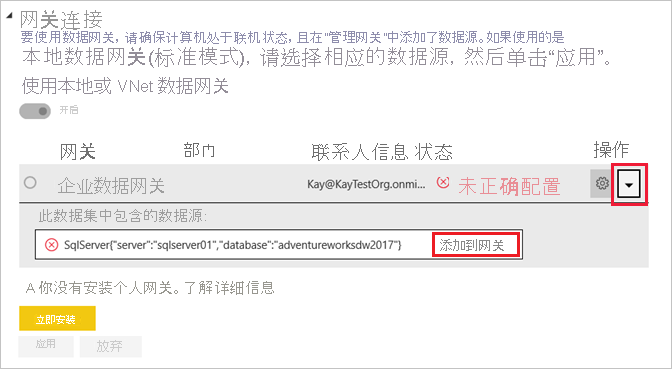
备注
如果你不是网关管理员且不想自己安装网关,请与组织中的网关管理员联系。 他们可创建所需的数据源定义,以将数据集连接到 SQL Server 数据库。
在“网关”管理页的“数据源设置”标签上,输入并验证以下信息,然后选择“添加”。
选项 值 数据源名称 AdventureWorksProducts 数据源类型 SQL Server 服务器 SQL Server 实例名称,例如 SQLServer01(必须与 Power BI Desktop 中指定的名称相同)。 数据库 SQL Server 数据库名称,例如 AdventureWorksDW(必须与 Power BI Desktop 中指定的名称相同)。 身份验证方法 Windows 或 Basic(通常为 Windows)。 用户名 用于连接到 SQL Server 的用户帐户。 密码 用于连接到 SQL Server 的帐户的密码。 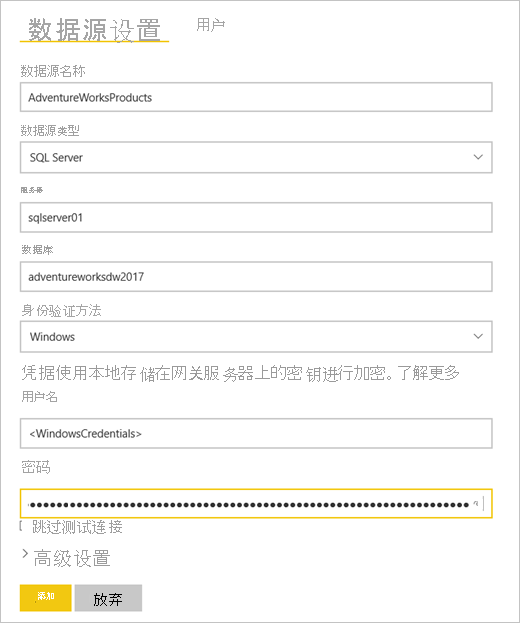
在“数据集”选项卡上,再次展开“网关连接”部分。 选择你配置的数据网关(它显示在安装它的计算机上运行的状态),然后选择“应用”。
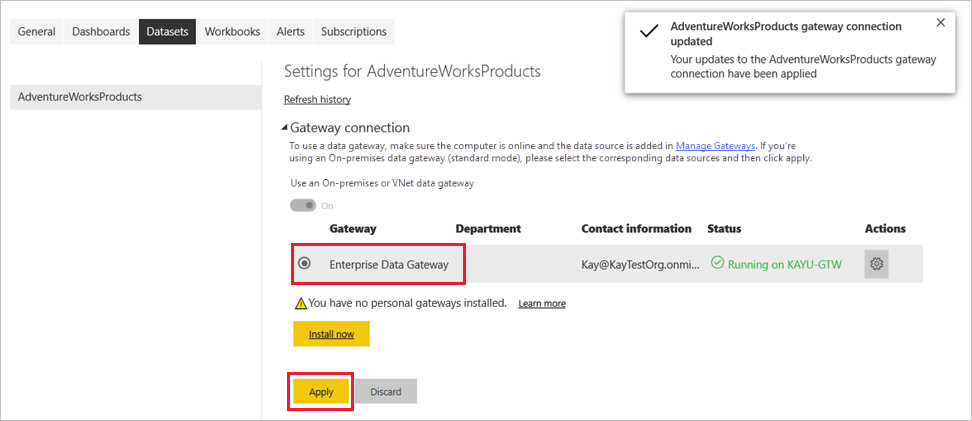
配置刷新计划
现在,你已通过数据网关将 Power BI 中的数据集连接到本地 SQL Server 数据库,接下来请按照以下步骤配置刷新计划。 按计划刷新数据集有助于确保报表和仪表板具有最新数据。
在导航窗格中,打开“我的工作区”>“数据集”。 为 AdventureWorksProducts 数据集选择省略号 (...),然后选择“计划刷新”。
备注
请确保为 AdventureWorksProducts 数据集选择省略号,而不是为名称相同的报表选择省略号。 AdventureWorksProducts 报表的上下文菜单没有“计划刷新”选项。
在“计划刷新”部分的“不断更新数据”下,将刷新设置为“开”。
选择适当的刷新频率(本例中为每日),然后在“时间”下选择“添加其他时间”,以指定所需刷新时间(本例中为上下午 6:30)。
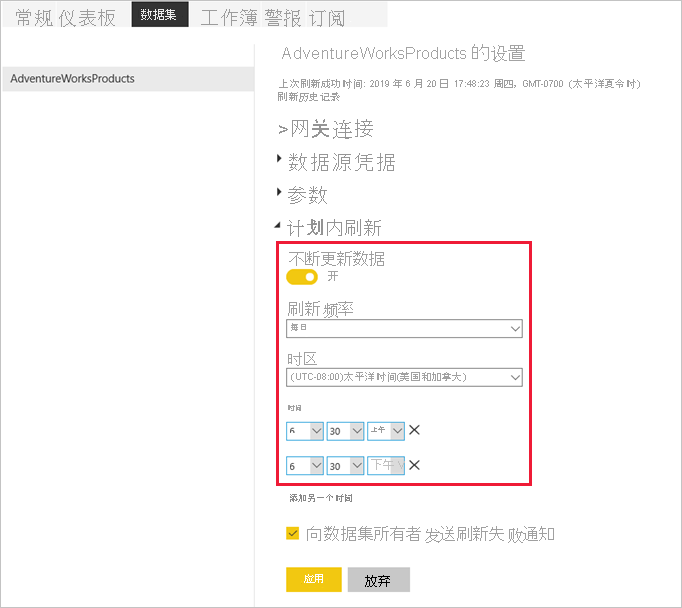
备注
如果数据集位于共享容量上,则每天最多可配置 8 个时间段;如果位于 Power BI Premium 上,则每天最多可配置 48 个时间段。
将“向我发送刷新失败通知电子邮件”复选框保留为启用状态,并选择“应用”。
执行按需刷新
你现已配置刷新计划,Power BI 会在下一计划时间(15 分钟内)刷新数据集。 如果要加快数据刷新速度以执行网关和数据源配置测试等操作,请使用导航窗格的数据集菜单中的“立即刷新”选项进行按需刷新。 按需刷新不影响下一计划刷新时间,但会计入在上一部分中提到的每日刷新限制。
为便于说明,通过使用 SQL Server Management Studio (SSMS) 更新 AdventureWorksDW 数据库中的 DimProduct 表来模拟对示例数据的更改。
SQL复制
UPDATE [AdventureWorksDW].[dbo].[DimProduct]SET ListPrice = 5000WHERE EnglishProductName ='Road-250 Red, 58'
现按照以下步骤操作,使更新后的数据可通过网关连接传输到数据集并进入 Power BI 中的报表。
在 Power BI 服务的导航窗格中,选择并展开“我的工作区”。
在“数据集”下,针对 AdventureWorksProducts 数据集选择省略号 (...),然后选择“立即刷新”。
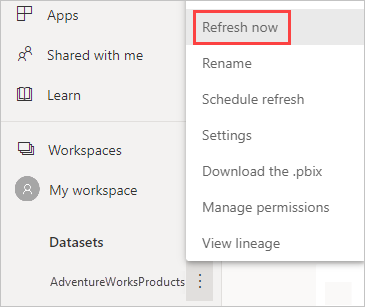
请注意,右上角显示 Power BI 正在准备执行请求的刷新。
选择“我的工作区”>“报表”>“AdventureWorksProducts”。 查看更新后的数据是如何传输的,现标价最高的产品是“Road-250 Red, 58”。
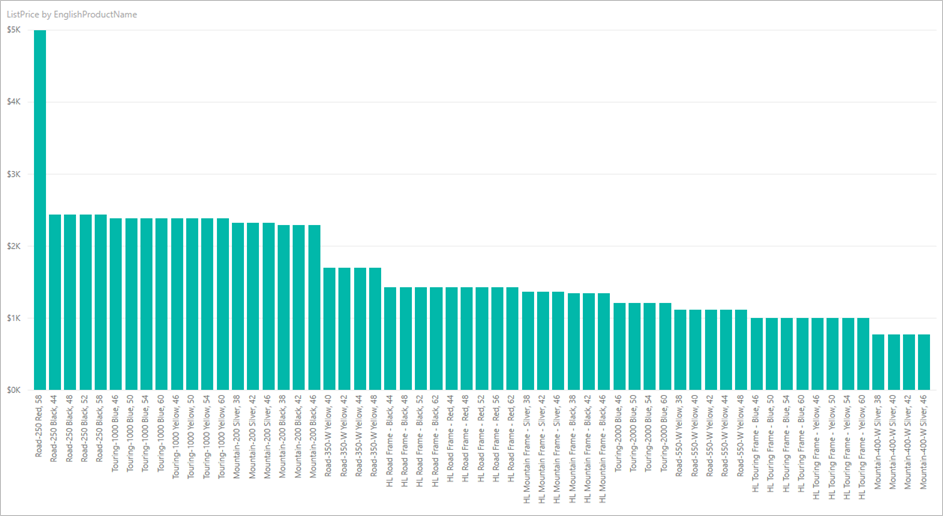
查看刷新历史记录
最好在刷新历史记录中定期查看既往刷新周期的结果。 数据库凭据可能已过期,或者所选网关在计划刷新到期时可能已脱机。 按照以下步骤检查刷新历史记录并检查问题。
在 Power BI 用户界面的右上角,选择设置齿轮图标,然后选择“设置”。
切换到“数据集”并选择要检查的数据集,例如 AdventureWorksProducts。
选择“刷新历史记录”链接,打开“刷新历史记录”对话框。
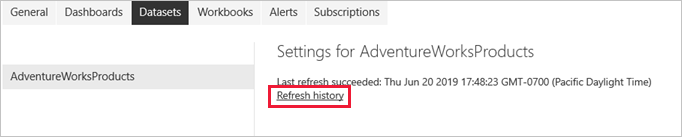
在“计划”选项卡上,请注意过去计划的刷新和按需刷新及其“开始”和“结束”时间,状态为“已完成”,这表示 Power BI 已成功刷新。 对于失败的刷新,可看到错误消息并检查错误详细信息。
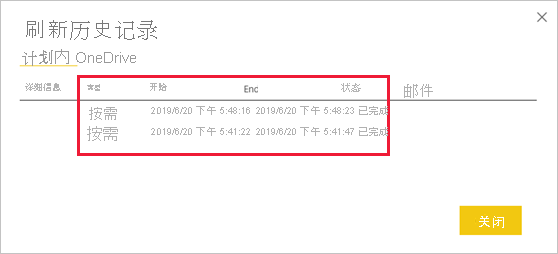
备注
OneDrive 选项卡仅与连接到 OneDrive 或 SharePoint Online 上的 Power BI Desktop 文件、Excel 工作簿或 CSV 文件的数据集相关,详见 Power BI 中的数据刷新。
清理资源
如果你不想再使用示例数据,请在 SQL Server Management Studio (SSMS) 中删除该数据库。 如果你不想使用 SQL Server 数据源,请从数据网关中删除该数据源。 如果安装数据网关的目的只是要完成本教程,请考虑卸载它。 还应删除上传 AdventureWorksProducts.pbix 文件时由 Power BI 创建的 AdventureWorksProducts 数据集和 AdventureWorksProducts 报表。





 400 998 0226
400 998 0226