教程:在 Power BI 中使用 Azure 机器学习模型
- 版本 :2023.1(当前版本)
教程:在 Power BI 中使用 Azure 机器学习模型
本教程将指导你基于机器学习模型创建 Power BI 报表。 完成本教程后,可执行以下操作:
在 Power BI 中对机器学习模型进行评分(使用 Azure 机器学习部署)。
在 Power Query 编辑器中连接到 Azure 机器学习模型。
基于该模型创建含有可视化效果的报表。
将该报表发布到 Power BI 服务。
为报表设置计划的刷新。
备注
目前,Power BI 尚不支持联机终结点(v2 终结点)。 仅支持 ACI/AKS web 服务(v1 web 服务)。
先决条件
开始本教程之前,需要:
在 Azure 机器学习中训练和部署机器学习模型。 使用以下三个 Azure 机器学习教程之一:
选项 A:代码
选项 B:设计器
选项 C:自动化 ML
注册 Power BI 免费试用版。
在本地计算机上安装 Power BI Desktop。
创建数据模型
打开 Power BI Desktop 并选择“获取数据”。 在“获取数据”对话框中,搜索“Web”。 选择“Web 源”>“连接”。
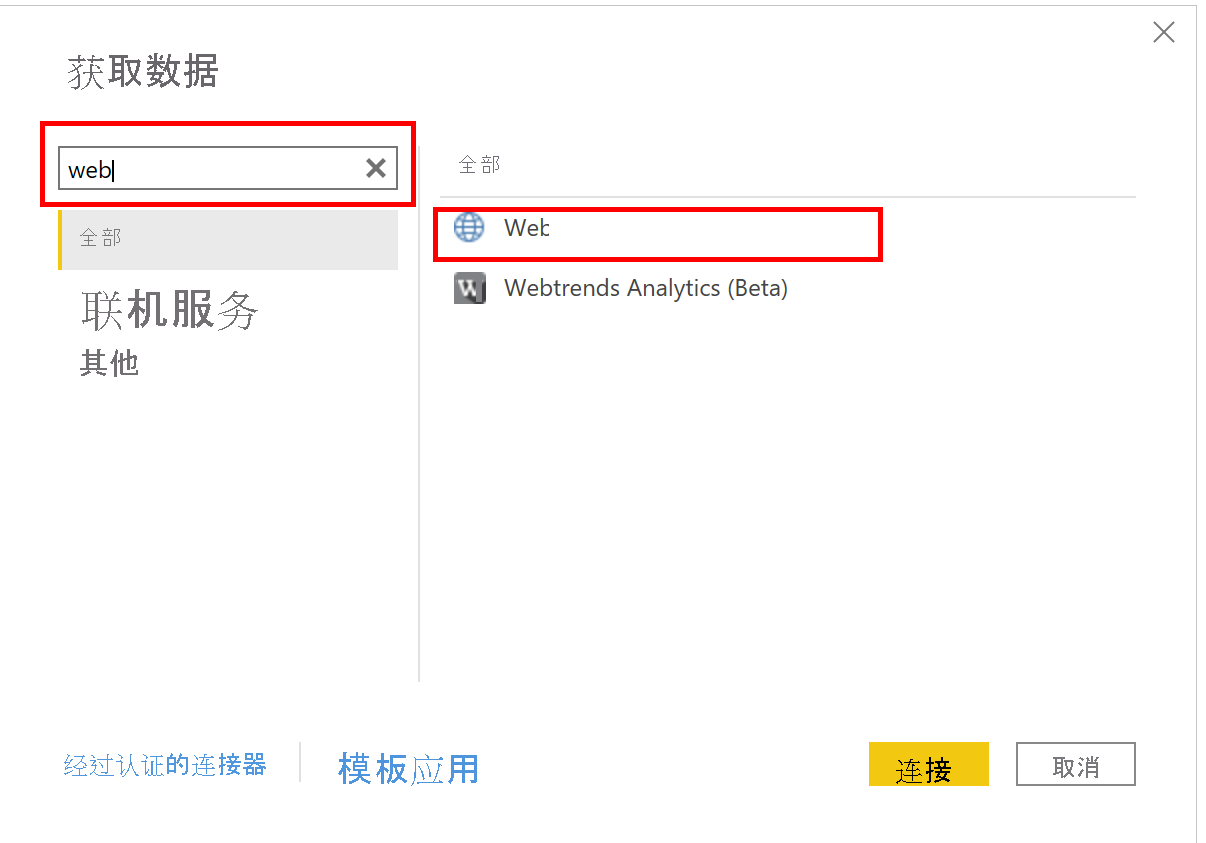
在“从 Web”对话框中,将以下 URL 复制并粘贴到框中:
txt复制
https://www4.stat.ncsu.edu/~boos/var.select/diabetes.tab.txt

选择“确定”。
在“访问 Web 内容”中,选择“匿名”>“连接” 。

选择“转换数据”以打开“Power Query 编辑器”窗口。
在 Power Query 编辑器的“开始”功能区中,选择“Azure 机器学习”按钮。

使用单一登录登录到 Azure 帐户后,你会看到可用服务的列表。 选择根据“训练和部署机器学习模型”教程创建的 my-sklearn-service。
Power Query 自动为你填充列。 请记住,在我们的服务架构中,有一个指定了输入的 Python 修饰器。 选择“确定” 。

备注
对于时序模型,Power BI 可能不会自动检测时间列的日期格式。 若要继续,请在调用 Azure 机器学习之前先在 Power BI 中将时间列转换为日期/时间类型。
选择“确定”会调用 Azure 机器学习服务。 它会触发有关数据和终结点的数据隐私的警告。

选择“继续”。 在下一个屏幕中,选择“忽略此文件的隐私级别检查”>“保存”。
对数据进行评分后,Power Query 会创建一个名为“AzureML.my-diabetes-model”的附加列。

服务返回的数据是列表。
备注
如果已部署设计器模型,你会看到记录。
要获取预测,请选择“AzureML.my-diabetes-model”列标题中的双箭头,然后再选择“扩展到新行”。

展开后,你会在 AzureML.my-diabetes-model 列中看到预测。

按照以下后续步骤完成数据模型的清理。
将 AzureML.my-diabetes-model 列重命名为“已预测”。
将 Y 列重命名为“实际”。
更改“实际”列的类型:选择该列,然后在“转换”功能区中,选择“数据类型”>“十进制数”。
更改“已预测”列的类型:选择该列,然后在“转换”功能区中,选择“数据类型”>“十进制数”。
在“开始”功能区中选择“关闭并应用”。
创建含有可视化效果的报表
现在,可以创建一些可视化效果来显示数据。
在“可视化效果”窗格中,选择“折线图”。
选中“折线图”视觉对象:
将“期限”字段拖到“轴”中。
将“实际”字段拖到“值”中。
将“已预测”字段拖到“值”中。
调整折线图的大小以填充页面。 报表现在具有一个含有两行的折线图,一行用于已预测的值,另一行用于实际值,按期限分布。

发布报表
如果需要,可以添加更多可视化效果。 为简洁起见,我们将在本教程中发布报表。
保存报表。
选择“文件”>“发布”>“发布到 Power BI”。
登录 Power BI 服务。
选择“我的工作区”。
成功发布报表后,选择“在 Power BI 中打开

启用要刷新的数据集
在使用要评分的新数据刷新数据源的方案中,需要更新凭据,以便可以对数据进行评分。
在 Power BI 服务的“我的工作区”的黑色标题栏中,选择“更多选项(...)”>“设置”>“设置”。

选择“数据集”,展开“数据源凭据”,然后选择“编辑凭据”。

按照 azureMLFunctions 和 Web 中的说明进行操作。 请确保选择隐私级别。 现在可以设置数据的“计划的刷新”。 选择“刷新频率”和“时区”。 还可以选择 Power BI 可发送刷新失败通知的电子邮件地址。

选择“应用”。
备注
刷新数据时,还会将数据发送到 Azure 机器学习终结点以进行评分。
清理资源
重要
可以使用你创建的、用作其他 Azure 机器学习教程和操作指南文章的先决条件的资源。
如果你不打算使用所创建的资源,请将其删除,以免产生任何费用。
在 Azure 门户中,选择最左侧的“资源组” 。
从列表中选择你创建的资源组。
选择“删除资源组”。

输入资源组名称。 然后选择“删除”。
在 Power BI 服务的“我的工作区”中,删除报表和相关数据集。 不需要在计算机上删除 Power BI Desktop 或报表。 Power BI Desktop 是免费的。





 400 998 0226
400 998 0226