教程:分析来自 Excel 和 OData 源的销售数据
- 版本 :2023.1(当前版本)
教程:分析来自 Excel 和 OData 源的销售数据
拥有多个数据源的数据是很常见的。 例如,可以拥有两个数据库,一个用于产品信息,另一个用于销售信息。 使用 Power BI Desktop ,可以合并来自不同源的数据,以创建令人感兴趣的、引人注目的数据分析和可视化效果。
本教程中将合并来自两个数据源的数据:
包含产品信息的 Excel 工作簿
包含订单数据 OData 源
导入每个数据集并执行转换和聚合操作。 然后,使用两个源的数据生成具有交互式可视化效果的销售分析报告。 以后这些技术也可以应用于 SQL Server 查询、CSV 文件和 Power BI Desktop 中的其他数据源。
备注
在 Power BI Desktop 中,有若干种完成任务的方法。 例如,可以右键单击某个列或单元格,或使用其上的“更多选项”菜单查看其他功能区选择 。 以下步骤描述了几种备用方法。
导入 Excel 产品数据
首先,将 Products.xlsx Excel 工作簿中的产品数据导入 Power BI Desktop。
下载 Products.xlsx Excel 工作簿,并将其保存为 Products.xlsx 。
在 Power BI Desktop 功能区的“主页”选项卡中,选择“获取数据”旁的箭头,然后从“常见的数据源”菜单中选择“Excel” 。
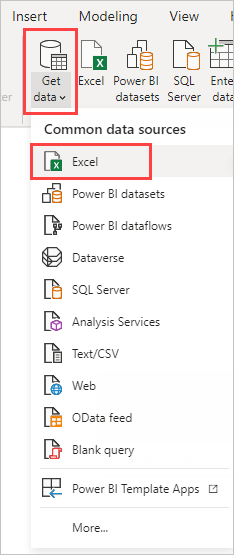
备注
还可选择“获取数据”项本身,或者从 Power BI“开始”对话框中选择“获取数据”,再在“获取数据”对话框中选择“Excel”或“文件”>“Excel”,然后选择“连接” 。
在“打开” 对话框中,导航到 Products.xlsx 文件并选择 该文件,然后选择“打开” 。
在“导航器” 中,选择“产品” 表,然后选择“转换数据” 。
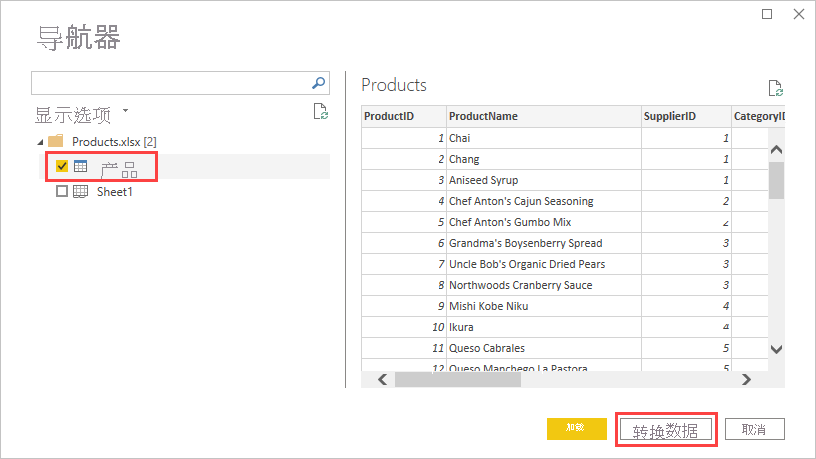
表预览将在“Power Query 编辑器”中打开,你可以在其中应用转换以清理数据。
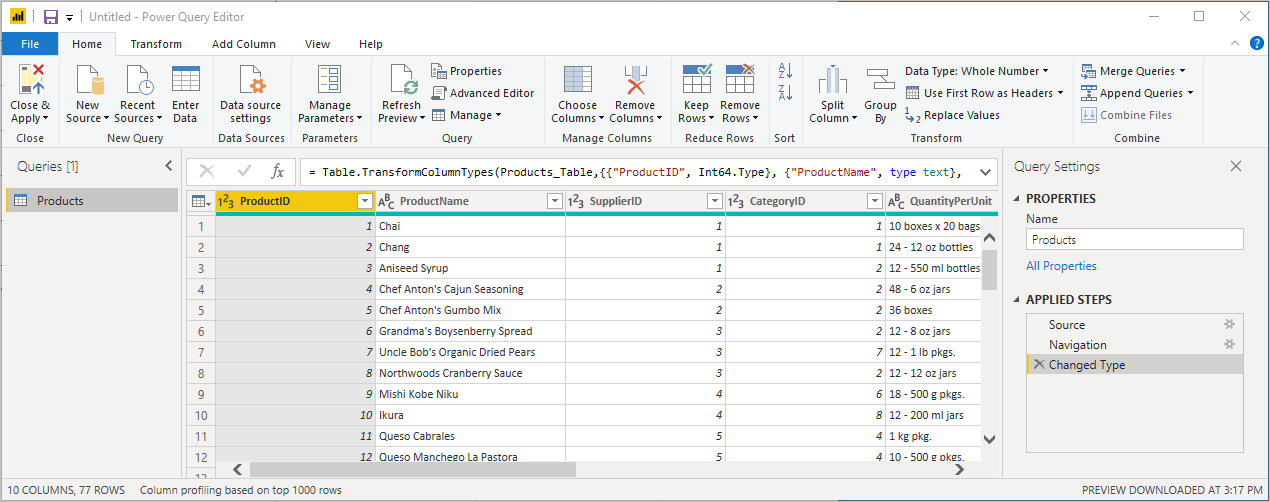
备注
还可通过以下方式打开 Power Query 编辑器:从 Power BI Desktop 的“主页”功能区中选择“转换数据”;或右键单击或选择“报表”视图中任何查询旁边的“更多选项”,然后选择“转换数据” 。
清理产品列
合并的报表将使用 Excel 工作簿中的“ProductID”、“ProductName”、“QuantityPerUnit”和“UnitsInStock”列。 可以删除其他列。
在“Power Query 编辑器”中,选择“ProductID” 、“ProductName” 、“QuantityPerUnit” 和“UnitsInStock” 列。 可以使用 Ctrl 选择多个列,或使用 Shift 选择彼此相邻的列。
右键单击任意所选标头。 从下拉菜单中选择“删除其他列” 。 你还可以从“主页” 功能区选项卡中的“管理列” 组中选择“删除列” >“删除其他列” 。
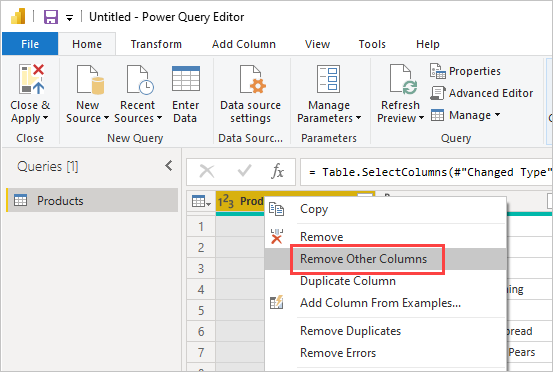
导入 OData 源的订单数据
接下来,从示例 Northwind 销售系统 OData 源导入订单数据。
在“Power Query 编辑器”中,选择“新建源”,然后从“最常见的”菜单中选择“OData 源” 。
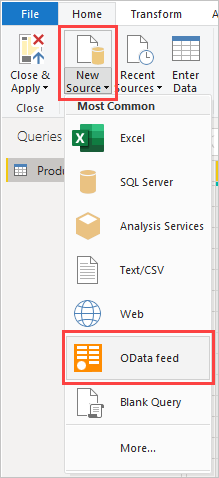
在“OData 源”对话框中,粘贴 Northwind OData 源 URL
https://services.odata.org/V3/Northwind/Northwind.svc/。 选择“确定”。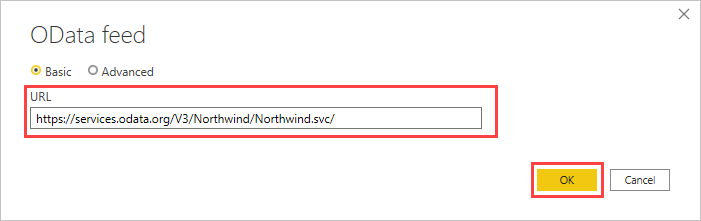
在“导航器”中选择“订单”表,然后选择“转换”将数据加载到 Power Query 编辑器中。
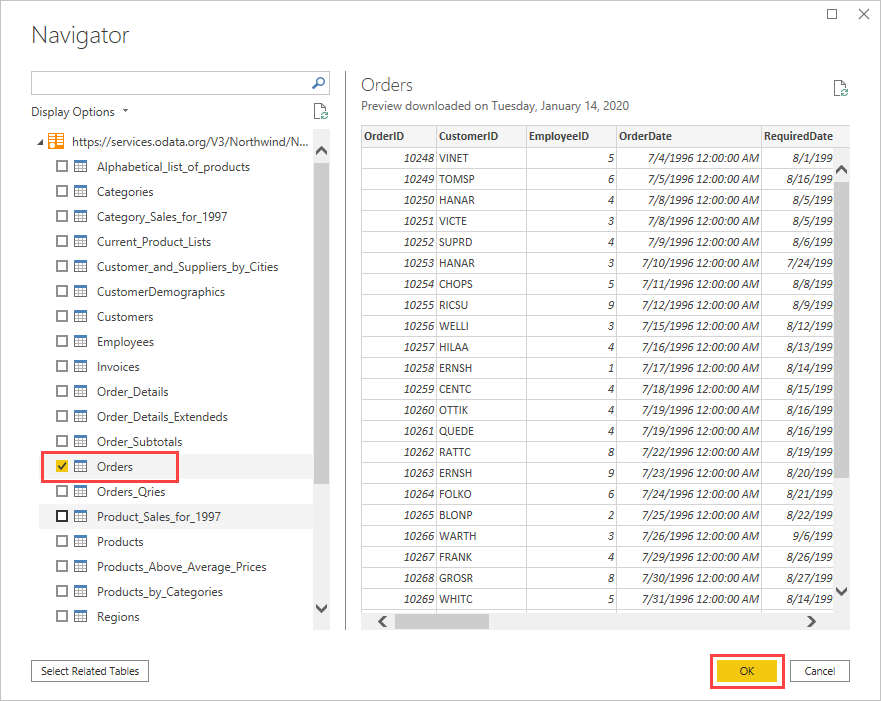
备注
在导航器中 ,选择任何表名称即可查看预览,而不必选中复选框。
展开订单数据
在连接到具有多个表的数据源(例如,关系数据库或 Northwind OData 源)时,可以使用表引用来构建查询。 “订单” 表包含对多个相关表的引用。 使用展开操作,可以将相关相关“Order_Details” 表中的“ProductID” 、“UnitPrice” 和“数量” 列添加到主题(“订单” )表。
在“订单”表中向右滚动,直到看到“Order_Details”列 。 它包含对另一个表的引用,而不是数据。
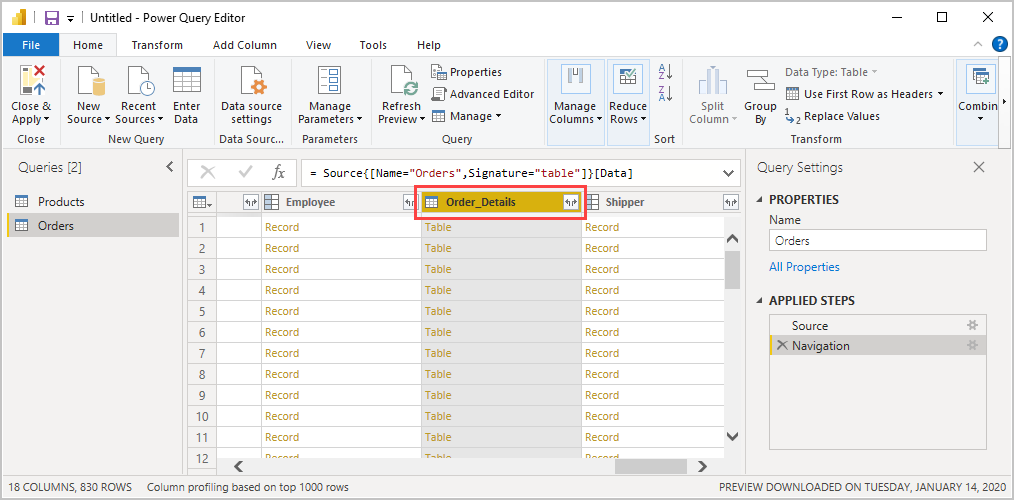
选择“Order_Details”列标题中的“展开”图标(
 )。
)。在下拉菜单中:
选择 (选择所有列) 以清除所有列。
选择“ProductID” 、“UnitPrice” 和“数量” ,然后选择“确定” 。
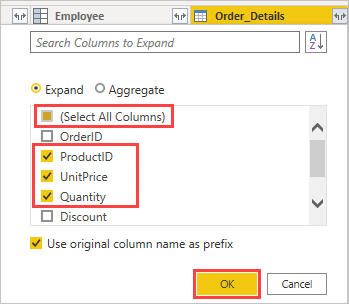
展开“Order_Details”表后,会有三个新的嵌套表列替换“Order_Details”列 。 表中有新行用于放置每个订单的新增数据。
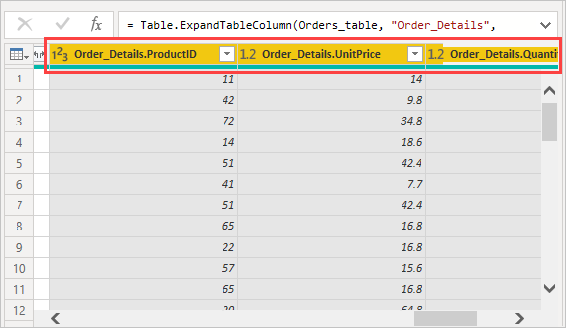
创建自定义的计算列
Power Query 编辑器可以用来创建计算和自定义字段以丰富你的数据。 你将创建自定义列,该列将单价乘以商品数量,以计算每个订单的行项的总价格。
在 Power Query 编辑器的“添加列”功能区选项卡中,选择“自定义列” 。
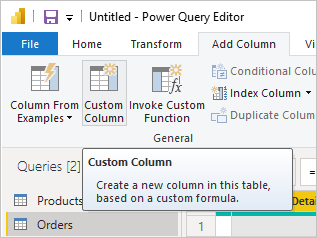
在“自定义列” 对话框中,在“新列名”字段中键入“LineTotal” 。
在 = 后的“自定义列公式”字段中,输入 [Order_Details.UnitPrice] * [Order_Details.Quantity]。 你还可以从“可用列”滚动框中选择字段名称,然后选择“<< 插入”,而不是键入它们。
选择“确定”。
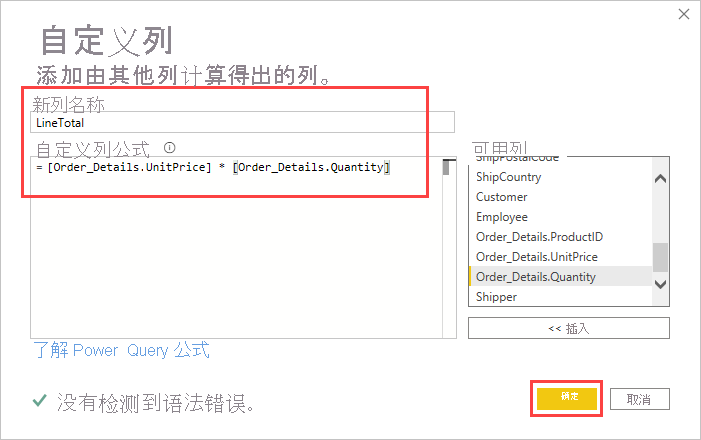
新“LineTotal” 字段显示为“订单”表中的最后一列 。
设置新字段的数据类型
Power Query 编辑器连接数据时,出于显示目的,它会猜测每个字段的数据类型。 标题图标指示分配给每个字段的数据类型。 还可以在“主页”功能区选项卡的“转换”组中查看“数据类型” 。
新“LineTotal”列的数据类型为“任意”,但它具有货币值 。 要分配数据类型,请右键单击“LineTotal”列标题,从下拉菜单中选择“更改类型”,然后选择“定点十进制数” 。
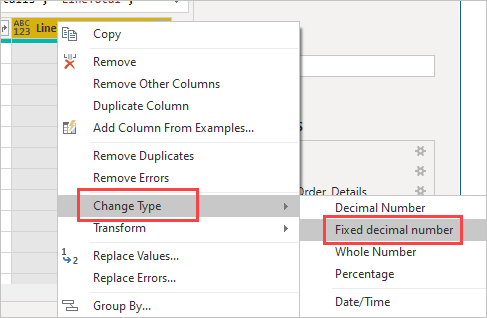
备注
你还可以选择“LineTotal” 列,选择“主页”功能区选项卡的“转换”区域中“数据类型”旁的箭头 ,然后选择“定点十进制数” 。
清理订单列
要在报表中更轻松地使用模型,可以删除、重命名某些列以及对其重新排序。
报表使用以下列:
OrderDate
ShipCity
ShipCountry
Order_Details.ProductID
Order_Details.UnitPrice
Order_Details.Quantity
LineTotal
选择这些列,并使用“删除其他列”,就像处理 Excel 数据一样 。 或者,可以选择未列出的列,右键单击其中某列,然后选择“删除列” 。
可以重命名前缀为“Order_Details.”的列,使其更易于阅读:
双击或者点击并按住每个列标题,或者右键单击列标题并从下拉菜单中选择“重命名” 。
删除每个名称的“Order_Details.”前缀。
最后,若要更轻松地访问“LineTotal” 列,将其向左拖动,放到紧靠“ShipCountry”列的右侧 。
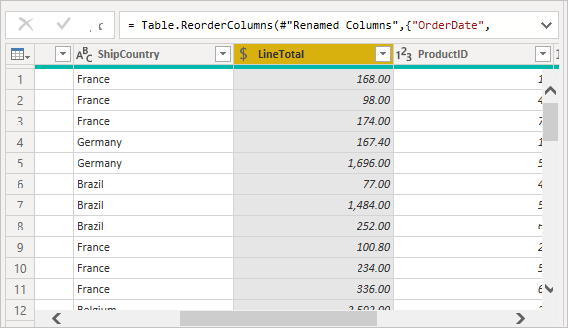
查看查询步骤
系统会记录你用于形成和转换数据的 Power Query 编辑器操作。 每个操作都显示在“应用的步骤”下的“查询设置”窗格右侧 。 可在“应用的步骤”中回退查看步骤,并在必要时编辑、删除或重新排列这些步骤。 但是,更改前面的步骤会有风险,因为这可能会使后续步骤失效。
在 Power Query 编辑器左侧的“查询”列表中选择每个查询,在“查询设置”中查看“应用的步骤” 。 在应用以前的数据转换之后,两个查询的“应用的步骤”应如下所示:
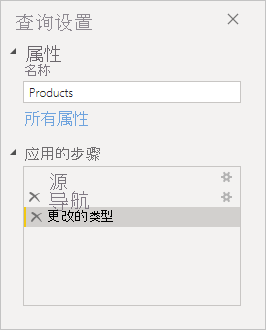
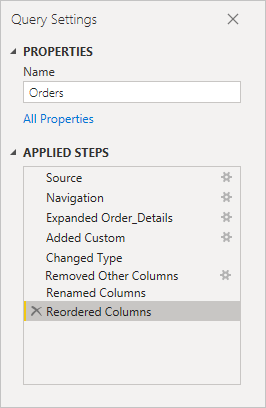
提示
基本的“应用的步骤”是以 Power Query 语言(也称为 M 语言)编写的公式。 若要查看和编辑该公式,请选择功能区“主页” 选项卡“查询” 组中的“高级编辑器” 。
导入转换的查询
如果对转换的数据感到满意且准备将其其导出到 Power BI Desktop“报表”视图,请在“主页”功能区选项卡的“关闭”组中选择“关闭并应用”>“关闭并应用”。
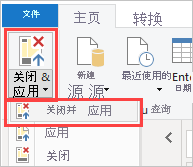
数据加载后,查询将出现在 Power BI Desktop“报表”视图的“字段”列表中 。
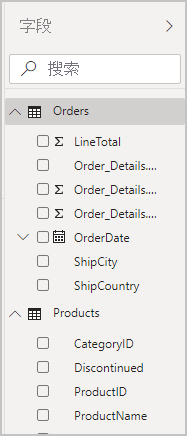
管理数据集之间的关系
Power BI Desktop 不需要合并查询来建立报表。 但是,可以使用基于公共字段的数据集之间的关系,扩展和丰富报表。 Power BI Desktop 可以自动检测关系,或者你可以在 Power BI Desktop“管理关系” 对话框中创建关系。 有关详细信息,请参阅在 Power BI Desktop 中创建和管理关系。
在本教程中,共享的 ProductID 字段会在 Orders 与 Products 数据集之间创建关系。
在 Power BI Desktop“报表”视图中,在“建模”功能区选项卡的“关系”区域中选择“管理关系” 。
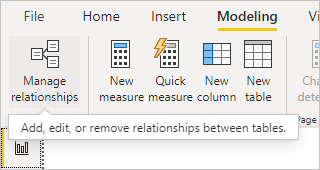
在“管理关系”对话框中,可以看到 Power BI Desktop 已检测并列出“产品”和“订单”表之间的活动关系 。 若要查看关系,请选择“编辑” 。
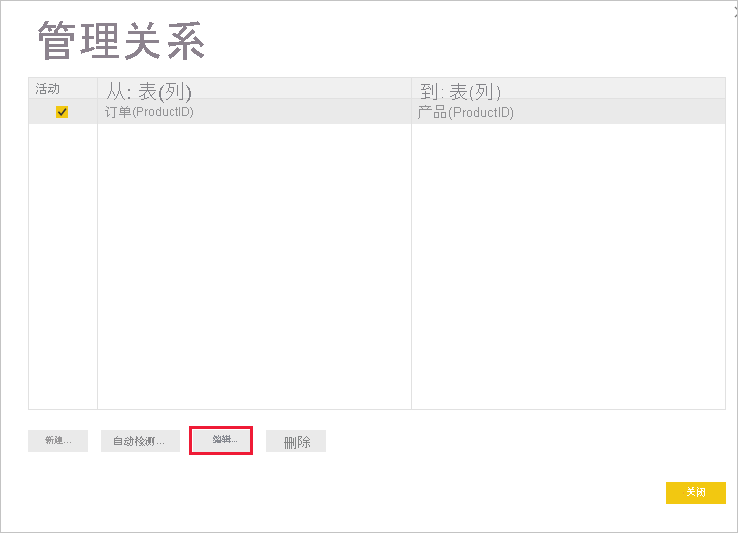
随即会打开“编辑关系”对话框,其中显示关系的相关详细信息。
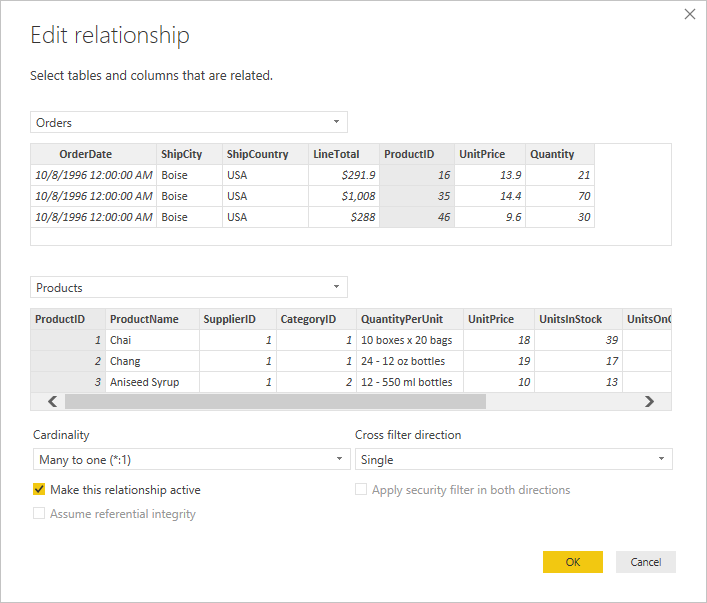
Power BI Desktop 已正确自动探测到关系,因此你可以选择“取消”,然后选择“关闭” 。
在 Power BI Desktop 中,在左侧选择“模型” 以查看和管理查询关系。 双击连接两个查询的线上的箭头,以打开“编辑关系”对话框并查看或更改关系 。
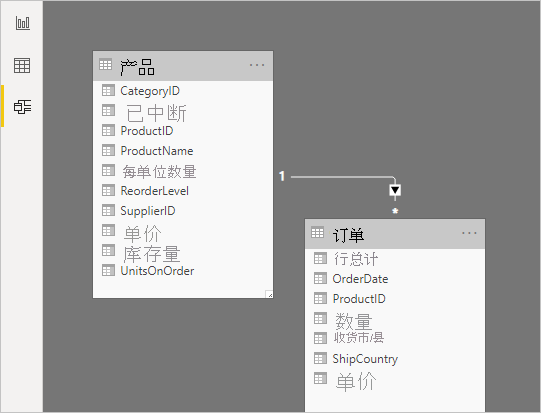
若要从“模型” 视图返回到“报表” 视图,请选择“报表” 图标。
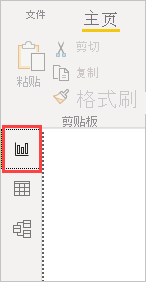
使用数据创建可视化效果
可以在 Power BI Desktop的“查看”视图中创建不同的可视化效果,以获取数据见解。 报表可以包含多个页面,而且每页可以包含多个视觉对象。 你可以与他人就可视化效果进行交互,以帮助分析和了解数据。 有关详细信息,请参阅在 Power BI 服务的“编辑视图”中与报表进行交互。
可以利用这两个数据集以及它们之间的关系,帮助可视化和分析销售数据。
首先,创建堆积柱形图,该图使用这两个查询的字段来显示每个订购产品的数量。
从右侧“字段”窗格中的“订单”选择“数量”字段 ,或将其拖到画布上的空白区域。 创建了堆积柱形图,其中显示所有订购产品的总数量。
要显示订购的每种产品的数量,请从“字段”窗格中的“产品”选择“ProductName”,或将其拖动到图表中 。
若要按从最多订购到最少订购对产品排序,请选择可视化效果右上角的“更多选项”省略号 (…),然后选择“排序依据”>“数量” 。
使用图表角部的图柄进行放大,使更多产品名称可见。
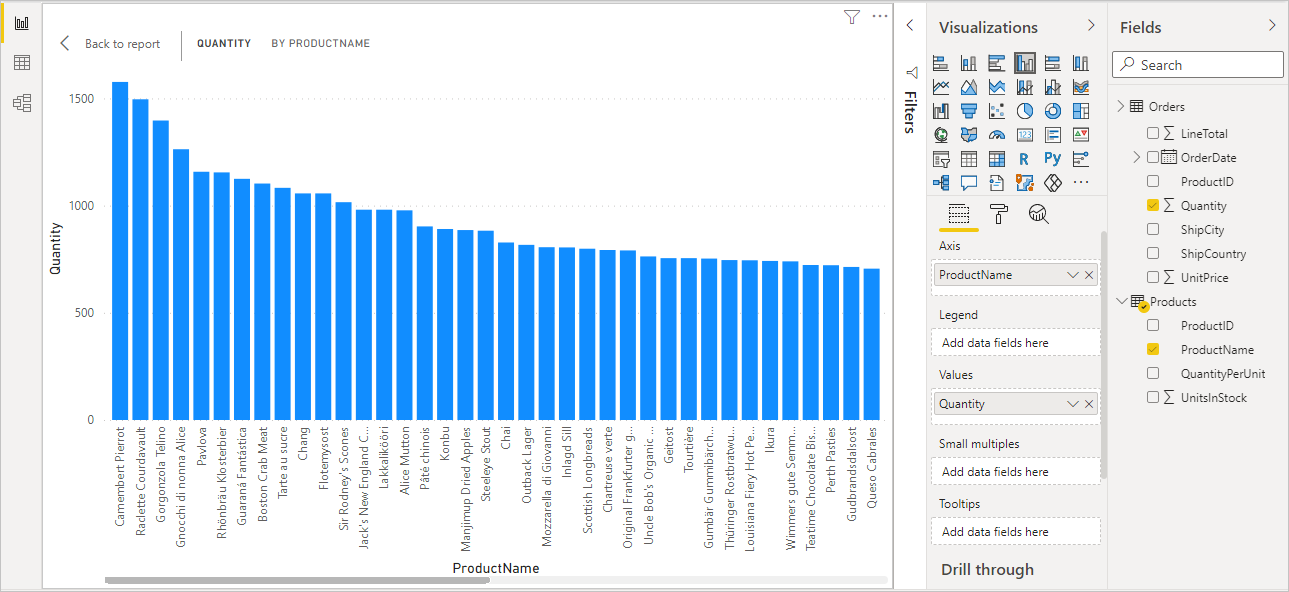
接下来,创建一个图,显示随时间推移 (OrderDate ) 的订单美元金额 (LineTotal )。
在画布上未选择任何对象的情况下,从“字段”窗格中的“订单”选择“LineTotal” ,或者将其拖到画布上的空白区域。 堆积柱形图显示所有订单的总美元金额。
选择堆积图表,然后从“订单”中选择“OrderDate”,或将其拖到该图表 。 该图表现在显示每个订单日期的行合计。
拖动角落以调整可视化效果的大小,以便能够看到更多数据。
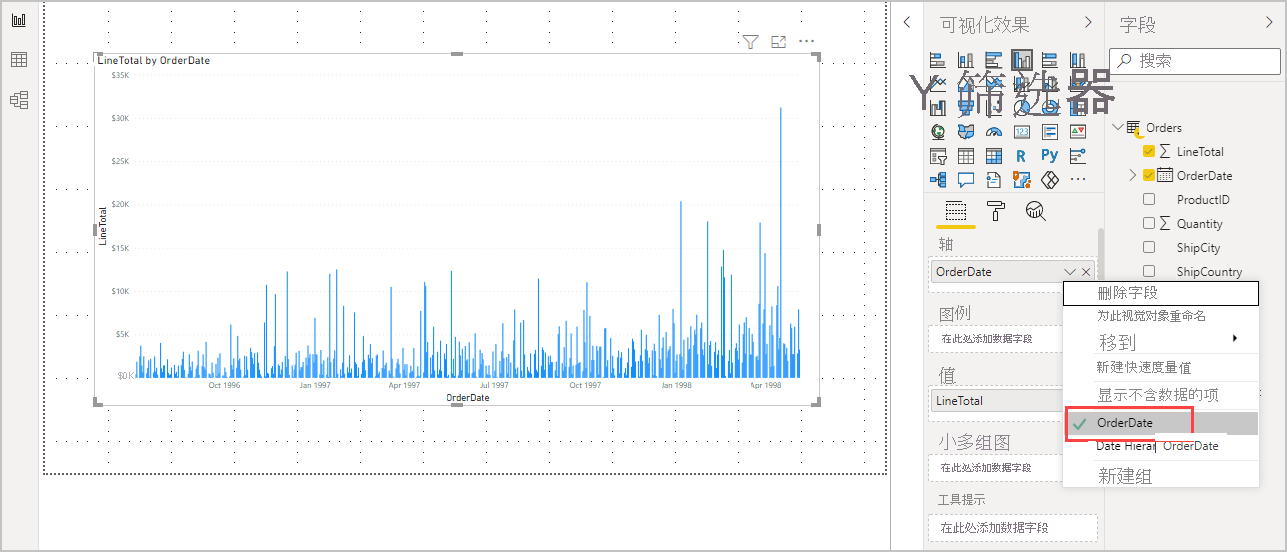
提示
如果你只在图表上看到“年份” 并且只有三个数据点,则选择“可视化效果” 窗格的“轴” 字段中“OrderDate” 旁的箭头,然后选择“OrderDate” 而不是“日期层次结构” 。 或者,可能需要从“文件”菜单中选择“选项和设置”选项,然后在“数据加载”下取消选择“新文件的自动日期/时间”选项>。
最后,创建显示每个国家或地区的订单数量的地图可视化效果。
在画布上未选择任何对象的情况下,从“字段”窗格中的“订单”选择“ShipCountry” ,或者将其拖到画布上的空白区域。 Power BI Desktop 检测到数据是国家或地区名称。 然后,它会自动创建地图可视化效果,其中包含建立了订单的每个国家或地区的数据点。
要使数据点大小反映每个国家/地区的订单金额,请将 LineTotal 字段拖动到地图上。 还可将其拖动到“可视化效果”窗格中“大小”下的“在此处添加数据字段” 。 现在,地图上的圆圈大小反映每个国家或地区的订单美元金额。
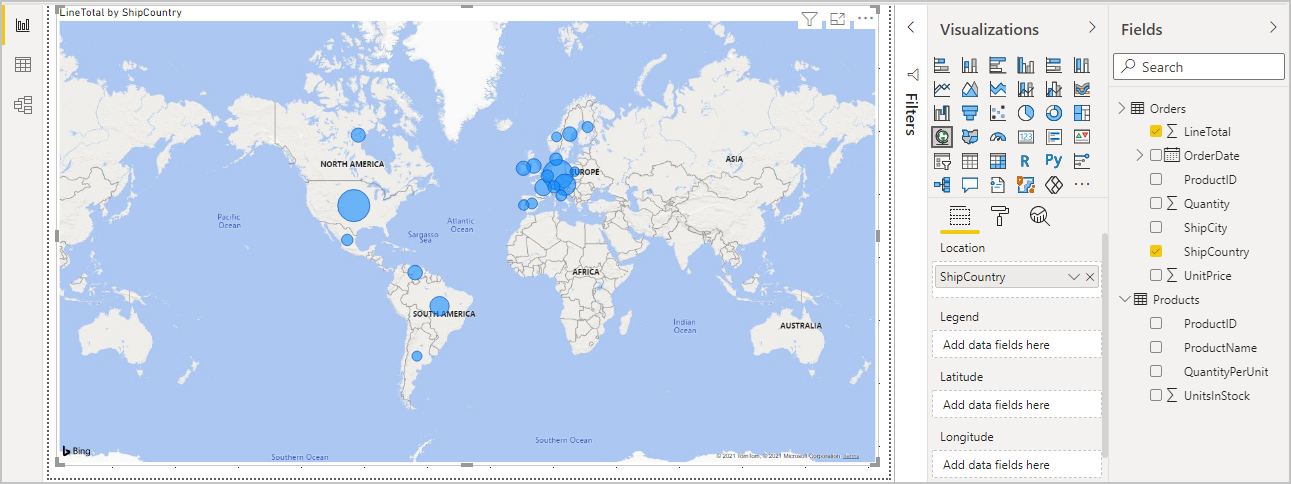
与报表视觉效果进行交互以进一步分析
在 Power BI Desktop 中,可以与相互突出显示和筛选的视觉效果进行交互,从而发觉进一步的趋势。 有关详细信息,请参阅在 Power BI 报表中进行筛选和突出显示。
由于查询之间的关系,与一个可视化效果交互会影响页上的所有其他可视化效果。
在地图可视化效果中,选择“加拿大” 中间的圆圈。 对其他两个可视化效果进行筛选,以仅突出显示加拿大的行总计和订单数量。
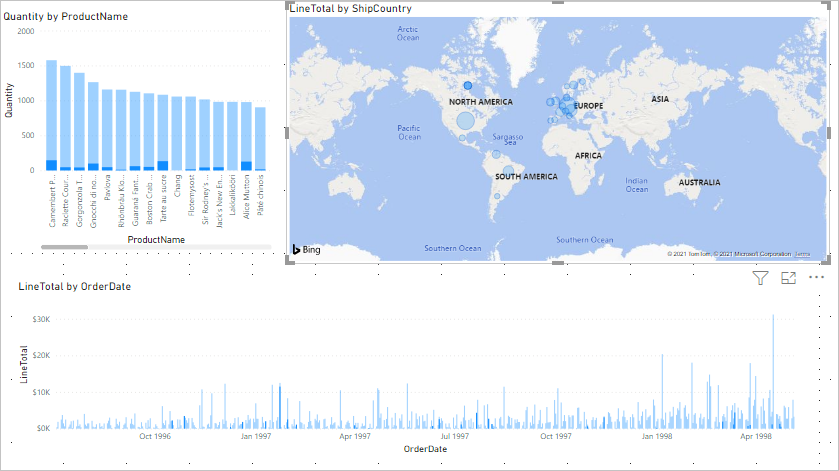
选择“Quantity (按 ProductName)”图表产品,查看地图和日期图表筛选器,以反映产品数据 。 选择“LineTotal (按 OrderDate)”图表日期,查看地图和产品图表筛选器,以显示该日期的数据 。
提示
若要取消选择所选内容,再次选择它,或者选择其他可视化效果之一。
完成销售分析报表
完成的报表对来自 Products.xlsx Excel 文件与视觉对象中 Northwind OData 源的数据进行组合,帮助分析不同国家或地区的订单信息、时间范围和产品。 报表准备就绪后,可以将其上传到 Power BI 服务,将其与其他 Power BI 用户共享。





 400 998 0226
400 998 0226