教程:使用 Power BI 连接到 GitHub 存储库
- 版本 :2023.1(当前版本)
教程:使用 Power BI 连接到 GitHub 存储库
本教程将连接到真实数据:GitHub 服务中的 Power BI 内容公共存储库(也称为存储库)。 Power BI 会自动创建包含数据的仪表板和报表。 你会看到类似如下的问题的答案:有多少人参与编辑 Power BI 公共存储库? 谁贡献最多? 一周中哪天的贡献最大? 以及其他问题。
你也可以连接到自己的私有或公共 GitHub 存储库。 使用 Power BI 连接到 GitHub一文介绍了如何使用 Power BI 模板应用连接到存储库。
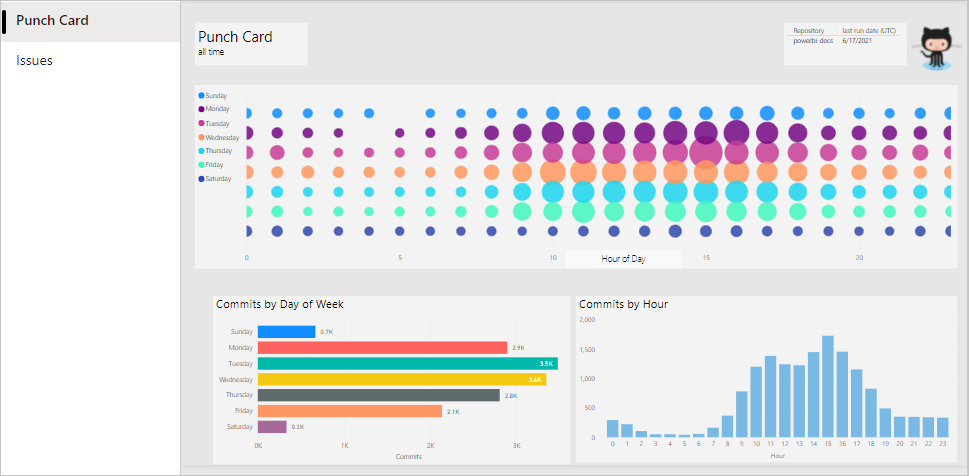
在本教程中,将完成以下步骤:
如果还没有 GitHub 帐户,请注册一个帐户
登录 Power BI 帐户或进行注册(如果还没有)
打开 Power BI 服务
查找 GitHub 应用
输入 Power BI 公共 GitHub 存储库的信息
查看具有 GitHub 数据的仪表板和报表
通过删除应用来清理资源
如果未注册 Power BI,请免费注册后再进行操作。
先决条件
要完成本教程,需要一个 GitHub 帐户(如果还没有)。
注册 GitHub 帐户。
连接方式
登录 Power BI 服务 (
https://app.powerbi.com)。在导航窗格中选择“应用”,然后选择“获取应用”。

选择“应用”,然后在搜索框中键入“GitHub” 。 选择应用。

选择“立即获取”,并按照其他说明进行操作。
在“新应用已就绪!”中,选择“转到应用” 。
在应用登陆页面上,选择“连接数据”。

输入该存储库的存储库名称和存储库所有者。 此存储库的 URL 为 https://github.com/MicrosoftDocs/powerbi-docs,因此存储库所有者为 MicrosoftDocs,而存储库为 powerbi-docs。

输入创建的 GitHub 凭据。 如果已在浏览器中登录到 GitHub,Power BI 可能会跳过此步骤。
对于“身份验证方法”,请选择“oAuth2”>“登录”。
按照 GitHub 验证界面执行操作。 向 Power BI 授予访问 GitHub 数据的权限。
之后,Power BI 即可连接到 GitHub 和数据。 数据会每天刷新一次。
Power BI 导入数据之后,将显示新 GitHub 工作区的内容。
在导航窗格中选择工作区名称旁边的箭头。 将看到工作区包含仪表板和报表。

选择仪表板名称旁边的“更多选项”(...) >“重命名”>键入“GitHub 仪表板”。

选择“全局导航”图标将导航窗格最小化,以获得更多空间。

选择 GitHub 仪表板。
GitHub 仪表板包含实时数据,因此看到的值可能有所不同。
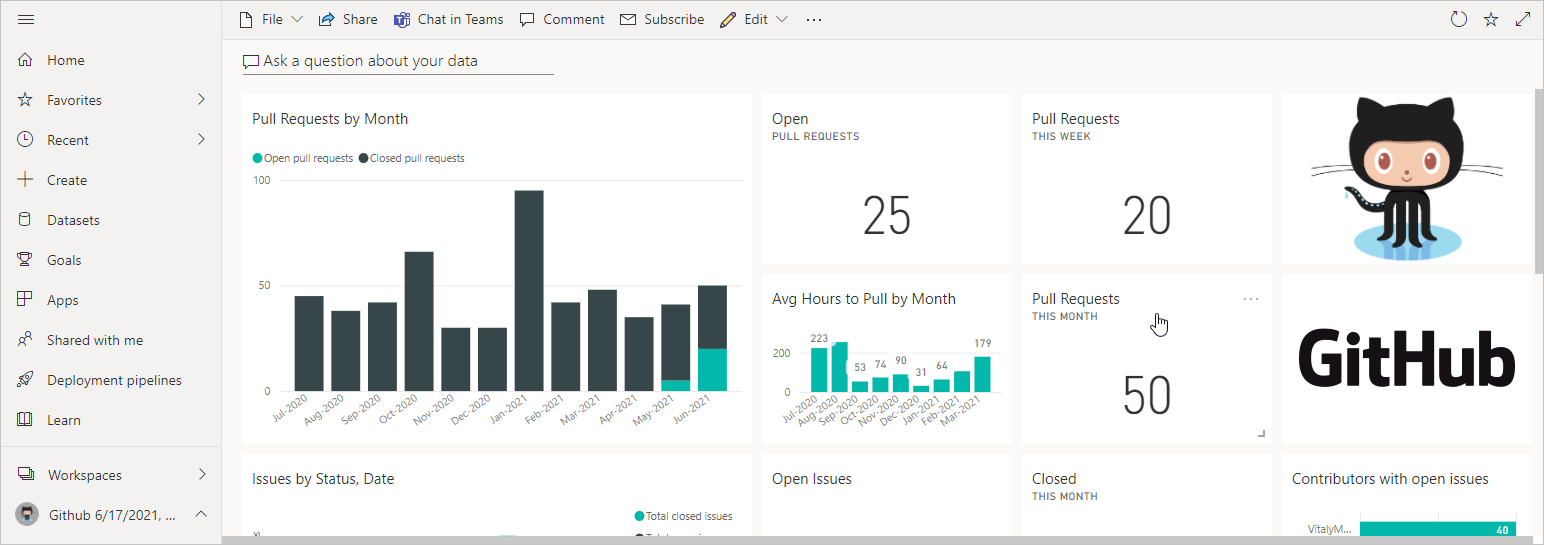
提问
将光标置于“询问数据相关问题”位置。 Power BI 提供了“帮助入门的问题”。
选择“有多少用户”。

在“有多少”和“用户”之间,键入“每个用户的拉取请求数”。
Power BI 将创建一个条形图,显示每个用户的拉取请求数。

选择固定将其固定到仪表板,然后选择“退出问答”。
查看 GitHub 报表
在 GitHub 仪表板中,选择“按月显示拉取请求数”柱形图,打开相关报表。

在“按用户显示总拉取请求数”中选择一个用户名。 在本例中,我们看到他们的大部分时间都是在一月。

选择“打孔卡片”选项卡查看报表的下一页。

显然,用户最常在星期二下午 3 点查看提交项。
清理资源
现在,完成本教程后,可删除 GitHub 应用。
在导航窗格中,选择“应用”。
将鼠标悬停在 GitHub 磁贴上,然后选择“删除”垃圾箱。

后续步骤
在本教程中,已连接到 GitHub 公共存储库并已获取 Power BI 在仪表板和报表中进行格式化的数据。 你已通过浏览仪表板和报表回答了一些数据相关问题。 现在可深入了解如何连接到其他服务,例如 Salesforce、Microsoft Dynamics 和 Google Analytics。





 400 998 0226
400 998 0226