将 DirectQuery 与数据流一起使用
- 版本 :2023.1(当前版本)
将 DirectQuery 与数据流一起使用
将 DirectQuery 与 Power BI 数据流一起使用,可以直接连接到数据流,而无需将数据导入数据集。 将 DirectQuery 与数据流一起使用而不是导入数据之所以有用和有帮助的原因有很多。 下面是几个示例:
处理大型数据流
减少数据流的业务流程需求
以托管且注重性能的方式向客户提供数据
防止需要在数据流和导入的数据集中复制数据
配置
要将 DirectQuery 与数据流一起使用,必须在数据流设置中将“增强的计算引擎”显式切换为“开” 。 然后,必须先刷新数据流,然后才能在 DirectQuery 模式下使用该数据流。
如果使用的是 Power BI Premium 的原始版本(而不是使用 Premium Gen2),则必须验证以下四项:
必须为 Premium 容量和特定数据流启用“增强的计算引擎”。
必须运行最新版本的 Power BI Desktop。
必须使用 Power BI 数据流连接器专门连接到数据源。
还必须执行以下步骤才能使用 Power BI Desktop 进行连接:
选择“文件”>“选项和设置”>“数据源设置”>“删除 Power BI 数据流”
注销 Power BI Desktop
清除数据流连接,这需要登录
使用 Power BI 数据流连接器建立连接,确保“增强的计算引擎”已打开且连接已刷新
如果使用 Premium Gen2,则以下有序步骤要简单得多:
导航到 Premium 数据流,将“增强的计算引擎”设置为“开” 。
导航到目标数据流的数据流设置部分,然后为数据流打开“增强的计算引擎”。
刷新数据流。
完成这些步骤后,即可在 Power BI Desktop 中使用 DirectQuery 模式访问数据流。
消耗
当 DirectQuery 可用于数据流时,使用 Power BI 数据流连接器连接到数据流时,系统会提示你是选择通过 DirectQuery 还是通过导入连接到表。
支持 DirectQuery 的数据流实体在 Power BI Desktop 中显示“视图”图标,而不是“表”图标 。 “视图”图标显示为彼此重叠的两个框,“表”图标是具有网格的单个表。
下图显示了“视图”图标,指示 Orders 表支持 DirectQuery:
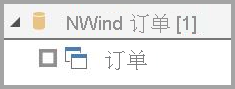
此图像显示“表”图标,指示 Query 表仅支持导入:
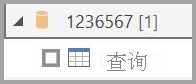
在 DirectQuery 模式下,可以在本地快速查询大型数据集。 但是,目前不能执行任何其他转换。





 400 998 0226
400 998 0226