编辑数据源
- 版本 :2022.1 及更高版本
适用于: Tableau Desktop, Tableau Online, Tableau Server
在分析过程中,可以随时编辑工作簿中使用的数据源。
如何编辑数据源
在“数据”菜单中选择数据源,然后选择“编辑数据源”。
在数据源页面上,对数据源进行更改。

您可能需要编辑数据源以便:
连接到自定义 SQL 查询 (Tableau Desktop)
使用存储过程 (Tableau Desktop)
数据网格导航
“数据源”页面上的以下网格增强功能可帮助您更好地查看数据源中的数据和为分析准备数据。
对列和行进行排序
对列进行排序:通过从“排序字段”下拉列表中选择排序选项,在网格和元数据网格中对列排序。按表或数据源顺序对列进行排序。

当某些任务导致向网格中添加了新列时,可能会出现“已修改”排序状态。
对行进行排序:通过单击排序按钮对行进行排序。单击排序按钮一次可按升序对行进行排序,再次单击排序按钮将按降序对行进行排序,然后最后一次单击排序按钮以清除排序。

更改或重置字段名称
重命名列:双击列的名称可对字段进行重命名。

重置名称:如果重命名了字段,请单击列下拉菜单,然后选择“重置名称”以恢复为字段的原始名称。您也可以选择多个列并执行相同操作。

原始名称指明基础数据中指定的名称。您可以使用“恢复”命令重置因 Tableau 自动对数据源应用了命名改进而更改的字段名称。有关详细信息,请参见了解字段类型检测和命名改进之处。
创建新列并查看数据提取数据
创建新计算:基于数据源中的现有字段创建新计算、组或数据桶。单击列下拉箭头并选择各自的选项之一。
如果创建聚合计算,则网格中显示的值没有意义,直至在视图的详细级别上下文中使用计算为止。

查看数据提取数据:对于数据提取模式下的 Web 数据连接器、基于文件的数据源和基于关系的数据源,您现在可以在网格中看到数据提取数据,包括纯数据计算,如中位数。

处于数据提取模式下时,数据源中值的行顺序可能与实时模式下值的行顺序不同。
复制值
复制值:通过选择值并按 Ctrl+C(在 Mac 上按 Command-C)来复制网格中的值。或者,若要复制元数据网格中的值,请选择值,右键单击,然后选择“复制”。
检查元数据
使用元数据区域可快速检查和更改 Tableau 数据源的结构。您可以使用元数据区域来查看数据中的列及其数据类型,以及执行日常管理任务,例如重命名列、隐藏列、更改列的数据类型,以及更改列的地理角色。
注意: 处理多维数据源时,元数据管理任务有所不同。
转到元数据区域
设置数据源之后,单击元数据区域按钮。如果连接到多维数据集(多维)数据源,元数据区域默认情况下将显示。对于其他数据源类型(例如 Salesforce 或 Tableau 数据提取 (TDE)),默认视图有所不同。
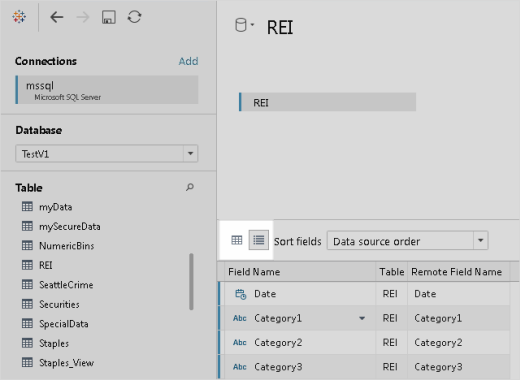
查看元数据
数据源的列在元数据区域中表示为行。每一行显示列的数据类型、Tableau 数据源中的列名称、列的来源基础数据中的表的名称,以及基础数据中列的名称。
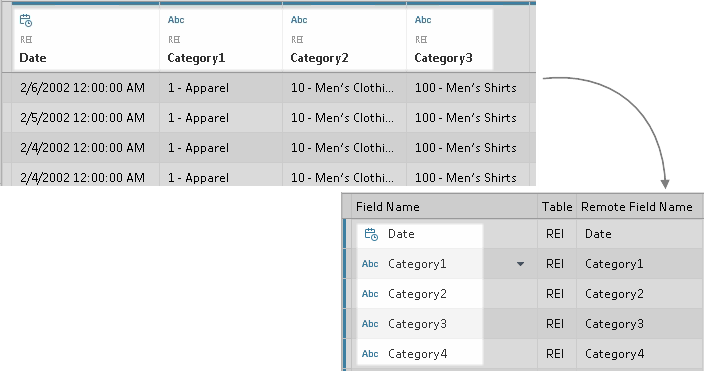
管理元数据
根据所连接到的数据类型,您可以执行像一次性隐藏多个列或快速重命名列这样的日常管理任务。例如,若要一次性隐藏多个列,请按 CTRL 或 Command 键,选择要隐藏的多个列,单击列名称旁边的下拉箭头,然后选择“隐藏”。在数据源的元数据区域中所做的更改不会修改基础数据。
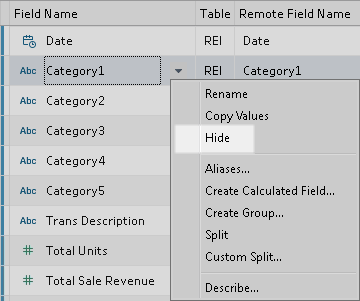
更改数据源的位置
编辑数据源时,您可以选择更改数据源的位置。例如,假设您使用的数据源的名称或位置已发生改变,使用以前的连接信息再无法访问。在这种情况下,可以将该工作簿定向到正确位置而不致于丢失工作。
您可以使用相同方法将对一个数据源执行的分析应用到类似的数据源。假设您创建一个包含多个视图的工作簿,其中涉及市场、产品、销售和利润等信息,您需要将这些分析应用于新数据源。您可以编辑原始数据连接并指定新数据源,而不必重新创建每个视图。
更改数据源的位置
右键单击(在 Mac 上按住 Control 单击)“数据”窗格中的数据源,然后选择“编辑连接”。
在“编辑连接”对话框中,导航到数据源的位置或选择新数据源。

替换字段引用
成功连接到新数据源之后,此前引用原始数据源的工作簿中的所有工作表现在都引用新数据源。如果新数据源没有与原始工作簿相同的字段名称,则这些字段变为无效,并用一个感叹号 来标记。您可通过替换该字段的引用快速解决此问题。
例如,假设您有一个连接到某个数据源的工作簿,其中包含一个“Customer Name”(客户名称)字段。然后,您对该数据源进行编辑以指向新数据源,该数据源具有完全相同的数据,但字段名称已变为“Name”(名称),而不是“Customer Name”(客户名称)。“Customer Name”(客户名称)字段会保留在“数据”窗格中,但已标为无效。为了使该字段有效,您可以替换引用,也就是将该无效字段映射到新数据源中的一个有效字段(例如,“Customer Name”(客户名称)对应于“Name”(名称))。

替换字段引用
右键单击(在 Mac 上按住 Control 单击)“数据”窗格中的无效字段,然后选择“替换引用”。
在“替换引用”对话框中,从新数据源中选择一个与无效字段相对应的字段。

重命名数据源
连接数据源时,可以选择为它指定一个在 Tableau Desktop 中使用的名称。
重命名数据源
在“数据”菜单上,选择“重命名”。
使用连接多个数据源的单个工作簿时,对连接命名非常有用。指定的名称可帮助跟踪连接的特定信息。还可以查看连接属性,方法是在“数据”菜单中选择数据源,然后选择“属性”。

复制数据源 (Tableau Desktop)
有时,您需要对数据源进行更改,如添加更多的表、隐藏和显示字段、设置字段默认值等。进行这些更改会影响使用该数据源的所有工作表。您可对数据源进行复制,以便能够进行更改而不影响现有工作表。
复制数据源
在“数据”菜单上选择一个数据源,然后选择“复制”。
复制数据源时,将在复制源名称末尾附加“(副本)”。






 400 998 0226
400 998 0226