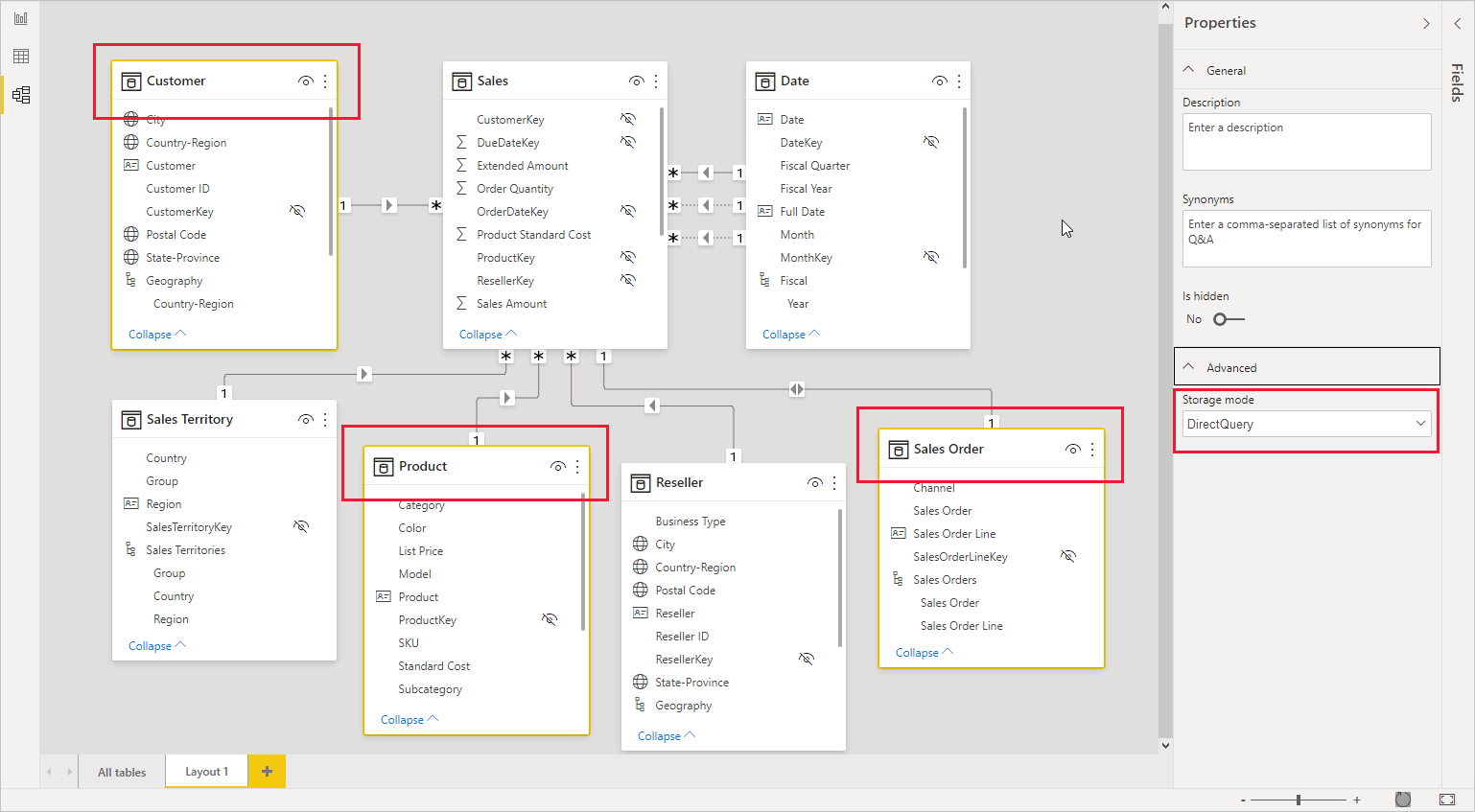使用 Power BI Desktop 中的建模视图
- 版本 :2023.1(当前版本)
使用 Power BI Desktop 中的建模视图
使用“Power BI Desktop”中的“建模视图”,可以查看和使用含有多个表的复杂数据集。
使用建模视图
若要访问建模视图,请选择 Power BI Desktop 左侧显示的“模型”图标,如下图中所示。
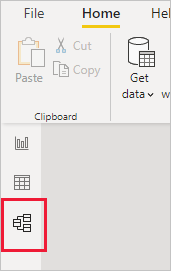
创建单独关系图
使用建模视图,可以创建仅包含模型中表子集的模型的关系图。 这可以帮助你提供你想要使用的表的更清晰视图,并让你能够更为轻松地使用复杂数据集。 若要创建仅包含表子集的新关系图,请单击 Power BI Desktop 窗口底部的“所有表”选项卡旁的 + 符号。
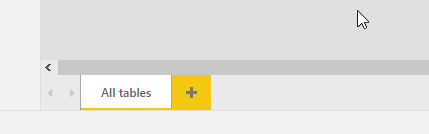
然后,可以将表从“字段”列表拖动到关系图面。 右键单击表,然后从显示的菜单中选择“添加相关表”。
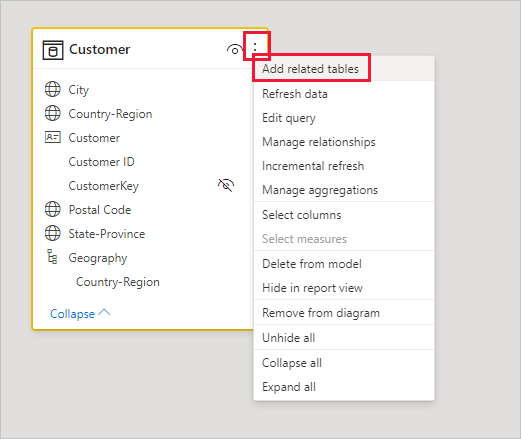
执行此操作时,与原始表相关的表将显示在新关系图中。 下图显示选择了“添加相关表”菜单选项后相关表的显示方式。
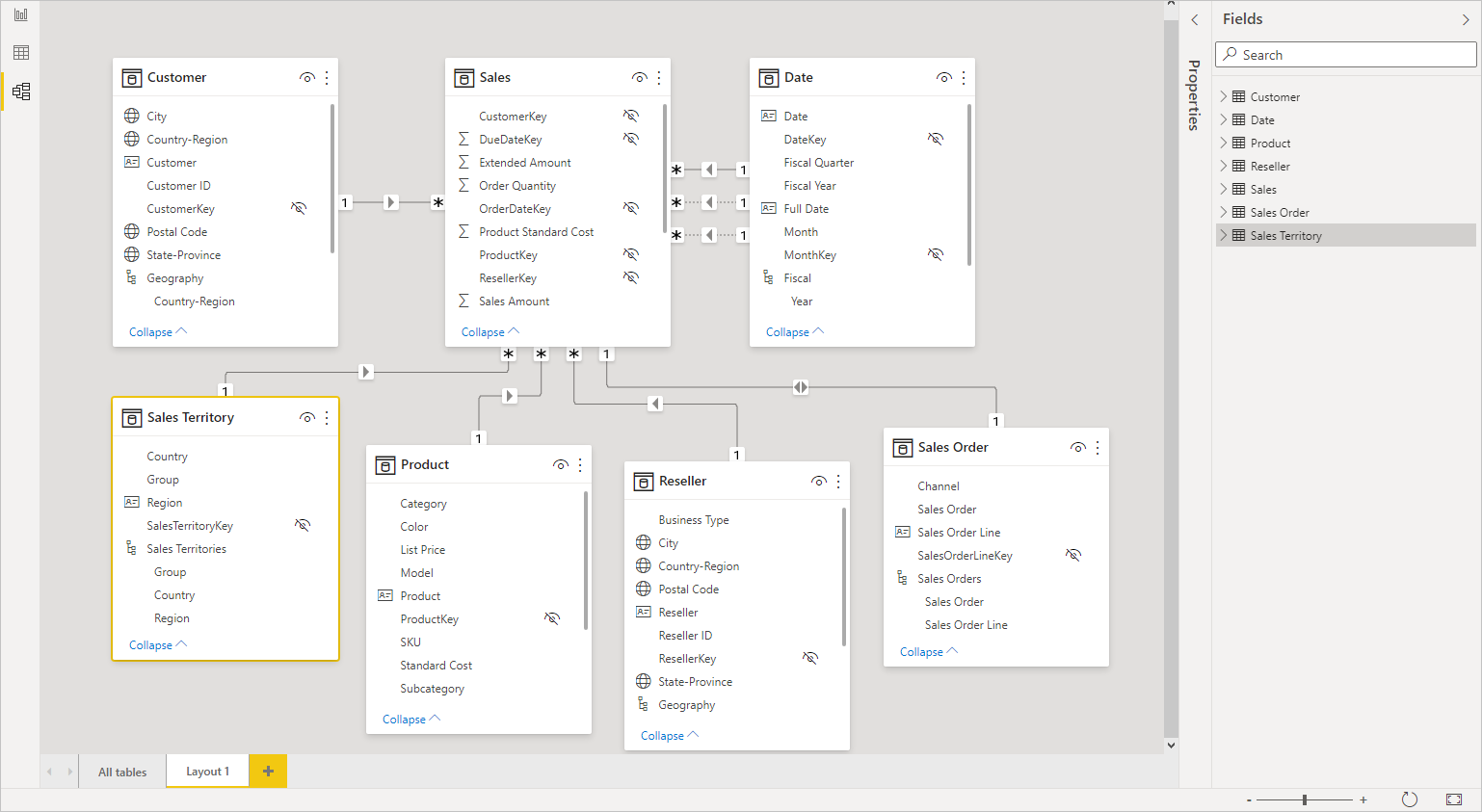
备注
还可以在模型视图的背景的上下文菜单中找到“添加相关表”选项。 单击时,与布局中已包含的任何表具有任何关系的任何表都将添加到布局中。
设置公共属性
通过按住 Ctrl 键的同时单击多个表,可以在建模视图中选择多个对象。 当你选择多个表时,这些表将在建模视图中突出显示。 当多个表突出显示时,在“属性”窗格中应用的更改将应用到所有所选表。
例如,可以在关系图视图中更改多个表的存储模式,方法是按住 Ctrl 键的同时选择表,然后更改“属性”窗格中的存储模式设置。