Power BI 中的可视化效果类型
- 版本 :2023.1(当前版本)
Power BI 中的可视化效果类型
适用范围:✔️ Power BI Desktop ✔️ Power BI 服务
本文列出了 Power BI 中可用的可视化效果。 我们将添加新的可视化效果,请继续关注!
同时可以浏览 Microsoft AppSource,上面有不断扩增的 Power BI 视觉对象列表。可以下载这些视觉对象并在自己的仪表板和报表中使用。 有创造性的点子? 了解如何创建并将自己的视觉对象添加到此社区网站。
Power BI 中的可视化效果
所有这些可视化效果可以被添加到 Power BI 报表、在问答中指定和固定到仪表板。
分区图:基本(分层)和堆积
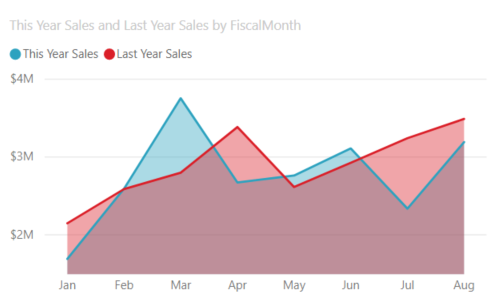
基本分区图是在折线图的基础上增加了坐标轴和填充的线之间的区域。 分区图强调变化随时间推移的度量值,可以用于吸引人们关注某个趋势间的总值。 例如,可以在分区图中绘制表示随时间推移的利润的数据以强调总利润。
有关详细信息,请参阅基本分区图。
条形图和柱形图
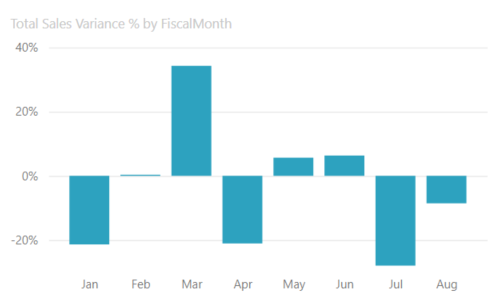
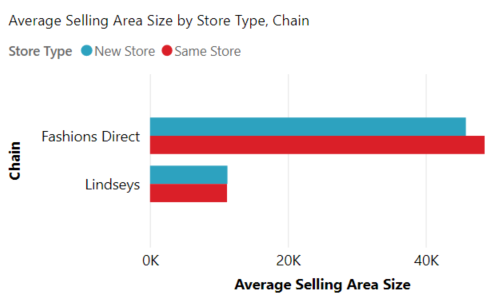
条形图是查看跨不同类别的特定值的标准格式。
卡片
多行

多行卡片显示一个或多个数据点,每行一个。
单个数字
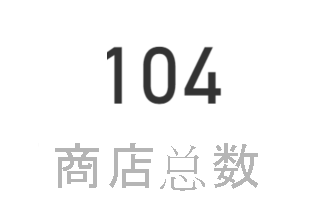
单个数字卡片显示单个事实、单个数据点。 有时在 Power BI 仪表板或报表中想要跟踪的最重要的信息就是一个数字,例如总销售额、同比市场份额或商机总数。
有关详细信息,请参阅创建卡片(大数字磁贴)。
组合图
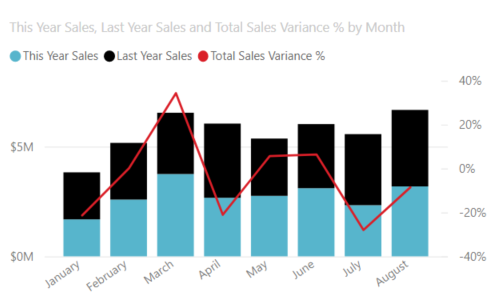
组合图将柱形图和折线图结合在一起。 通过将两个图表合并为一个图表可以进行更快的数据比较。 组合图可以具有一个或两个 Y 轴,因此请务必仔细查看。
组合图适用情况:
如果有 X 轴相同的折线图和柱形图。
若要比较值范围不同的多个度量值。
若要在一个视觉对象中说明两个度量值之间的关联。
若要检查一个度量值是否满足另一个度量值定义的目标。
若要节省画布空间。
有关详细信息,请参阅 Power BI 中的组合图。
分解树
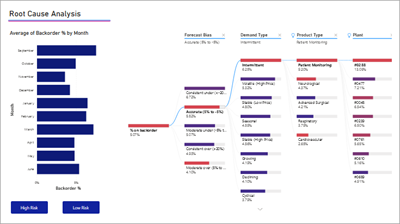
通过分解树视觉对象,可以在多个维度之间实现数据的可视化。 它可自动聚合数据,并按任意顺序向下钻取到各个维度中。 它也是一种人工智能 (AI) 可视化效果,因此可以要求它查找下一个维度,以根据特定条件向下钻取。 这使它成为具体探索和执行根本原因分析的有用工具。
圆环图

圆环图类似于饼图。 它们显示部分与整体的关系。 唯一的区别是中心为空,因而有空间可用于标签或图标。
有关详细信息,请参阅 Power BI 中的圆环图。
漏斗图
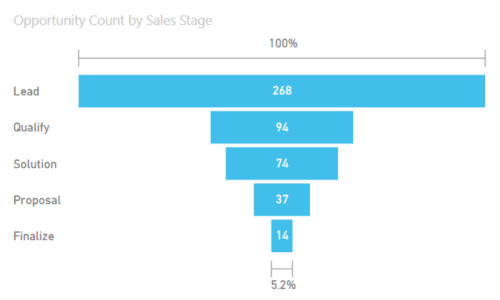
漏斗图用于可视化包含阶段和从一个阶段按顺序流到下一个阶段的项目的流程。 一个示例是从潜在顾客开始,以采购履行结束的销售过程。
例如,销售漏斗图可跟踪各个阶段的客户:潜在客户 > 合格的潜在客户 > 预期客户 > 已签订合同的客户 > 已成交客户。 你可以一眼看出漏斗形状传达了你跟踪的流程的健康状况。 漏斗图的每个阶段代表总数的百分比。 因此,在大多数情况下,漏斗图的形状类似于一个漏斗 -- 第一阶段为最大值,每个后一阶段的值都小于其前一阶段的值。 梨形漏斗图也很有用 -- 它可以识别流程中的问题。 但是通常第一阶段,“进入”阶段为最大值。
有关详细信息,请参阅 Power BI 中的漏斗图。
仪表盘
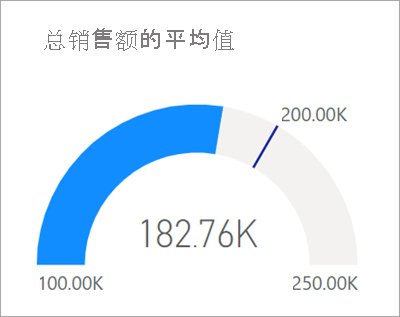
径向仪表盘有一个圆弧,并且显示单个值,该值用于衡量针对目标的进度。 使用直线(针)表示目标或目标值。 使用明暗度表示针对目标的进度。 表示进度的值在圆弧内以粗体显示。所有可能的值沿圆弧均匀分布,从最小值(最左边的值)到最大值(最右边的值)。
在上面的示例中,我们是汽车零售商,需要跟踪销售团队每月的平均销量。 我们的目标是 $200,000,用针的位置表示。 可能的最小平均销量为 $100,000,我们已将最大值设为 $250,000。 蓝色显示本月的平均销量接近 $180,000。 幸运的是,我们仍有一周的时间来实现这一目标。
径向仪表适用情况:
若要显示在实现目标方面的进度。
若要表示百分比度量值(如 KPI)。
若要显示一个度量值的运行状况。
显示可以快速扫描和理解的信息。
有关详细信息,请参阅 Power BI 中的仪表图。
关键影响因素图表
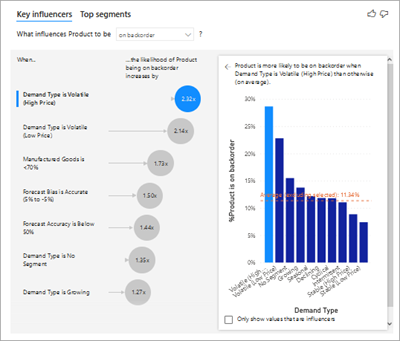
关键影响因素图表显示所选结果或值主要参与者。
关键影响因素是一个不错的选择,有助于你了解影响关键指标的因素。 例如,是什么影响客户再次下订单或去年 6 月份为什么有那么高的销售额。
有关详细信息,请参阅 Power BI 中的关键影响因素图表
KPI
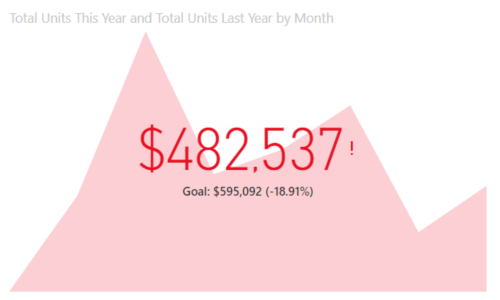
关键绩效指标 (KPI) 是一个视觉提示,用于传达针对可度量目标已完成的进度。
当存在以下情况时,KPI 是一个不错的选择:
要衡量进度(我是超前了还是落后了?)。
要衡量与指标的距离(我提前或落后了多少?)。
有关详细信息,请参阅 Power BI 中的 KPI。
折线图
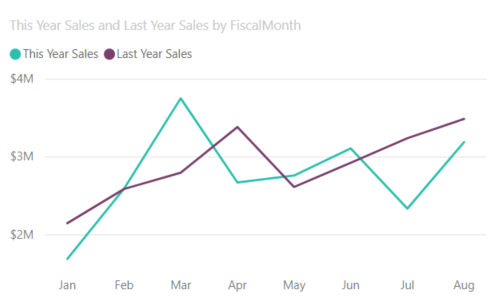
强调一系列值的整体形状,通常以时间的推移来显示。
地图
基本地图
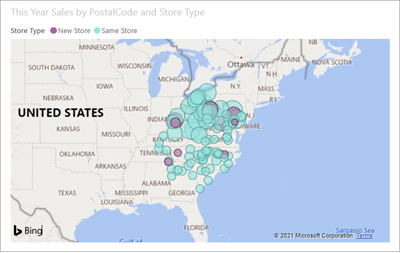
使用基本地图可将分类和定量信息与空间位置相关联。
有关详细信息,请参阅映射视觉对象的提示和技巧。
ArcGIS 地图
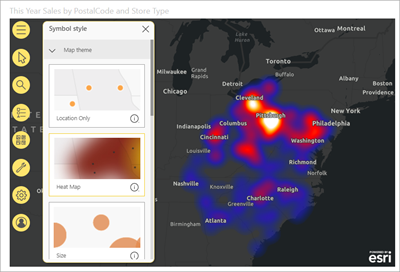
ArcGIS 地图和 Power BI 的结合将超越地图点表示法的地图绘制技术提升到全新水平。 可以使用“基本地图”、“位置类型”、“主题”、“符号样式”和“引用层”选项,创建极具描述性的地图视觉对象。 将地图上的权威数据层(如人口普查数据)与空间分析相结合,可以让用户更深入地了解视觉对象中的数据。
有关详细信息,请参阅 Power BI 中的 ArcGIS 地图。
Azure 地图
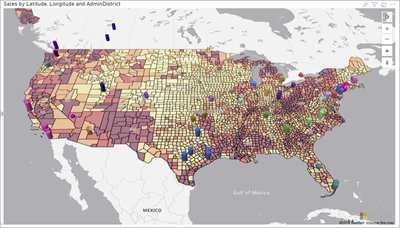
提示
用于将分类和定量信息与空间位置相关联。
有关详细信息,请参阅 Power BI Azure Maps 视觉对象。
着色地图(等值线图)
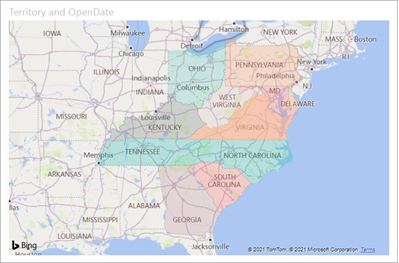
着色地图使用明暗度、颜色或图案来显示不同地理位置或区域之间的值在比例上有何不同。 使用从浅(不太频繁/较低)到深(较频繁/较多)的明暗度快速显示这些相对差异。
提示
颜色越深表示值越大。
有关详细信息,请参阅 Power BI 中的着色地图。
形状映射
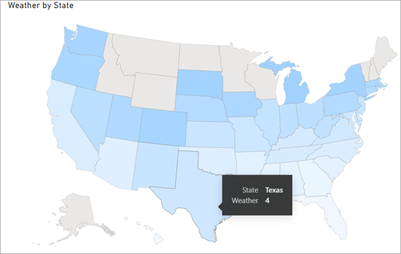
形状地图使用颜色比较地图上的区域。 形状地图无法在地图上显示数据点的精确地理位置。 相反,其主要目的是通过不同方式对地图上的区域着色来显示这些区域的相对比较。
有关详细信息,请参阅 Power BI 中的形状图。
Matrix
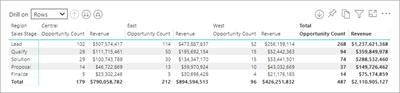
矩阵视觉对象是一种支持渐变布局的表视觉对象类型(请参阅本文中的表)。 表支持两个维度,但使用矩阵,可以更轻松地跨多个维度有目的地显示数据。 通常,报表设计器在报表和仪表板中包括矩阵,以便使用户可以选择矩阵中的一个或多个元素(行、列、单元格)以在报表页上交叉突出其他视觉对象。
提示
矩阵自动聚合数据,并能够实现向下钻取数据。
有关详细信息,请参阅 Power BI 中的 Matrix 视觉对象。
饼图
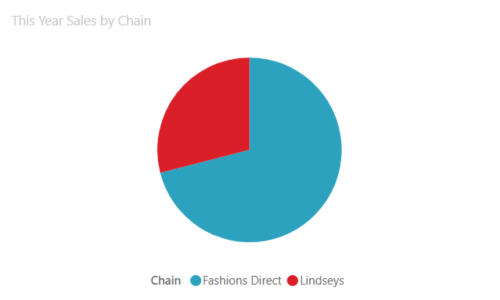
饼图显示部分与整体的关系。
Power Apps 视觉对象
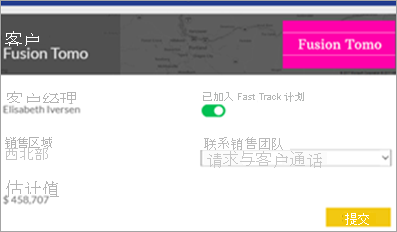
报表设计器可以创建一个 Power App,并将其作为视觉对象嵌入到 Power BI 报表中。 使用者可以在 Power BI 报表中与该视觉对象进行交互。
有关详细信息,请参阅向报表添加 Power Apps 视觉对象。
问答视觉对象
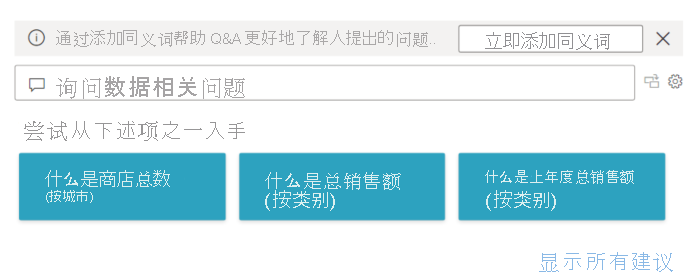
提示
与仪表板上的问答体验相似,借助“问答”视觉对象,可以使用自然语言提出有关数据的问题。
有关详细信息,请参阅 Power BI 中的问答视觉对象。
R 脚本视觉对象
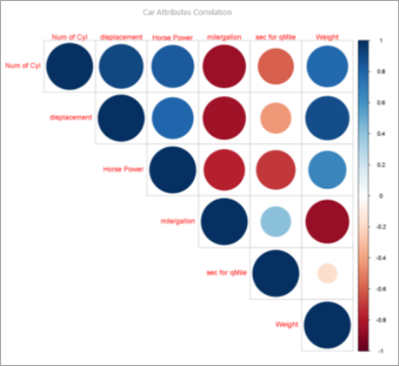
提示
使用 R 脚本创建的视觉对象通常称为“R 视觉对象”,它可以借助 R 丰富的分析和可视化效果功能来呈现高级数据整理和分析(如预测)。R 视觉对象可以在 Power BI Desktop 中创建,并发布到 Power BI 服务。
有关详细信息,请参阅 Power BI 中的 R 视觉对象。
带状图
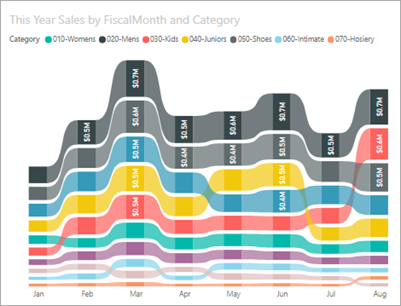
功能区图表显示具有最高排名(最大值)的数据类别。 功能区图表能够高效地显示排名变化,并且会在每个时间段内始终将最高排名(值)显示在最顶部。
有关详细信息,请参阅 Power BI 中的功能区图。
散点图
散点图、气泡图和点图
散点图始终具有两个数值轴以显示水平轴上的一组数值数据和垂直轴上的另一组数值数据。 图表在 x 和 y 数值的交叉处显示点,将这些值单独合并到各个数据点。 根据数据,这些数据点可能均衡或不均衡地分布在水平轴上。

气泡图将数据点替换为气泡,用气泡大小表示数据的其他维度。
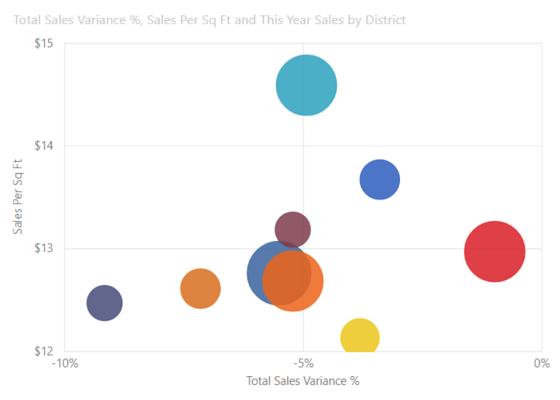
散点图和气泡图还可以有播放轴,该轴可以显示一段时间的更改。
点图类似于气泡图和散点图,只不过它可以沿 X 轴绘制数值或分类数据。 此示例恰好使用正方形而不是圆形,并沿 X 轴绘制销售额。
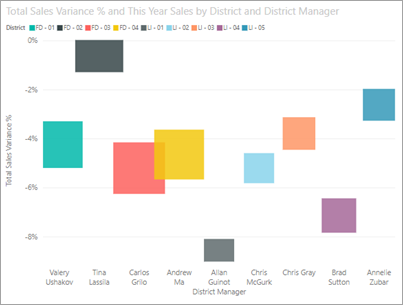
有关详细信息,请参阅 Power BI 中的散点图。
高密度散点图
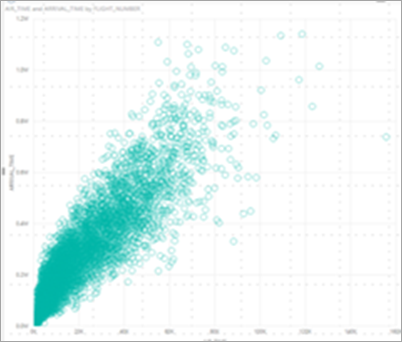
根据定义,对高密度数据进行采样,以快速合理地创建能响应交互操作的视觉对象。 高密度采样使用的算法可消除重叠点,并确保数据集中的所有点都会在视觉对象中进行表示。 它不只是绘制数据的代表性示例。
这可确保将整体数据集中重要点的响应、表示和清楚保存以最佳方式组合。
有关详细信息,请参阅 Power BI 中的高密度散点图。
切片器
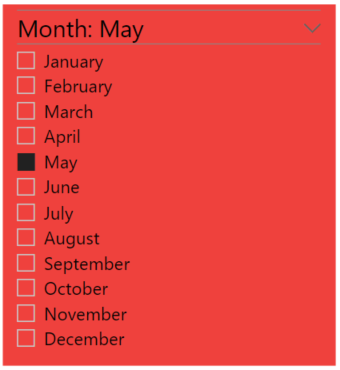
切片器是可以用于筛选页上的其他视觉对象的独立图表。 切片器有许多不同格式(类别、范围、日期等),可以进行格式设置以便可以选择仅仅一个、许多或所有可用值。
对于以下情况,切片器是一个不错的选择:
在报表画布上显示常用或重要的筛选器,用以简化访问。
更轻松地查看当前筛选的状态,而无需打开下拉列表。
按数据表中不需要的和隐藏的列进行筛选。
通过将切片器置于重要视觉对象旁边,创建更具重点的报表。
有关详细信息,请参阅 Power BI 中的切片器。
智能叙述
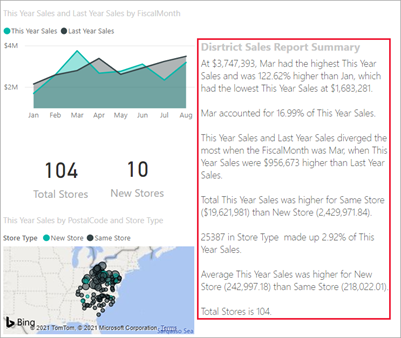
智能叙述向报表添加文本,以指出趋势、关键要点,并添加解释和上下文。 文本可帮助用户了解数据,并快速识别重要发现。
有关详细信息,请参阅创建智能叙述摘要。
独立图像

独立图像是已添加到报表或仪表板的图形。
有关详细信息,请参阅 Add an image widget to a dashboard(将图像小组件添加到仪表板)。
表
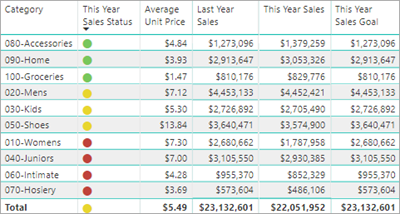
表是以逻辑序列的行和列表示的包含相关数据的网格。 它还包含标头和合计行。 表格可以进行数量比较,可以在其中查看单个类别的多个值。 例如,该表显示了类别的五个不同的度量值。
在以下情况下选择表是不错的选择:
若要查看并比较详细数据和精确值(而不是视觉对象表示形式)。
若要以表格格式显示数据。
若要按类别显示数值数据。
有关详细信息,请参阅使用 Power BI 中的表。
树状图
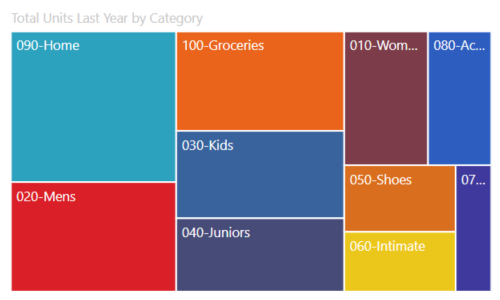
包含带颜色的矩形的图,用矩形大小表示值。 具有层次结构,主矩形内可以嵌套矩形。 根据要度量的值分配每个矩形内部的空间。 矩形从左上方(最大)到右下方(最小)按大小排列。
当存在以下情况时,树状图是一个不错的选择:
若要显示大量的分层数据。
如果条形图无法有效处理大量值。
若要显示每个部分与整体之间的比例。
若要跨层次结构中的每个类别级别显示度量值的分布模式。
若要使用大小和颜色编码来显示属性。
若要发现模式、离群值、最重要影响因素和异常。
有关详细信息,请参阅 Power BI 中的树状图。
瀑布图
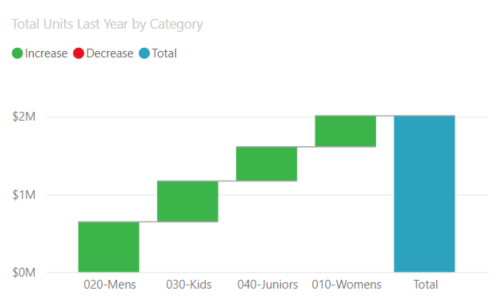
瀑布图显示在值增加或减少时的动态总值。 该图对于了解一系列正值和负值更改如何影响初始值(例如,净收益)很有用。
列使用颜色编码,因此可以快速区分增加和减少。 初始值列和最终值列通常从水平轴开始,而中间值为浮动列。 由于该图的外观,瀑布图也被称为桥图。
瀑布图适用情况:
若要跨时间或不同类别更改度量值。
若要审核对总计值有贡献的主要更改。
若要通过显示各种收入来源来绘制公司的年利润图,并计算出总利润(或损失)。
显示一年开始和结束时公司的员工总数。
直观呈现每月的收支情况以及帐户的动态平衡。
有关详细信息,请参阅 Power BI 中的瀑布图。




