使用 Power BI 查看有关仪表板磁贴的数据见解
- 版本 :2023.1(当前版本)
使用 Power BI 查看有关仪表板磁贴的数据见解
适用范围:![]() 面向业务用户的 Power BI 服务
面向业务用户的 Power BI 服务![]() 面向设计者和开发人员的 Power BI 服务
面向设计者和开发人员的 Power BI 服务![]() Power BI Desktop
Power BI Desktop ![]() 需要 Pro 或 Premium 许可证
需要 Pro 或 Premium 许可证
仪表板上的每个视觉对象磁贴都是数据探索的入口。 选择磁贴时,它将打开报表或打开“问答”,可以在其中筛选、排序以及深入挖掘报表背后的数据集。 当运行见解时,Power BI 会为你进行数据探索。
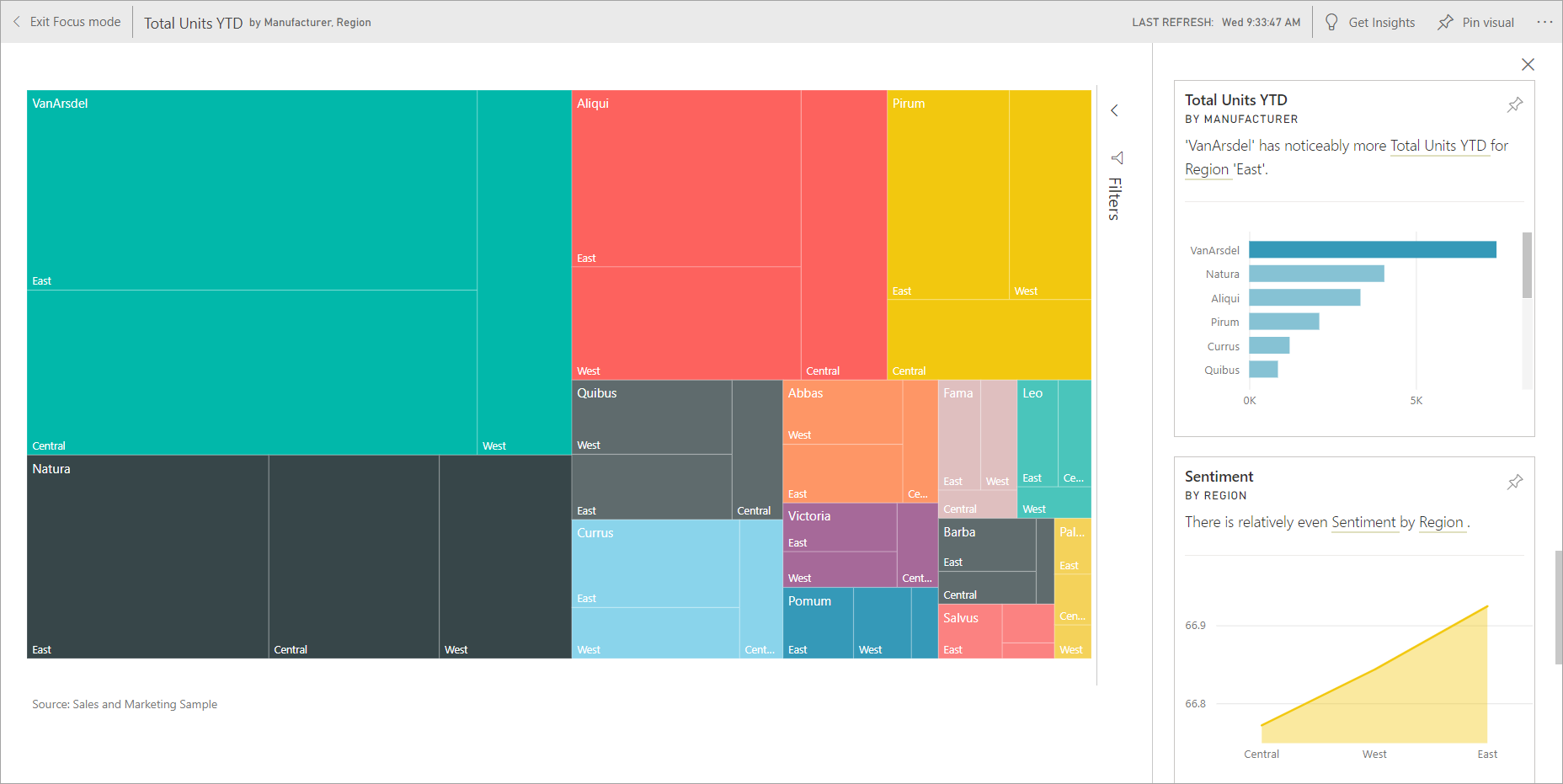
当你在磁贴上运行见解时,Power BI 会查看用于呈现该磁贴的数据。 如果 Power BI 在该数据中发现有趣的事实或趋势,则会以交互式视觉对象的形式显示这些事实或趋势。 见解可以在特定的仪表板磁贴上运行,甚至可以在见解上运行见解!
见解功能是在一组与 Microsoft Research 联合开发且数量不断增长的高级分析算法的基础之上构建而成,我们将继续使用这些算法让更多人以直观的新方式从数据中获取见解。 仪表板见解功能类似于数据集快速见解功能。
对仪表板磁贴运行见解
当在仪表板磁贴上运行见解时,Power BI 仅搜索用于创建该单个仪表板磁贴的数据。
打开仪表板.
将鼠标悬停在一个磁上。 选择“更多选项”(…),并选择“查看见解” 。
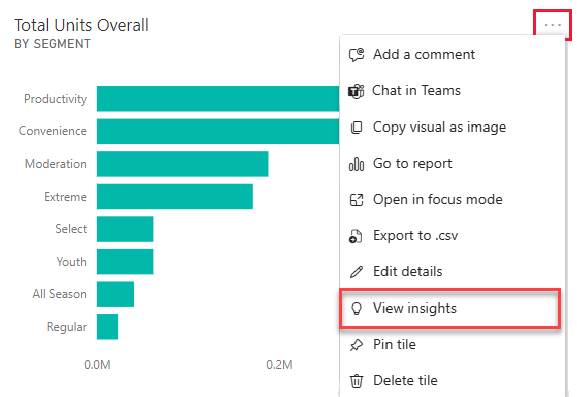
该磁贴以焦点模式打开,并在右侧显示见解卡片。
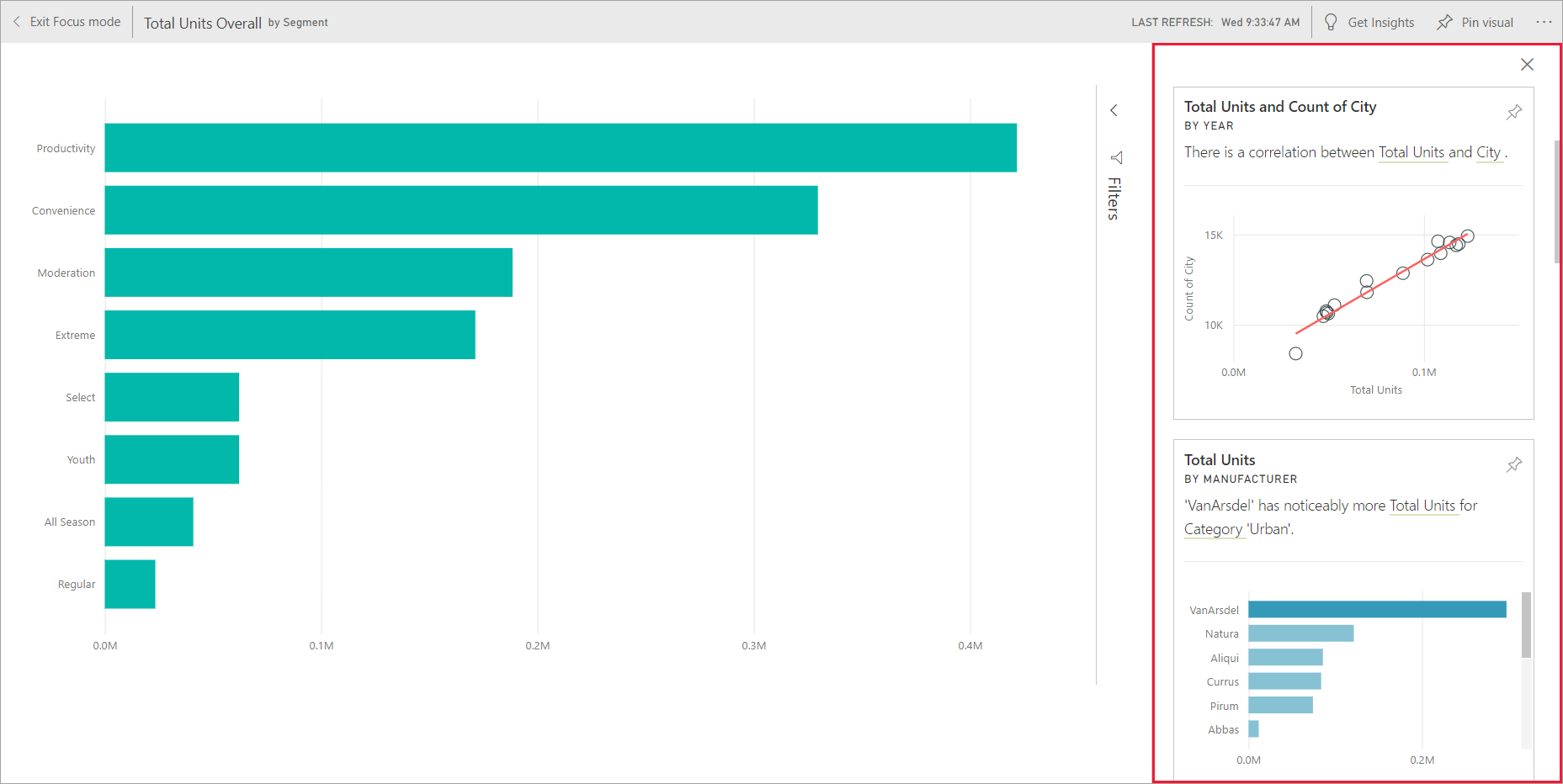
你是否对某个见解产生了兴趣? 选择该见解卡片以深入进行了解。 选中的见解显示在左侧,而完全根据该见解中的数据获得的新见解卡片显示在右侧。
与见解卡片交互
打开某个见解后,继续探索。
筛选画布上的视觉对象。 若要显示筛选器,请选择右上角的箭头以展开“筛选器”窗格。
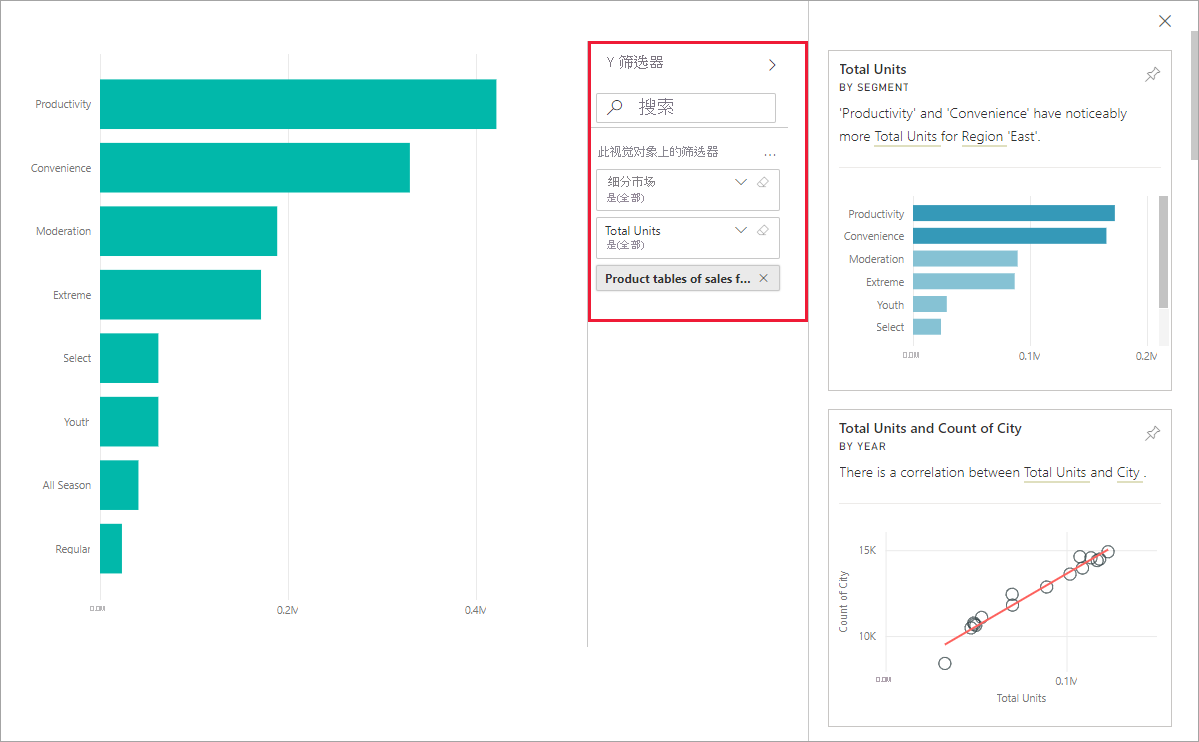
在见解卡自身上运行见解。 这通常称为“相关见解”。 选择一个见解卡以将其激活。 该见解卡将移动到报表画布的左侧,而完全根据该见解中的数据获得的新卡片将显示在右侧。
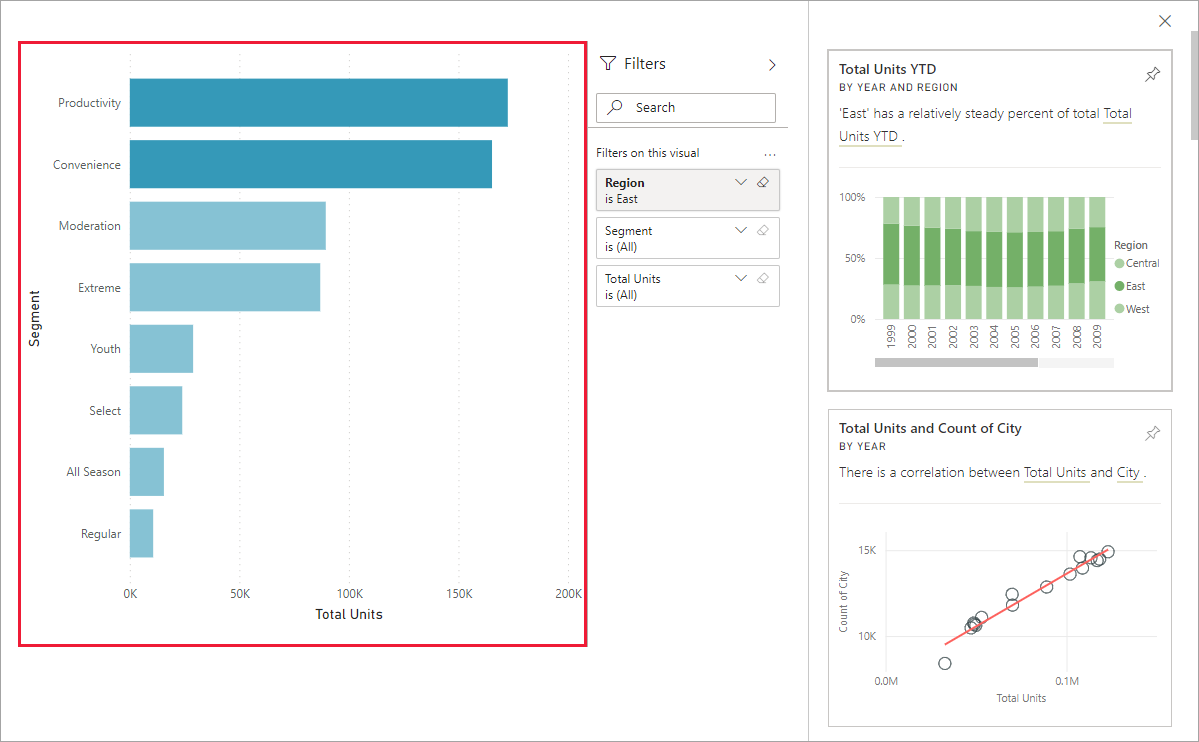
若要返回报告,请从左上角选择“退出焦点模式”。
注意事项和疑难解答
查看见解不适用于所有仪表板磁贴类型。 例如,它不适用于 Power BI 自定义视觉对象、流式处理数据、DirectQuery 磁贴或受 RLS(行级别安全性)保护的数据。




