Power BI 微课堂 | 第62课:在报表中创建“问答”视觉对象
今天,我们继续学习:在报表中创建“问答”视觉对象。跟随示例演示,掌握如何使用多种方法创建、自定义“问答”视觉对象,并设置其格式。
01 了解 “问答” 视觉对象
使用 “问答” 视觉对象,用户可以提出自然语言问题并以视觉对象的形式获得答案。
业务用户可使用 “问答” 功能快速从报表数据中获取答案;
设计人员可使用 “问答” 功能快速创建视觉对象;
如果你是报表设计人员,那么本期微课堂就是专为你而写的。你可双击报表上的任何位置,使用自然语言开始操作。
在本文中,我们将创建、自定义“问答”视觉对象并设置其格式。此视觉对象支持 Power BI 中提供的主题和其他默认格式选项。
创建视觉对象并保存报表后,“问答” 视觉对象可供报表用户使用。报表用户使用 “问答” 视觉对象询问有关报表中的数据的问题,并以图表和图形的形式查看这些问题的答案。
在使用时,我们可以反复使用一个 “问答” 视觉对象。如果最终用户具有编辑权限,则可以将图表和图形保存为报表中的独立视觉对象。 如果最终用户没有编辑权限,则可以使用 “问答” 视觉对象浏览报表数据,但无法将问题的答案(以图表和图形的形式)保存到报表中。
“问答” 视觉对象的行为与任何其他 Power BI 视觉对象类似,并支持交叉筛选、交叉突出显示和书签。下方动图演示了如何在 Power BI 中通过 “问答” 视觉对象提问和使用建议。
当 Power BI 成功解释问题时,它将显示相应的数据作为答案。在 “问答” 视觉对象中选择列或数据点时,Power BI 会交叉突出显示并交叉筛选报表中其他视觉对象中的相关数据。
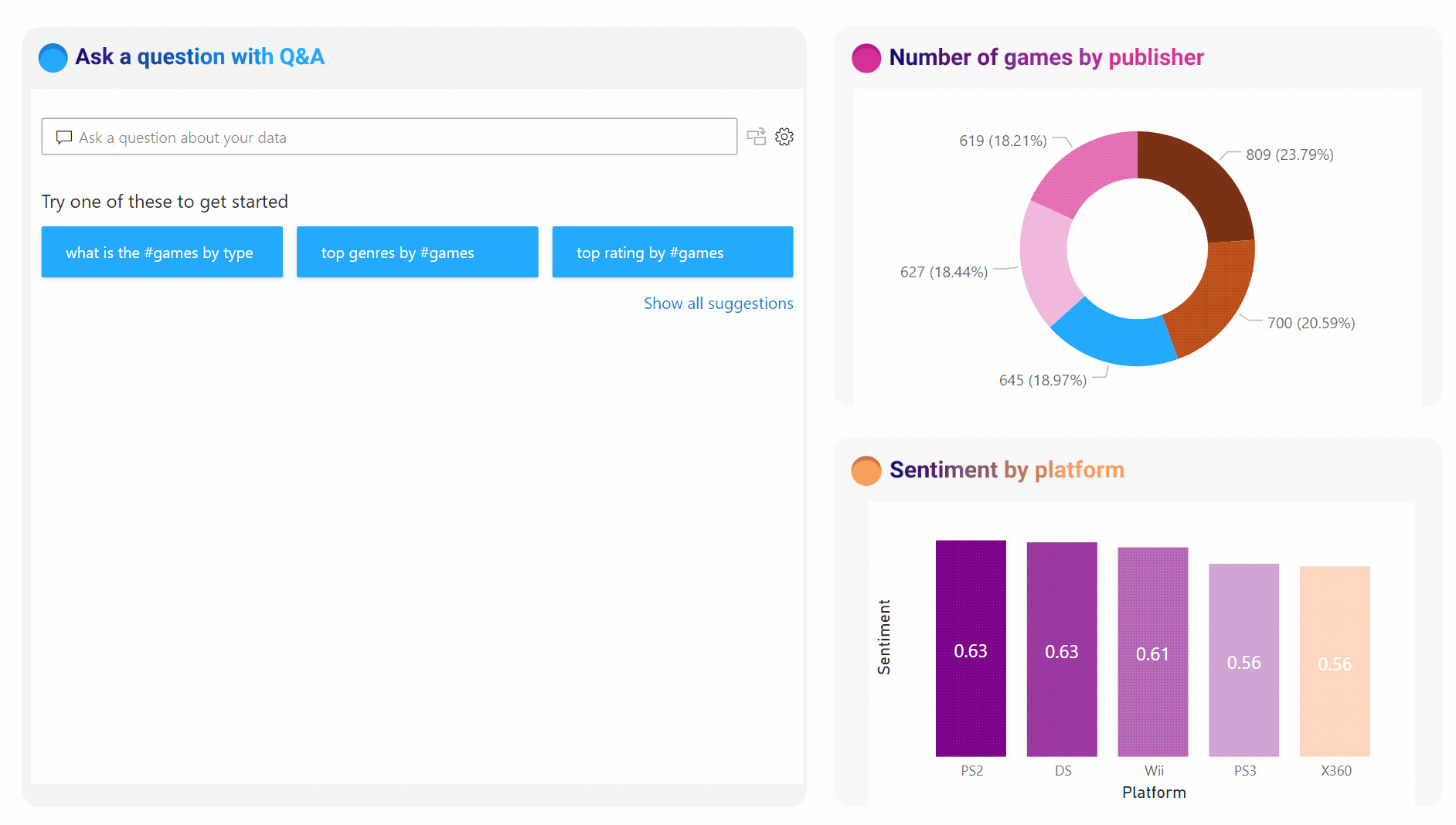
问答视觉对象由 4 个核心部分组成:
“问答” 问题字段:在此框中输入你的问题,查看 Power BI 给出的可行答案和建议。
建议:从 Power BI 生成的预填充建议列表中选择一个问题。
转换图标:选择此图标可将 “问答” 视觉对象转换为标准视觉对象。
齿轮图标:选择此图标可打开 “问答” 工具窗格,设计人员能够借此配置基础自然语言引擎。
02 使用建议的问题创建 “问答” 视觉对象
接下来,我们以“销售和市场营销示例”进行演示。如需跟随操作,请通过页面右侧按钮下载。
首先,需要在 Power BI Desktop 的报表视图中打开“销售和市场营销示例 PBIX 文件”;或在 Power BI 服务中,打开“销售和市场营销示例 PBIX 文件”,然后选择“编辑”。

请注意:与 Power BI 同事共享报表时,你和这位同事都应具有独立的 Power BI Pro 许可证,或者将报表保存在 Premium 容量中。
然后,选择底部的 + 来添加一个新页面。

在本示例中,我们从 Power BI 中选择一个建议的问题,创建自定义 “问答” 视觉对象。从空白的报表页面开始,从“可视化效果”>“构建视觉对象”窗格中选择 “问答” 视觉对象图标。
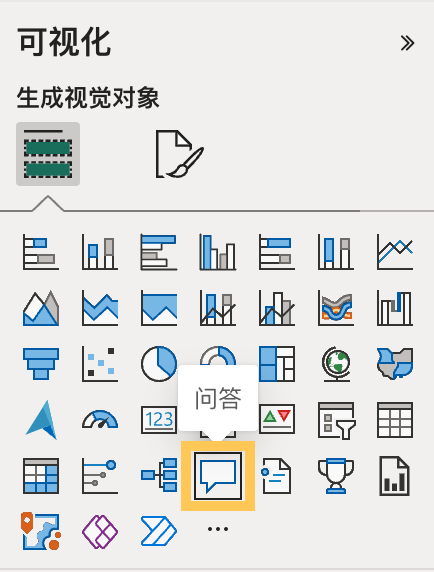
可以看到,Power BI 创建了一个新的 “问答” 视觉对象,并提供了几条 “问答” 建议来帮助你入门。例如按其他单位总数计算,排名靠前的地理位置状态。
然后,选择 “问答” 视觉对象并拖动边框以重设视觉对象的大小。

若要自定义视觉对象,请选择建议的问题或在 ““问答” 问题字段”中输入文本,字段中显示“询问有关数据的问题”。 在此示例中,我们选择建议按收入总和排名靠前的地理位置状态(top geo states by total OTHER units)。
Power BI 根据所选建议或输入的文本确定适当的视觉对象类型。在我们的示例中,Power BI 确定地图视觉对象最适合显示数据。

此外,还可通过将类型添加到在“问答” 问题字段中输入的文本,来指示 Power BI 使用特定视觉对象类型。
请记住,并非所有视觉对象类型都可用于显示所有类型的数据。某些视觉对象仅对特定类型的数据有意义。例如,示例中的数据在散点图上显示时没有意义,但在显示为填充地图(filled map)时很有用。
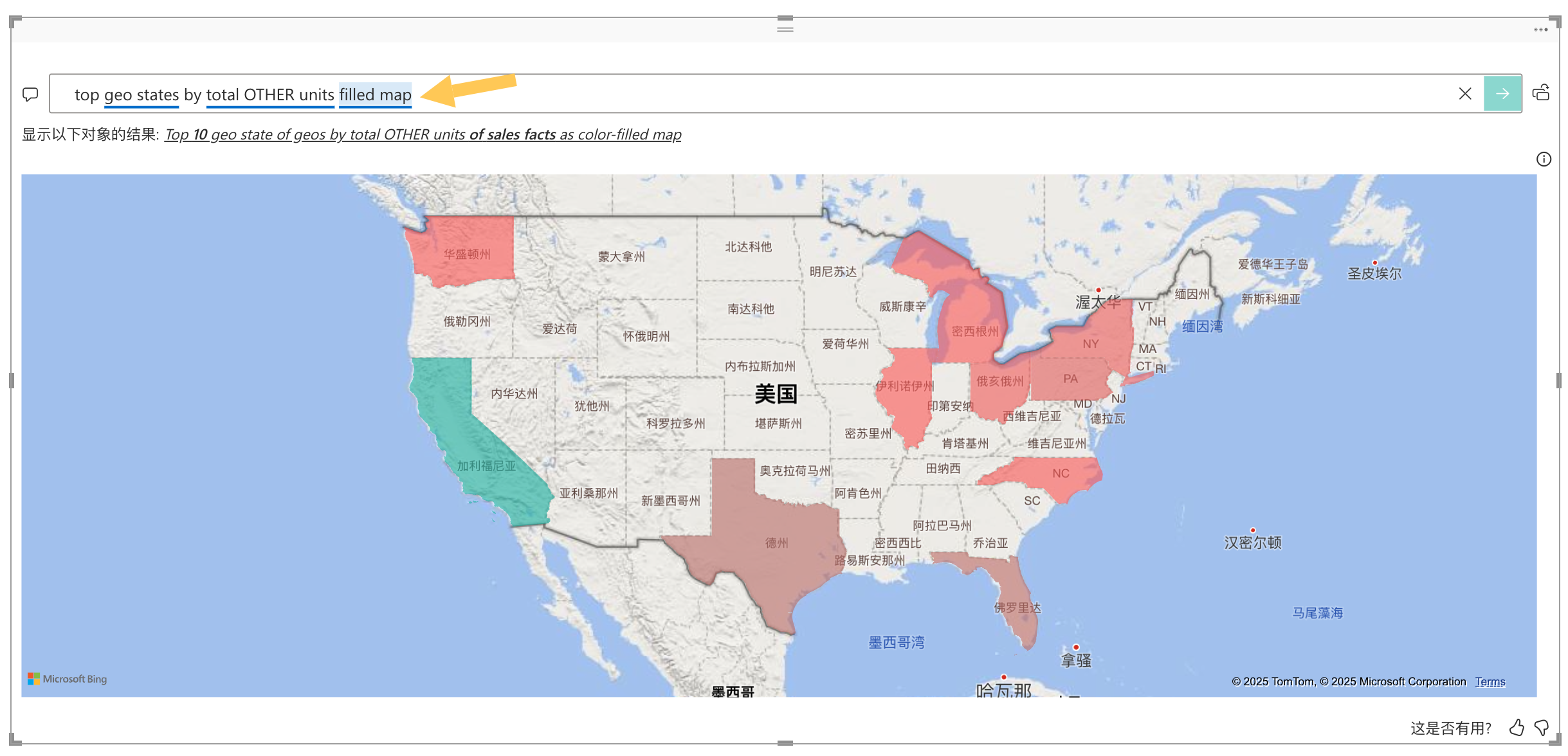
03 用自然语言查询创建 “问答” 视觉对象
在上一个示例中,我们从 Power BI 中选择了一个建议的问题来自定义创建 “问答” 视觉对象。
而在本示例中,请输入你自己的问题。输入问题文本时,Power BI 会显示建议并提供文本反馈,帮助你自动完成。
如果不确定要问什么问题或使用什么文本,请选择报表画布上的显示所有建议链接,查看 Power BI 中的所有建议。
另一种方法是扫描数据窗格中的数据字段。可就要提出的特定主题问题获得想法,还可了解要在查询中使用的语义模型的唯一术语。
下图显示了报表画布,其中所有 Power BI 建议都可见,部分数据窗格字段已展开。选择链接以查看 Power BI 中的所有建议后,链接选项将更改以显示更少建议。
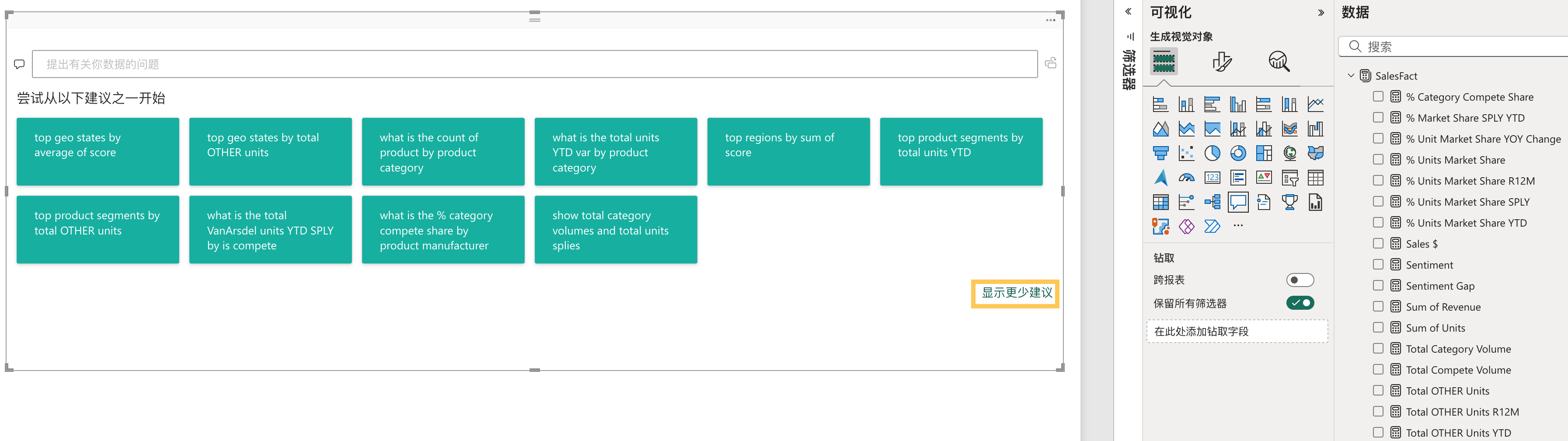
开始在“问答” 问题字段”中输入问题。输入文本“revenue for vanA”时,Power BI 会为其无法识别的字词添加红色双下划线。如果可以,Power BI 会帮助定义无法识别的字词。
下图显示了 Power BI 中针对无法识别的术语的建议,最后两个建议可满足预期问题。让我们选择下拉列表中的最后一个建议。
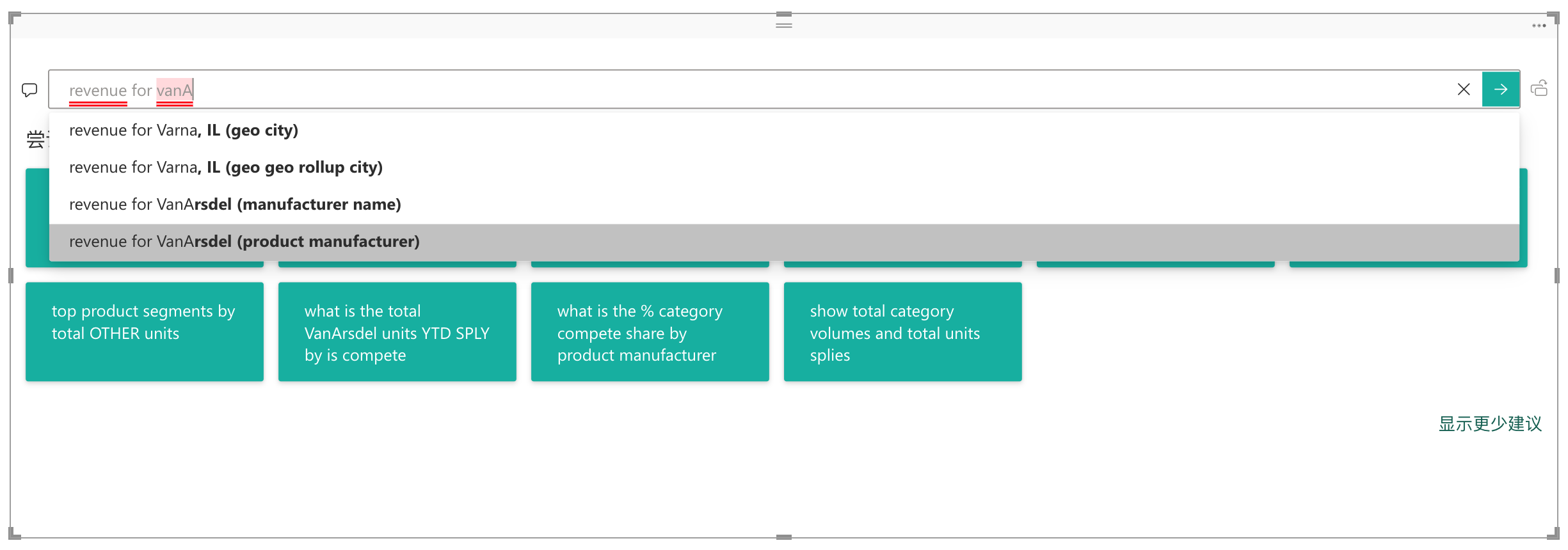
接下来,我们需要为当前问题输入更多文本。当为问题输入更多文本,比如 total revenue for VanArsdel (product manufacturer) by date year 时,Power BI 遇到不理解的问题时会提示你,并尝试提供帮助。
在此示例中,Power BI 提出了另一种使用语义模型中的术语来表达问题的方法。建议的术语标有蓝色下划线。
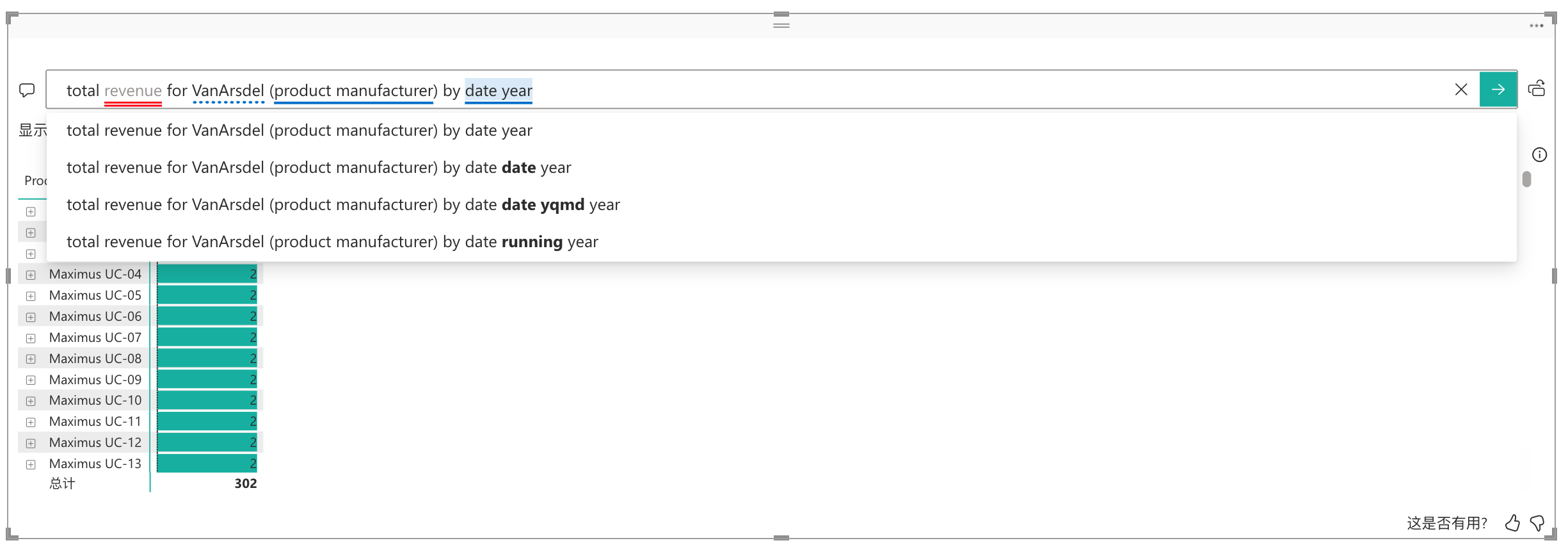
在 Power BI 的帮助下,我们能够提出所有可识别术语的问题。 Power BI 将结果显示为折线图。
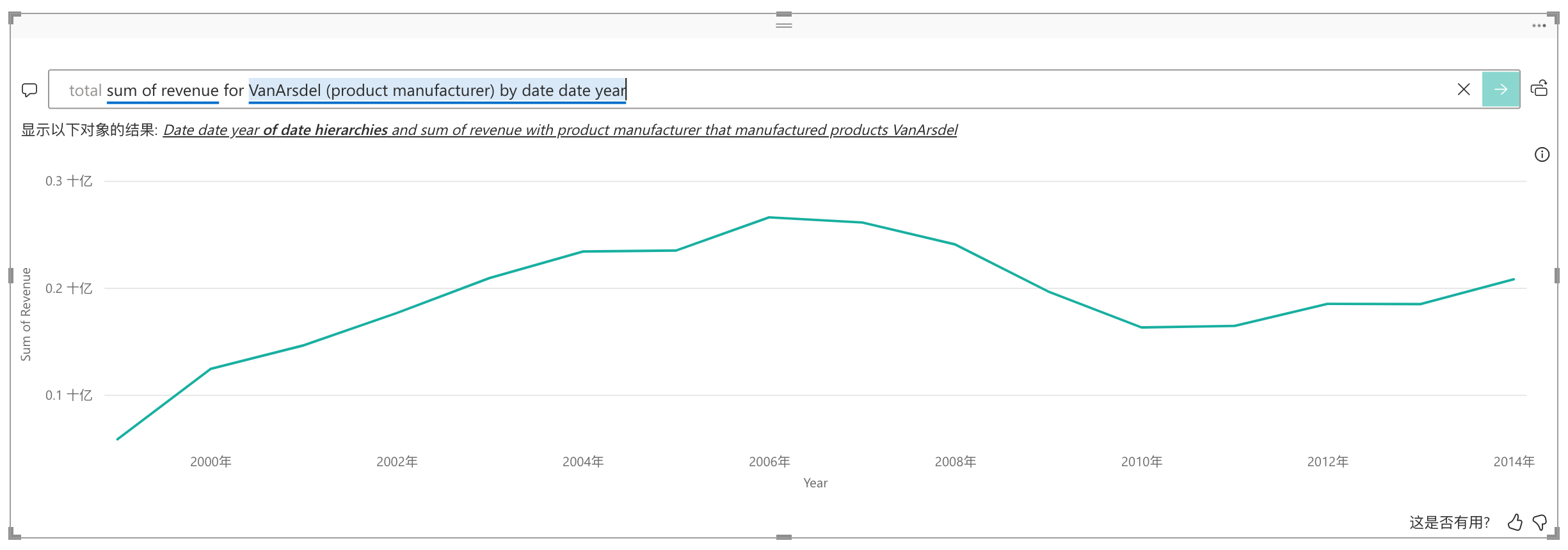
通过调整问题,指示 “问答” 视觉对象在列中显示数据。 在当前查询结束时,输入文本“as a column chart”。
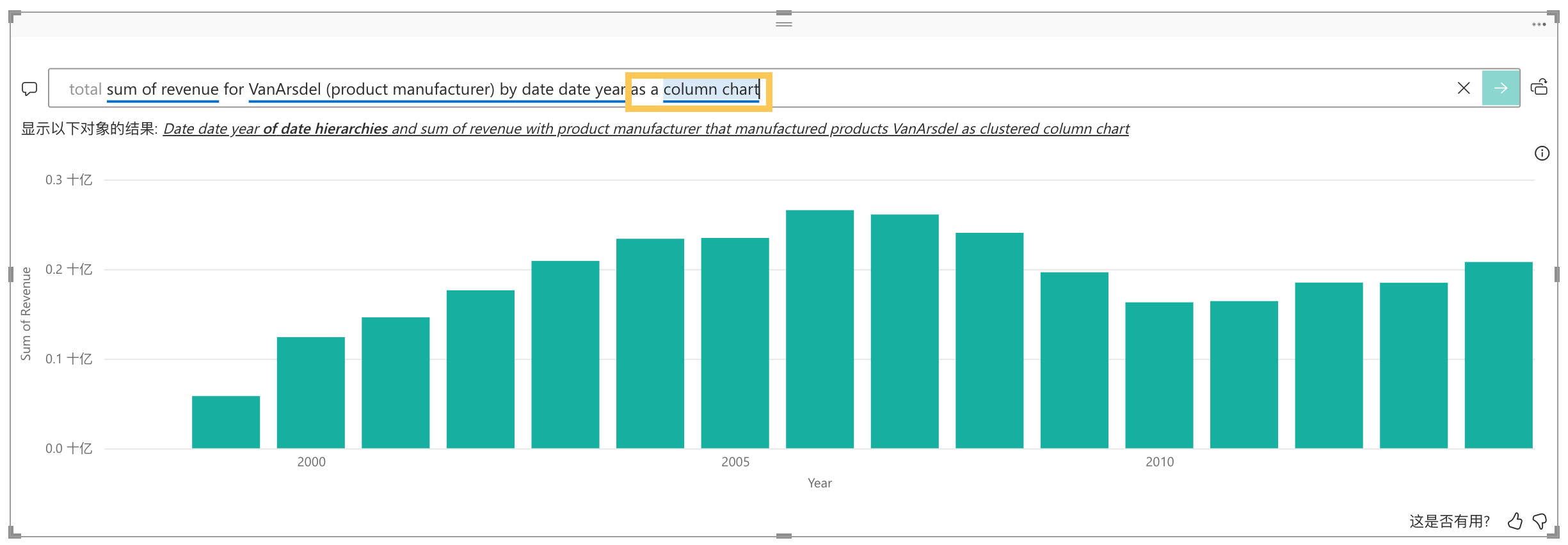
向报表画布添加视觉对象,并查看 “问答” 视觉对象如何与页面上的其他视觉对象交互。
在以下示例中,我们有折线图、柱形图、地图和条形图。 Power BI 交叉筛选折线图和地图,并交叉突出显示条形图。
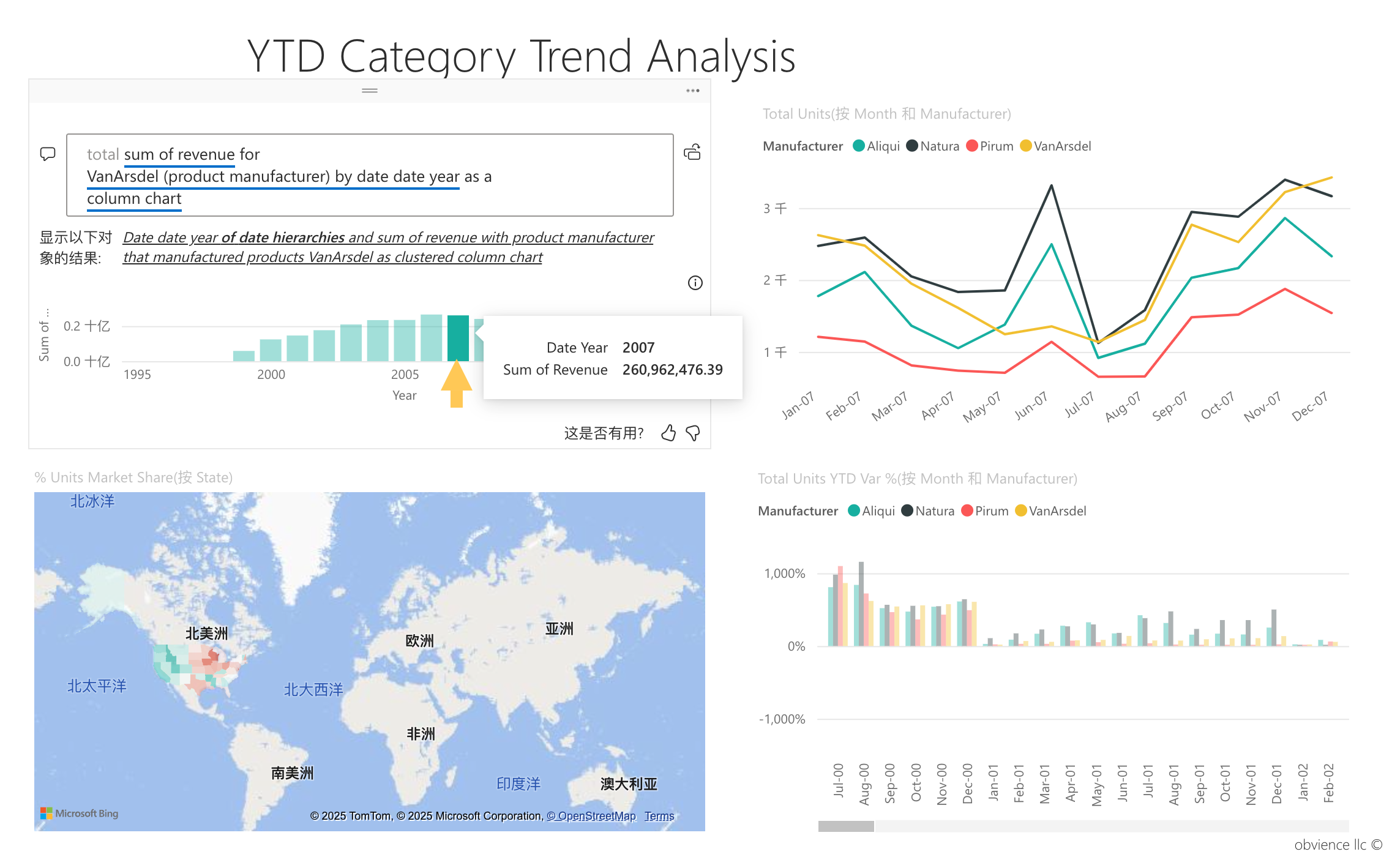
04 格式化和自定义 “问答” 视觉对象
我们可以使用“可视化效果”>“设置视觉对象的格式”窗格上的选项然后应用主题,以此自定义 “问答” 视觉对象。
》应用主题
选择主题时,该主题将应用于整个报表页面。有许多主题可供选择。 探索主题并在报表上测试它们,查找适合语义模型和用户的演示。
在 Power BI 菜单栏上,选择视图,然后选择主题下拉菜单。此报表的当前主题显示在顶部。 我们当前的主题是“经典”。
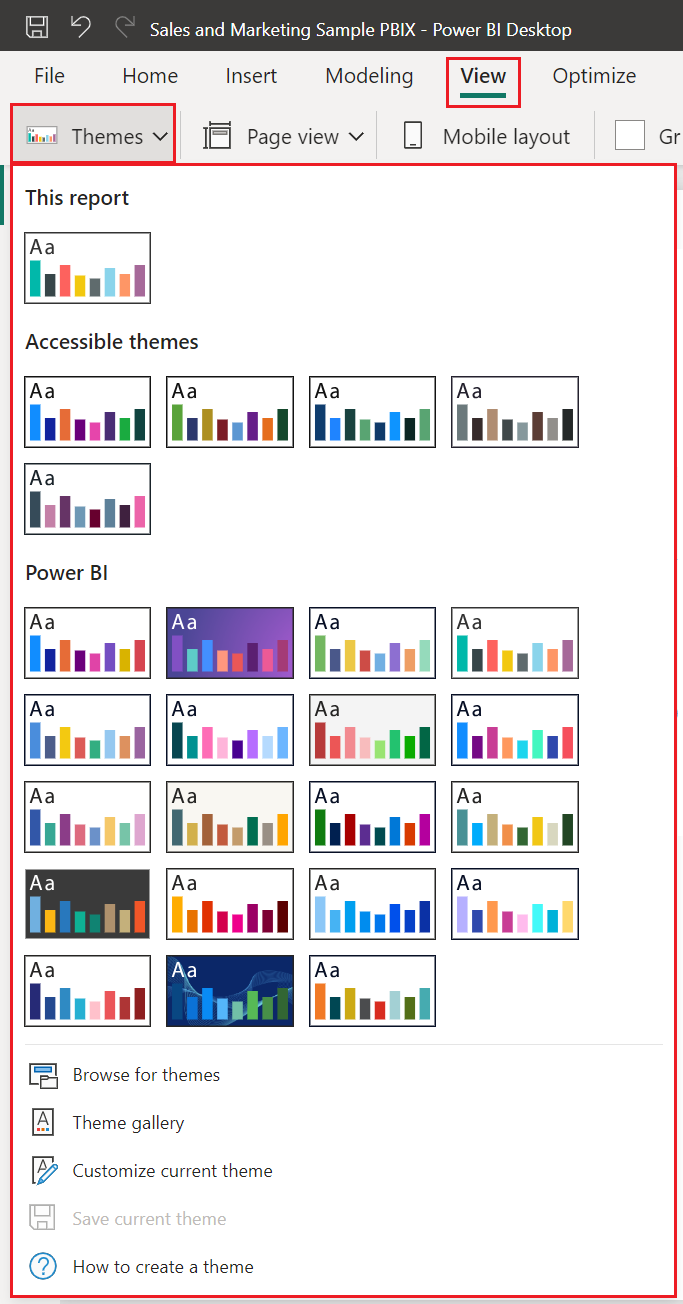
让我们更改报表的主题。 在主题>Power BI 部分中,选择色盲友好主题。 此主题为视觉对象中的所有元素着色,帮助确保色盲用户可阅读所有内容。
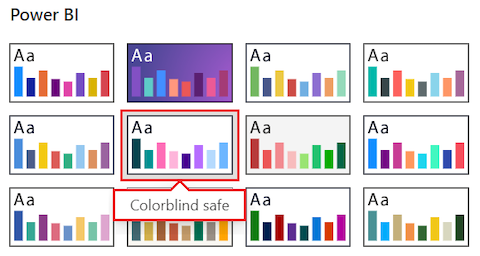
Power BI 更新报表视图以使用色盲友好主题:
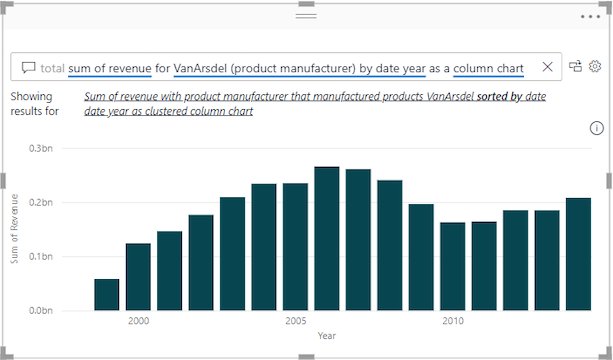
》格式化 “问答” 视觉对象
Power BI 允许设置 “问答” 视觉对象的格式,包括““问答” 问题字段”以及如何显示建议。 可以将所有内容从标题的背景色更改为悬停的颜色,以识别无法识别的字词。
选择画笔图标以打开可视化效果>设置视觉对象的格式窗格,然后选择视觉对象部分。 扫描窗格上的选项。
在此示例中,我们在问题字段部分配置设置。 我们为““问答” 问题字段”中显示的文本添加灰色背景,并更改接受和无法识别的字词的下划线颜色。

现在,在可视化效果>设置视觉对象的格式窗格中选择常规部分,然后查看选项。在此示例中,我们在标题部分中调整设置。
添加标题“VanArsdel revenue by year”,并将文本居放置于青蓝色背景上。
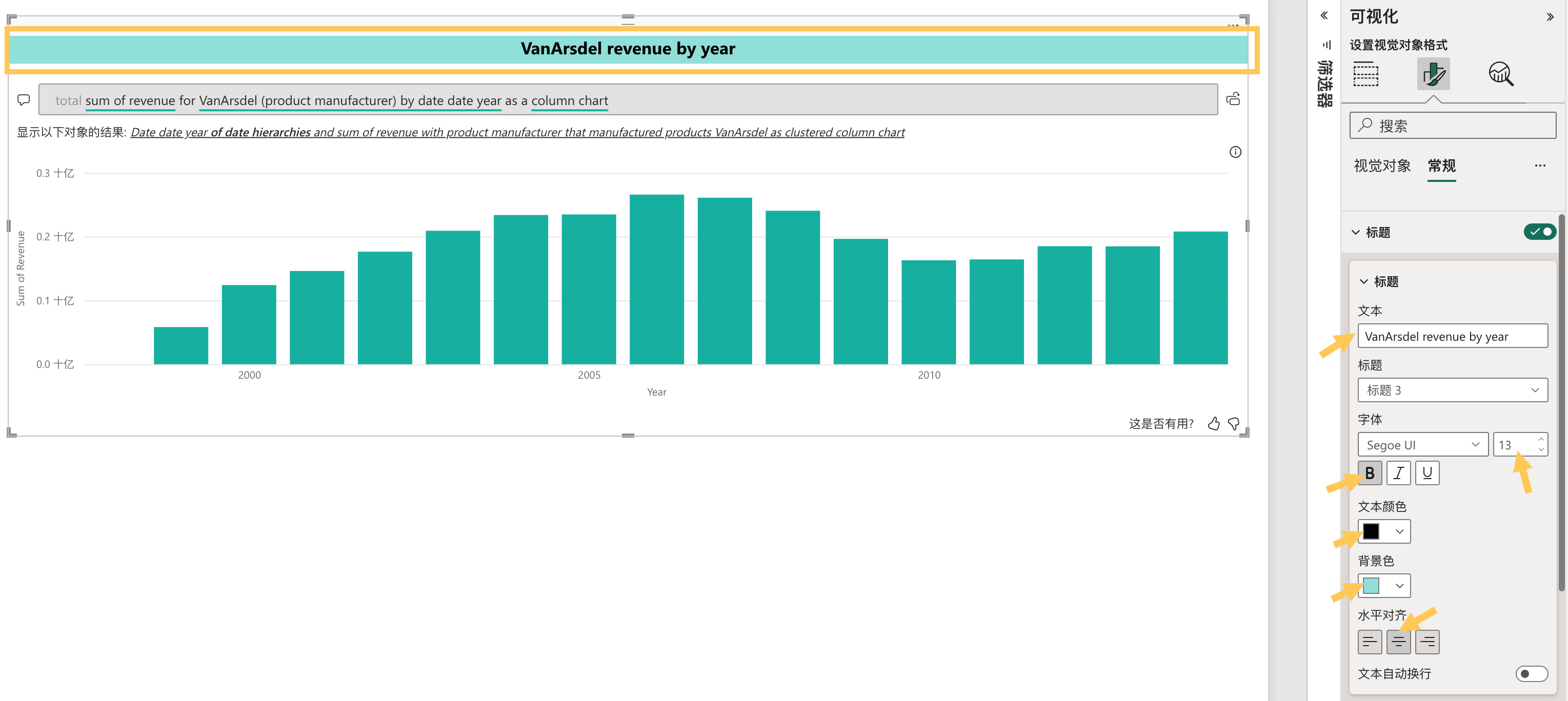
报表画布上 “问答” 视觉对象更新的外观如下所示。 无法识别的术语“revenue”显示有紫色的双下划线。 Power BI 通过应用橙色虚线下划线来指示“VansArsdel”一词的警告。 接受的术语标有青蓝色下划线。
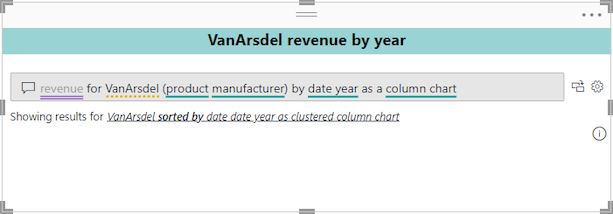
05 将 “问答” 视觉对象转换为标准视觉对象
此时,你有一个以柱形图形式显示数据的 “问答” 视觉对象。在本示例中,我们添加了自定义标题和自定义颜色,并应用了色盲友好主题。现在,你可以在报表中将作品转换为标准视觉对象。 拥有标准视觉对象后,可以将视觉对象固定到 Power BI 服务中的仪表板。
在 “问答” 视觉对象的右上角,选择“转换”图标 ,将 “问答” 结果转换为标准视觉对象。
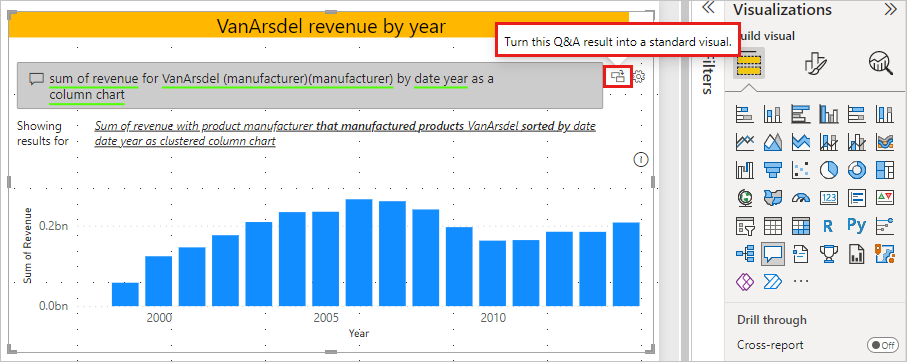
Power BI 完成转换后,视觉对象将不再是 “问答” 视觉对象。 它现在是可以固定到仪表板的标准柱形图。 在报表中,此新视觉对象与其他标准视觉对象相同。
选择转换后的视觉对象,并注意可视化效果窗格的更改。 标准视觉对象是柱形图,而不是 “问答” 视觉对象。

在 Power BI 服务中,可以通过选择固定图标将标准视觉对象固定到仪表板。
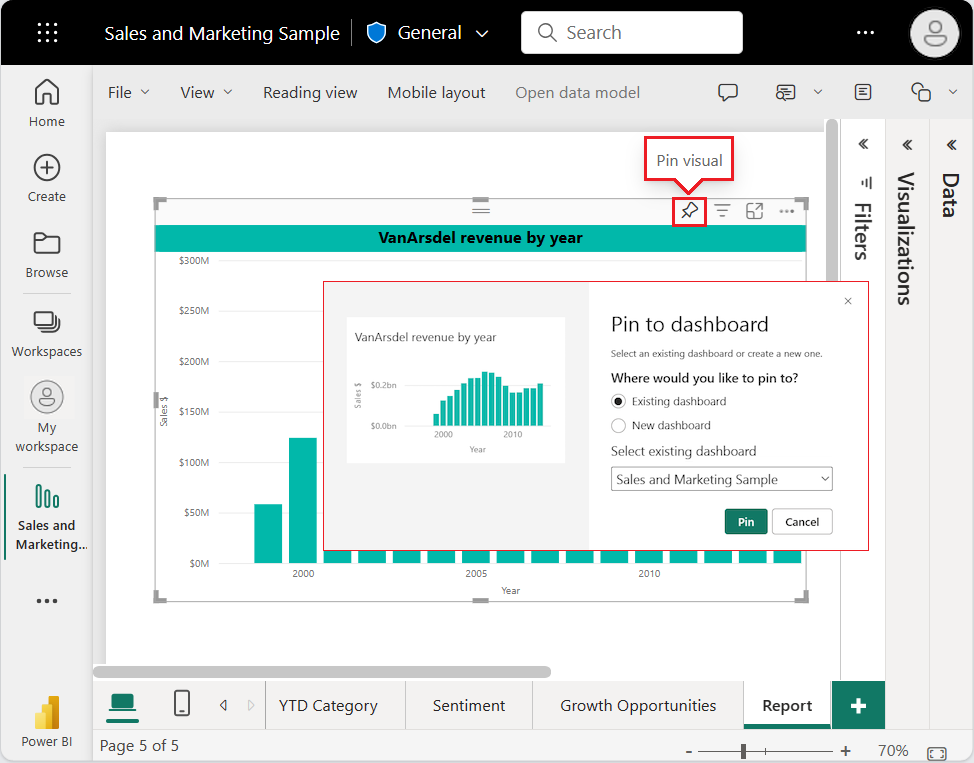
06 “问答” 视觉对象的高级功能
若要访问 “问答” 视觉对象的高级功能,请选择右上角的齿轮图标以打开 “问答” 工具窗格。
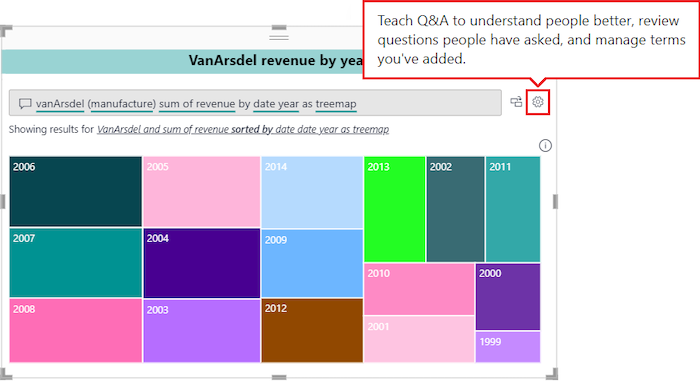
使用“工具”窗格教导 “问答” 功能学习它无法识别的术语、管理这些术语的方式,以及管理关于此语义模型和报表的推荐问题的方式。在“工具”窗格中,还可查看用户在此 “问答” 视觉对象中提出的问题,并查看用户已标记的问题。
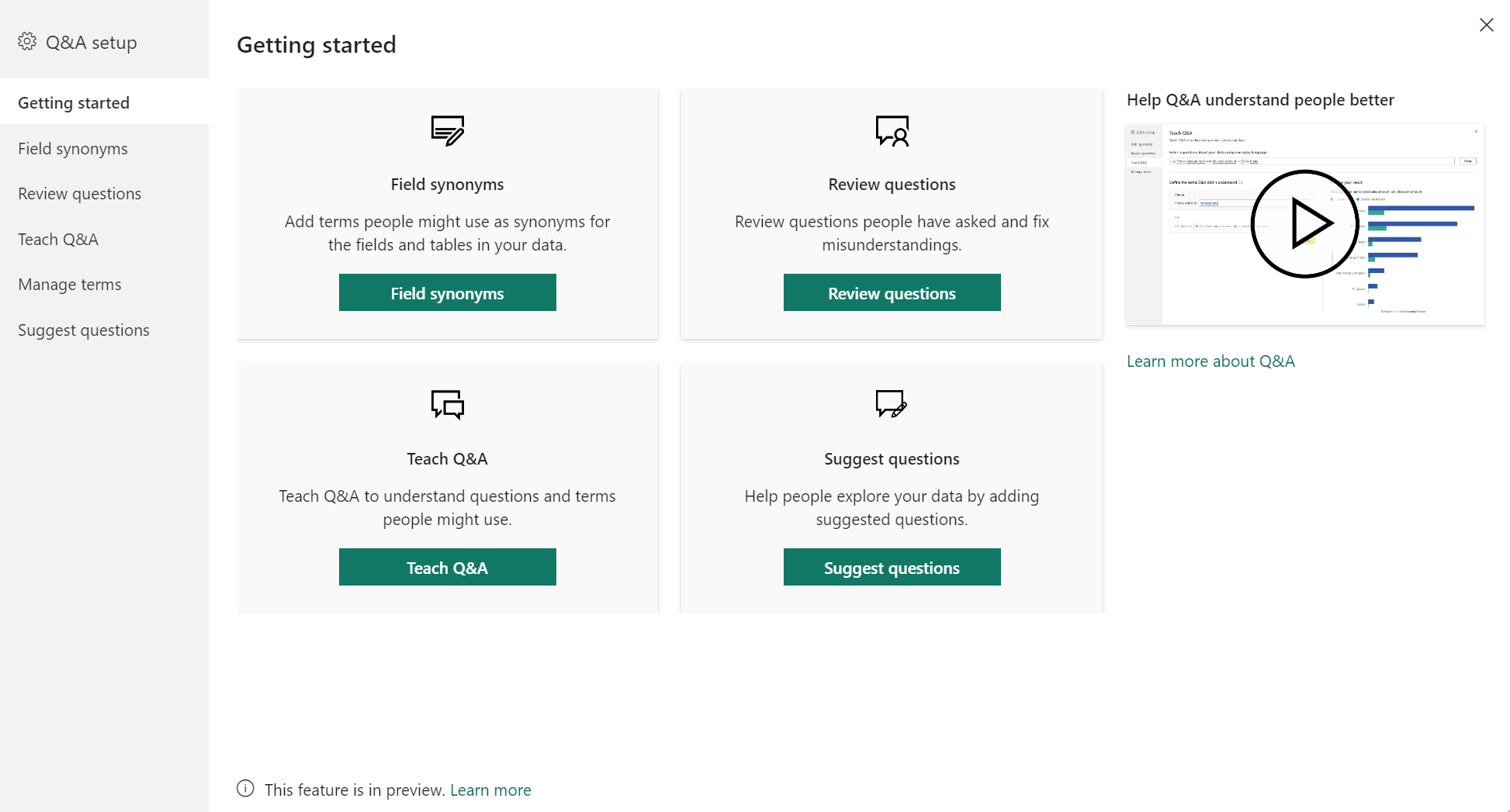
注意事项和疑难解答
在 Power BI 中创建 “问答” 视觉对象时,请记住以下几点。
如果在创建 “问答” 视觉对象时遇到错误,请 确认数据源配置受支持。
“问答” 视觉对象与 Microsoft Office 和必应相集成,尝试将无法识别的常用字词与语义模型中的字段进行匹配。
以上就是关于「在报表中创建“问答”视觉对象」的全部内容。感谢您的耐心阅读,更多 Power BI 学习资源,请持续关注优阅达大数据生态。





 400 998 0226
400 998 0226