Power BI 微课堂 | 第59课:Azure Maps 视觉对象入门
今天,我们继续学习:Azure Maps 视觉对象入门。了解如何使用 Microsoft Azure Maps Power BI 视觉对象,并关注一些新手常见问题。
Azure Maps 视觉对象简介
Power BI 中的 Azure Maps 视觉对象提供了一组丰富的数据可视化效果,适用于地图上的空间数据。据估计,超过 80% 的业务数据具有位置上下文,Azure Maps 视觉对象可用于深入了解此位置上下文与业务数据有何关系以及对业务数据有何影响。
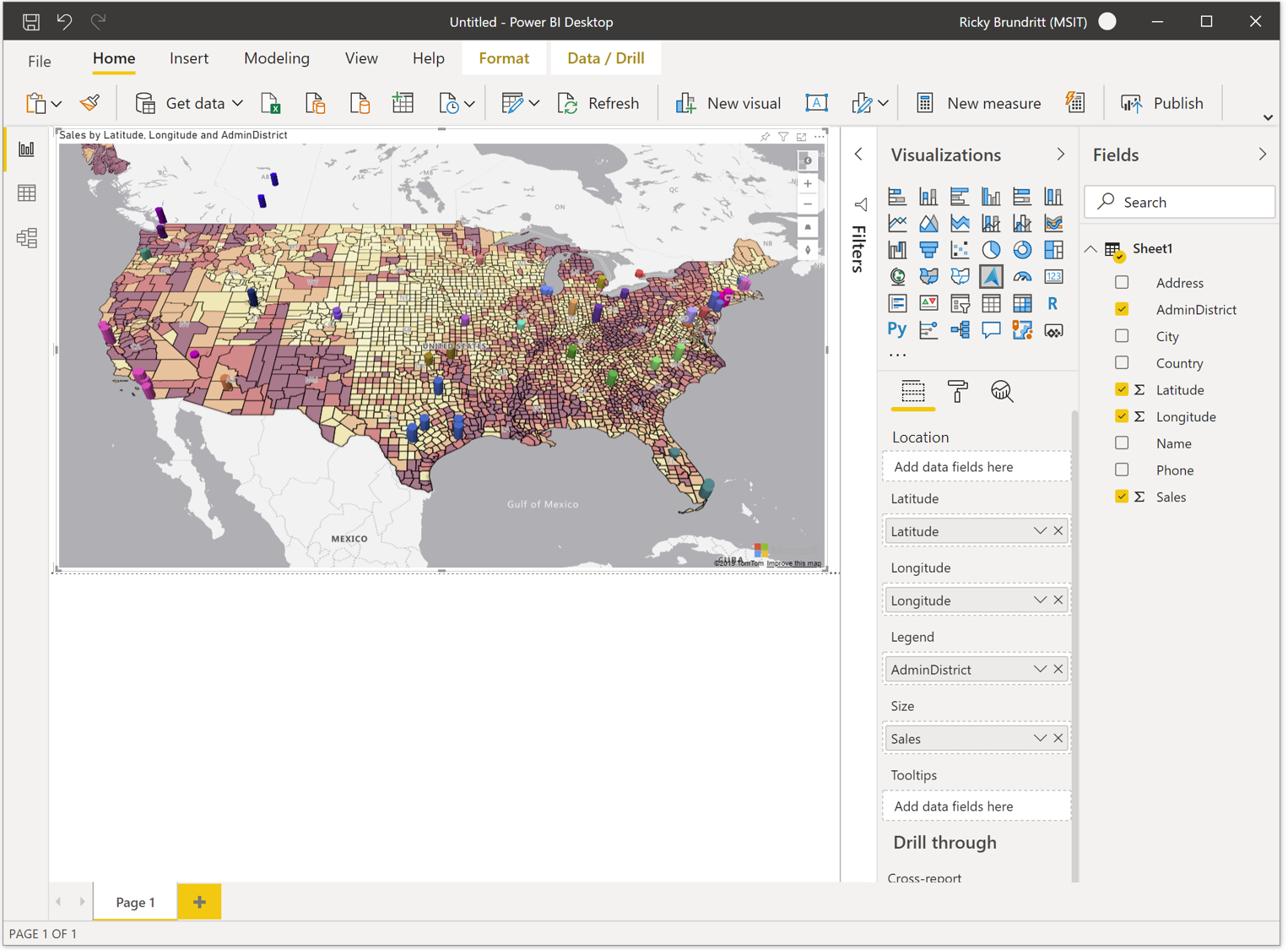
需要说明的是,Power BI 确保不会将任何个人身份信息 (PII) 发送到 Azure Maps。此外,IP 地址会在 Power BI 诊断日志中截断。
发送到 Azure 的数据
Azure Maps 视觉对象连接到在 Azure 中托管的云服务,以检索位置数据,例如用于创建地图可视化效果的地图图像和坐标。
有关地图所关注区域的详细信息将发送到 Azure,以检索呈现地图画布(也称为地图图块)所需的图像。
“位置”、“纬度”和“经度”区域 中的数据可能会发送到 Azure,以检索地图坐标(此过程称为地理编码)。
如果在 Power BI 中启用了遥测选项,则可能会收集有关视觉对象运行状况的遥测数据(例如,崩溃报告)。
除了上述方案以外,不会将叠加在地图上的任何其他数据发送到 Azure Maps 服务器。所有数据呈现都在客户端本地进行。
特别需要注意的是,Azure Maps 视觉对象中的选择工具依赖 TomTom 数据,因此用户数据可能并不总是保留在用户的地理边界内。
使用 Azure Maps 视觉对象
启用 Azure Maps 视觉对象后,从“可视化效果”窗格中选择“Azure Maps”图标。
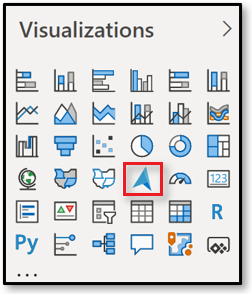
然后,Power BI 将创建一个空的 Azure Maps 视觉对象设计画布。
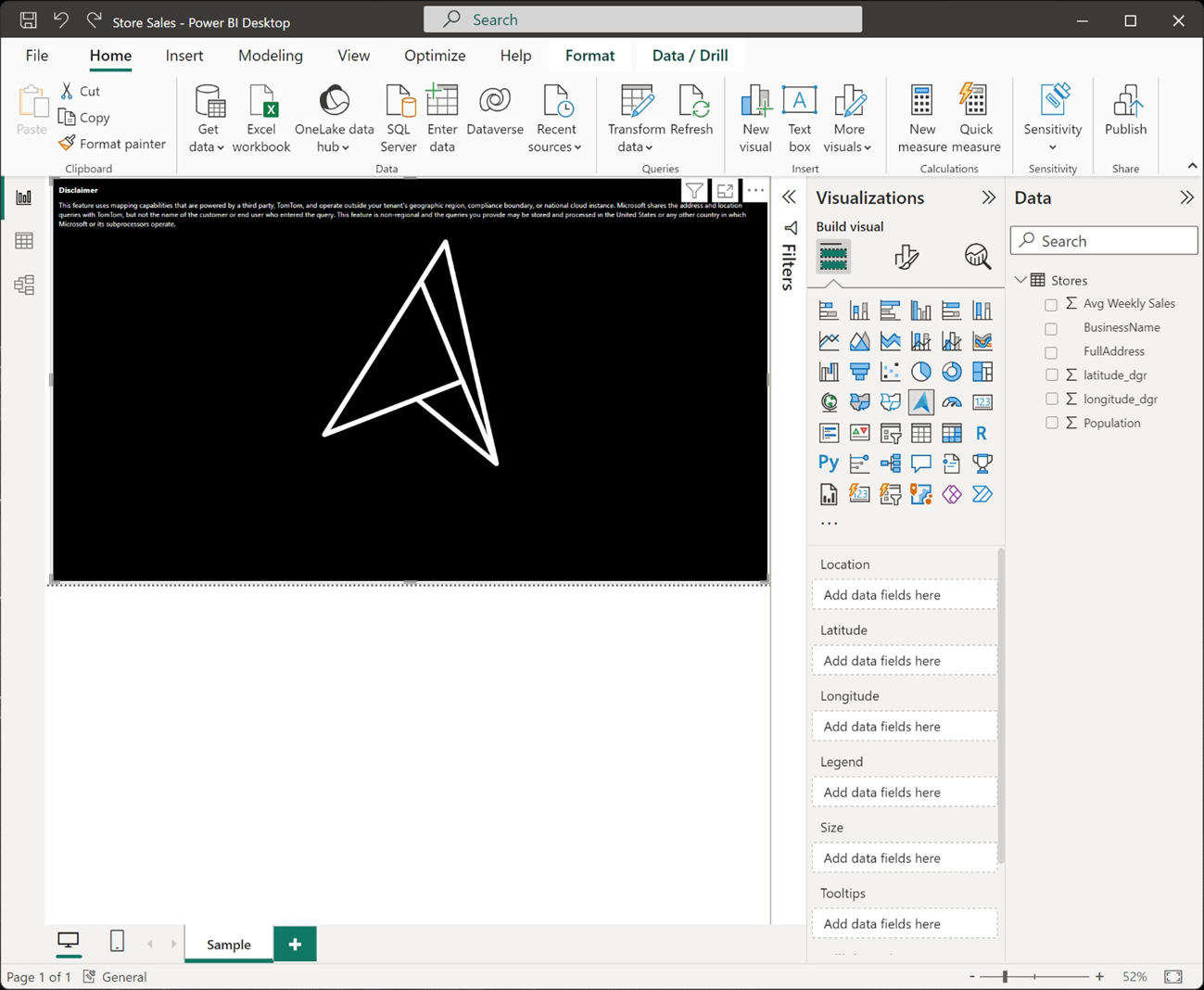
执行以下步骤以加载 Azure Maps 视觉对象。首先,在“数据”窗格中执行以下操作之一,提供加载 Azure Maps 视觉对象所需的最少数据:
将包含纬度和经度坐标信息的数据字段拖放到“纬度”和/或“经度”区域中。
将包含地理空间数据的数据字段拖放到“位置”区域中。
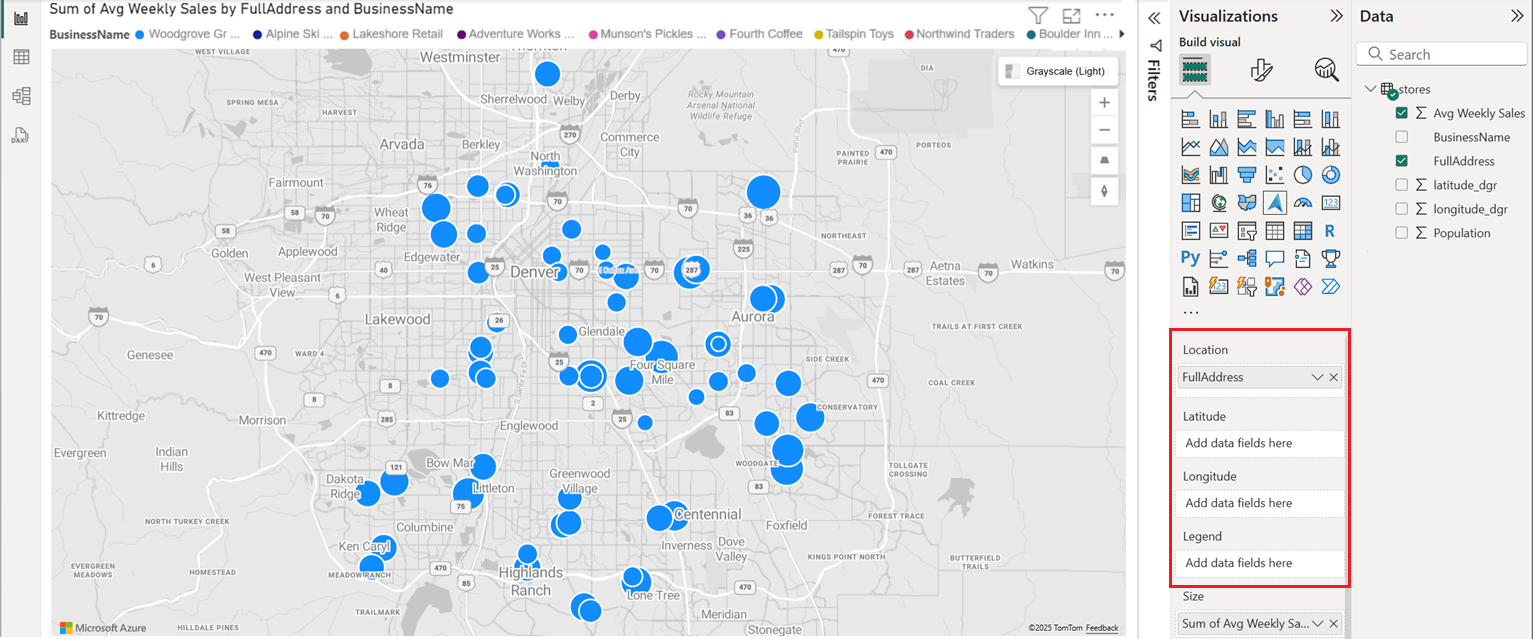
若要基于分类为数据着色,请将分类字段拖放到“生成视觉对象”窗格的“图例”区域中。本示例中使用的是“城市”列。

若要对数据进行相对缩放,请将度量拖放到“生成视觉对象”窗格的“大小”区域 中。本示例中使用的是“每周平均销售额”列。
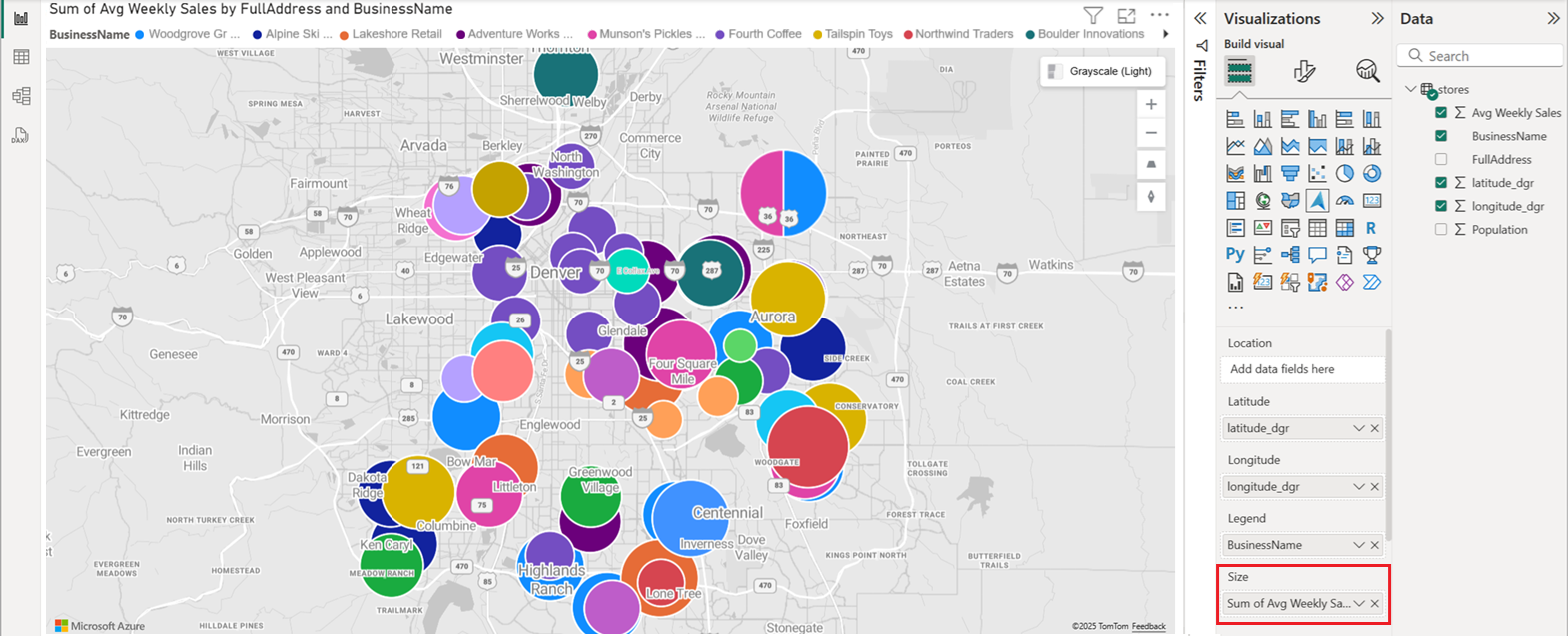
使用“设置视觉对象格式”窗格中的选项来自定义数据的呈现方式。下图与上图是同一个地图,但气泡层的“填充透明度”选项设置为 25%、半径更小且使用黑色边框。
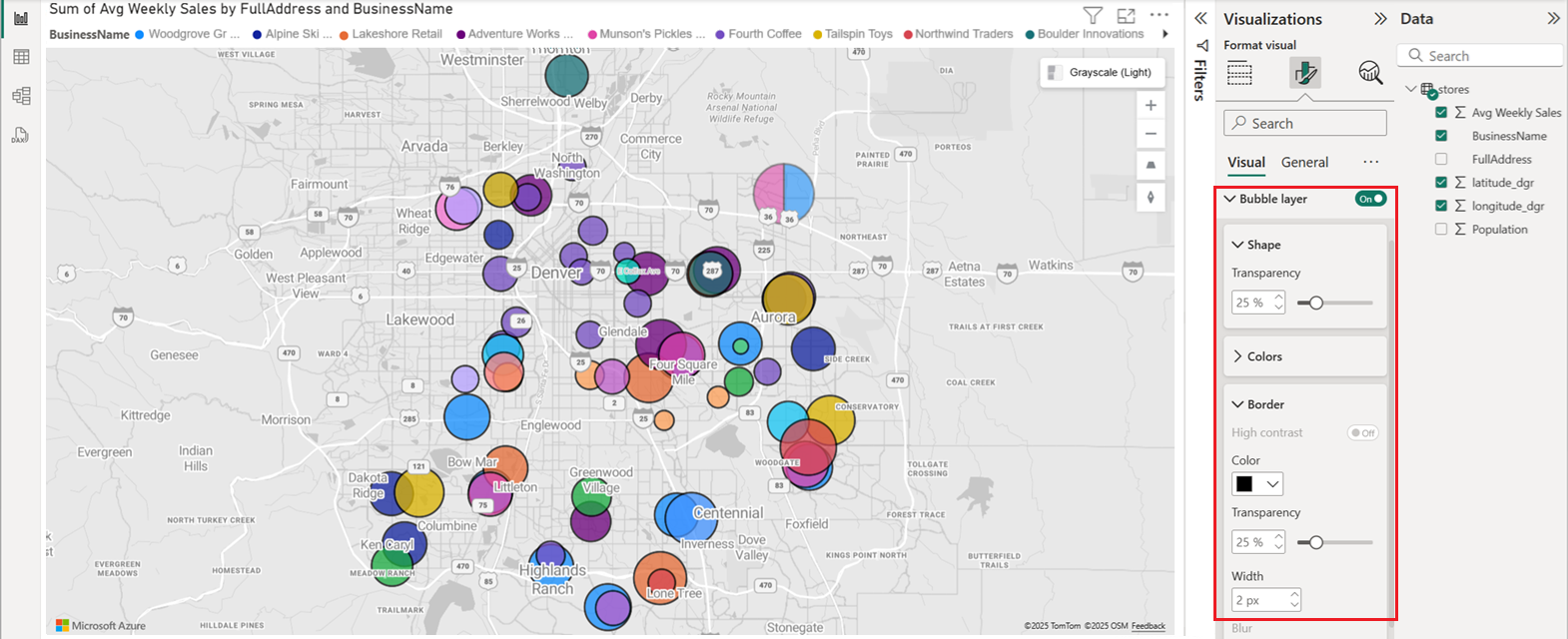
此外,还可以在“设置视觉对象格式”窗格中显示或隐藏标签。以下两张图像显示了打开和关闭“显示标签”设置的地图:
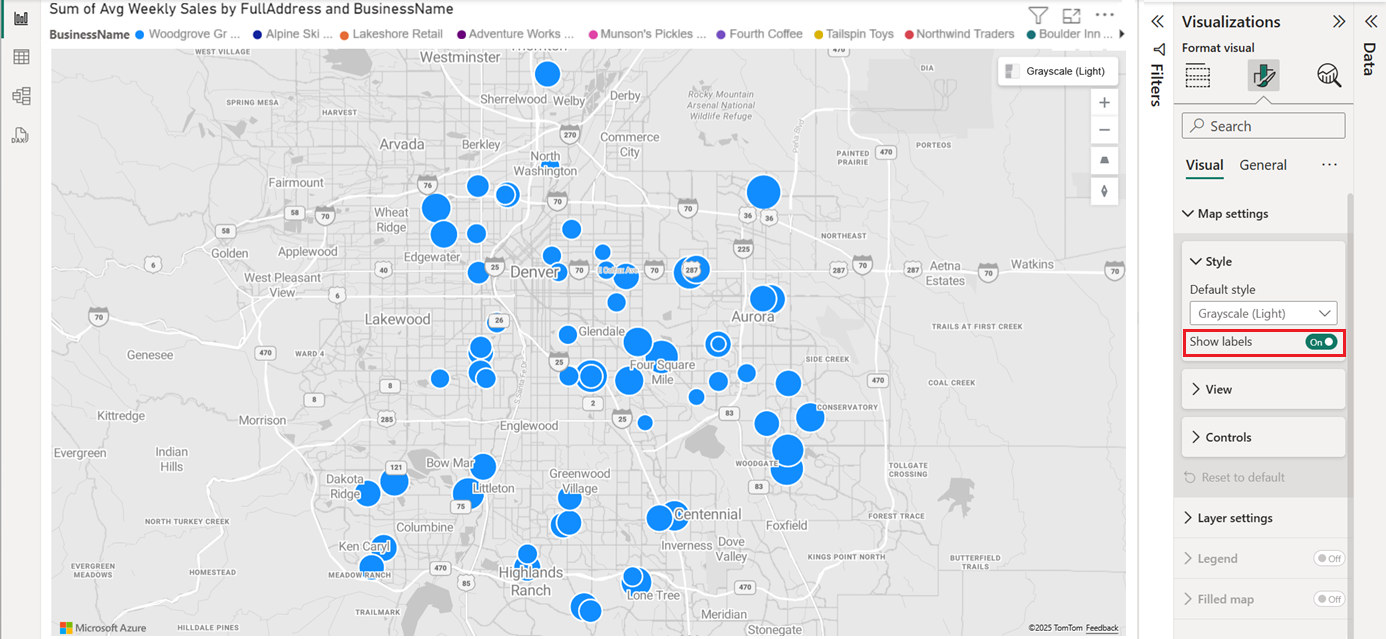
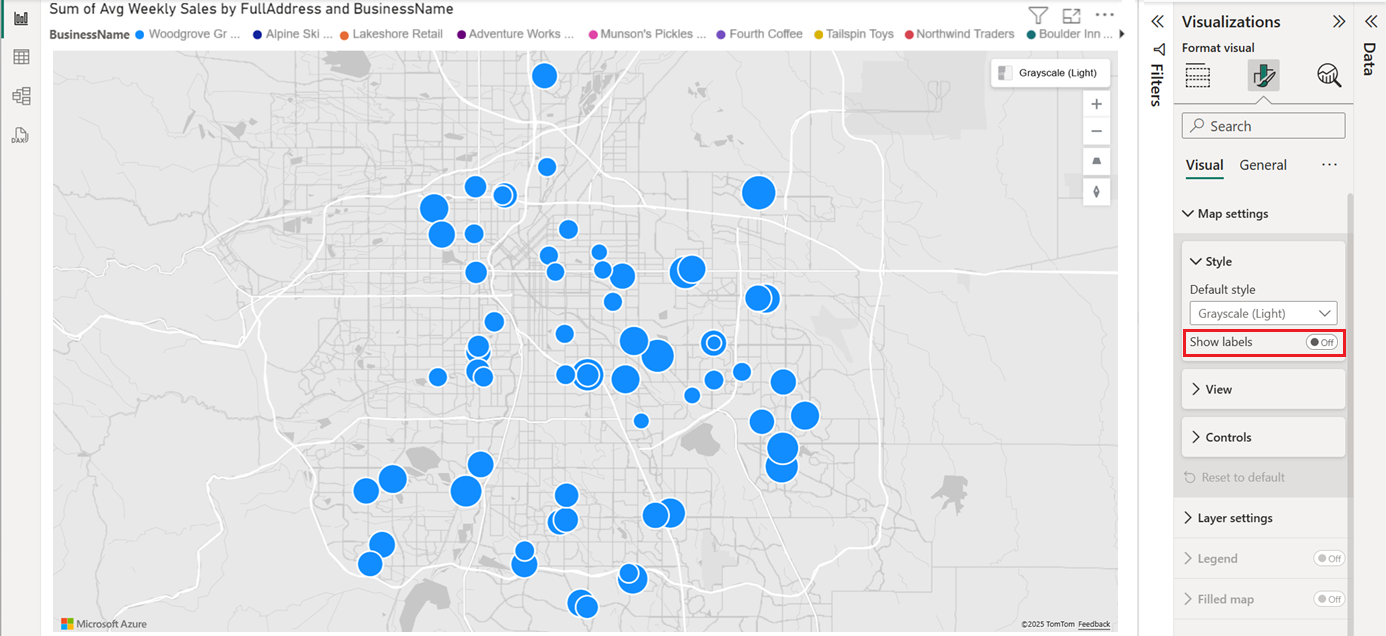
生成视觉对象窗格
Azure Maps 视觉对象在可视化的“生成视觉对象”窗格中提供以下数据设置。
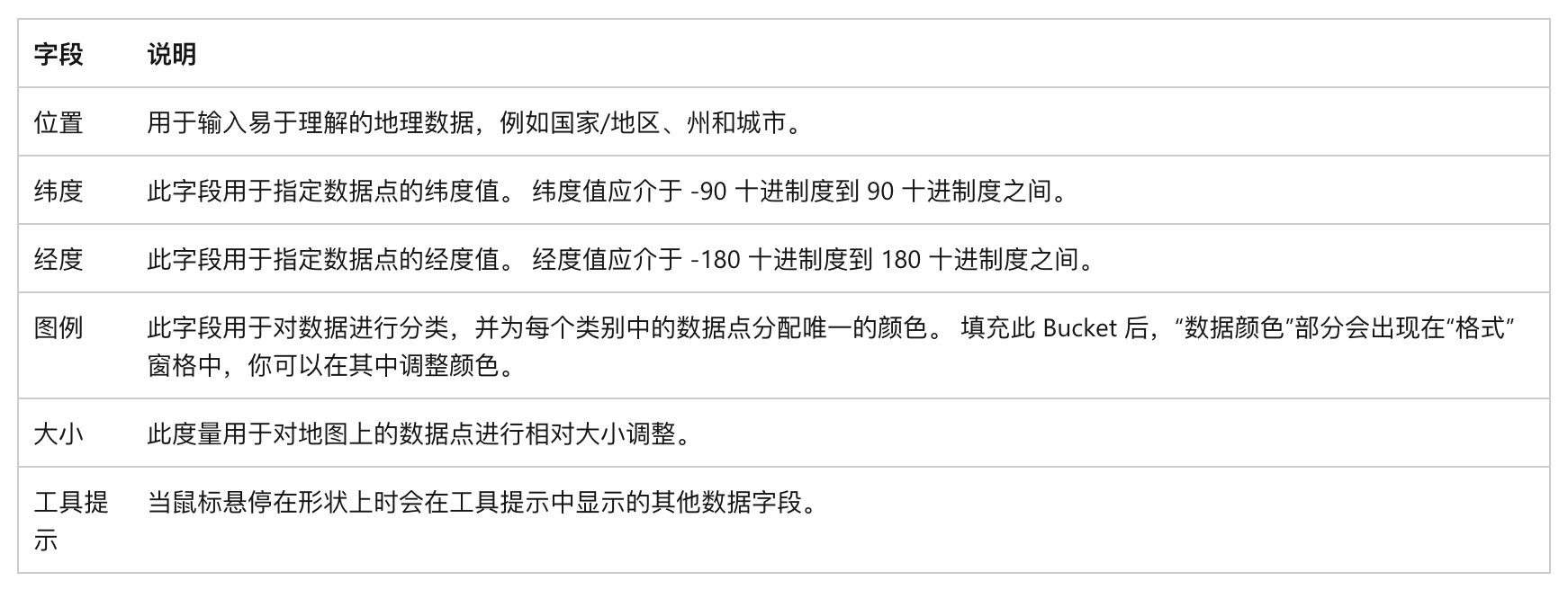
设置视觉对象格式窗格
“地图设置”区域分为三个子部分:样式、视图和控件。
“样式”部分提供了以下设置:
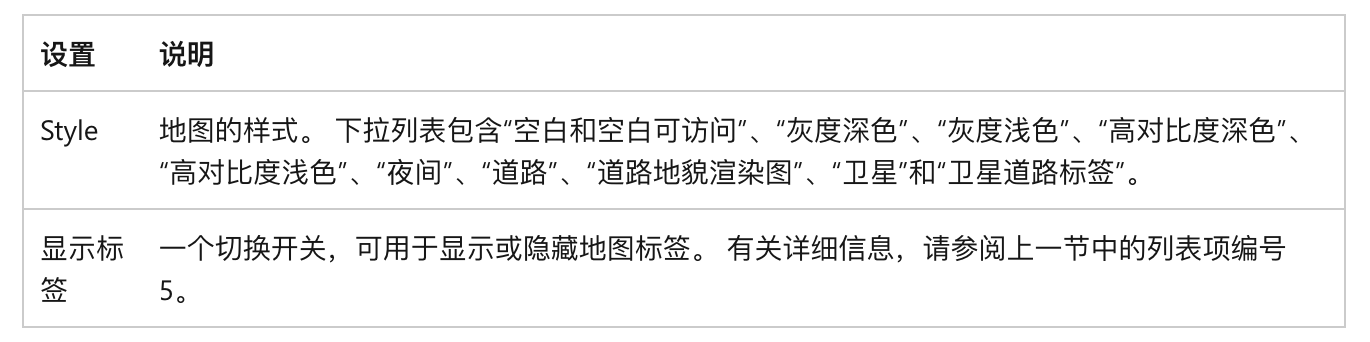
“视图”部分中提供的以下设置允许用户在“自动缩放”设置为“关闭”时指定默认地图视图信息。
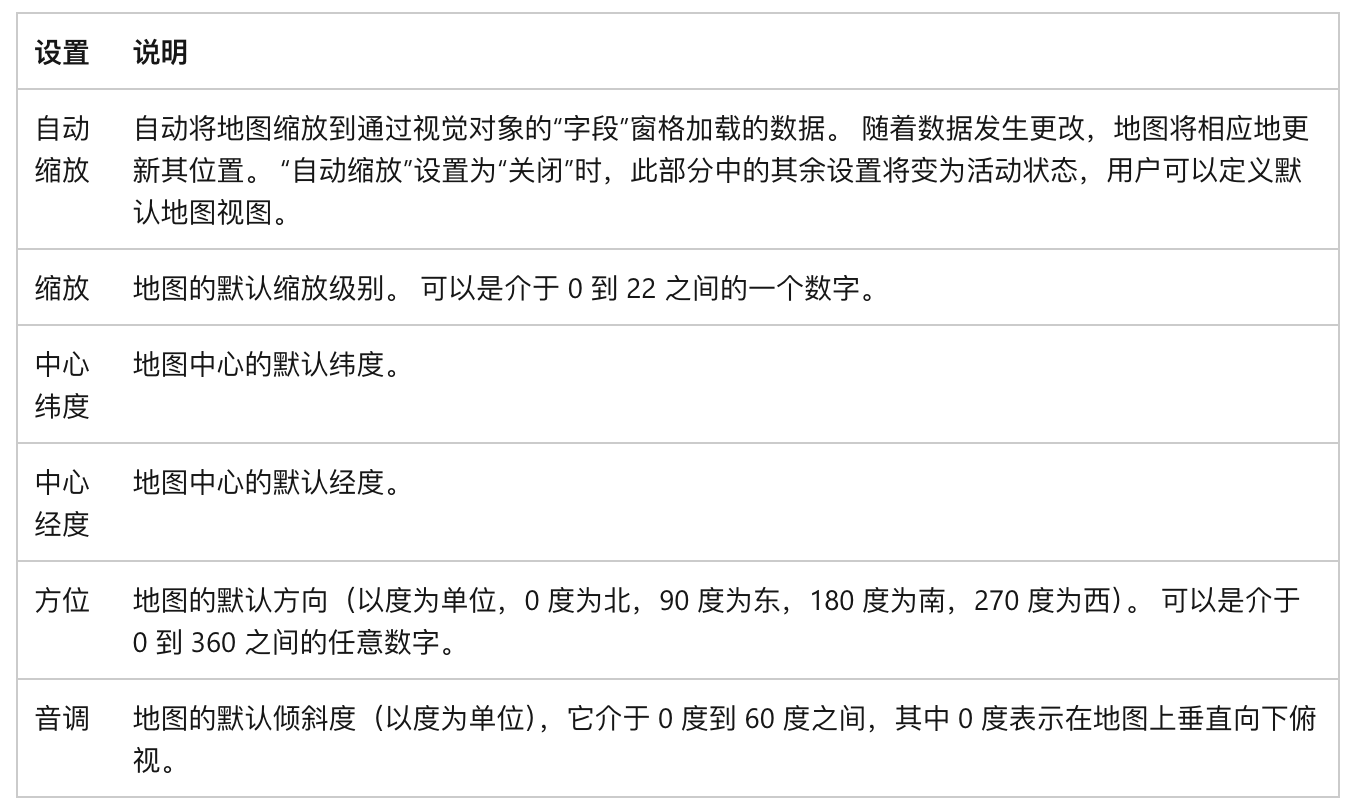
“控制”部分提供了以下设置:

注意事项和限制
Azure Maps 视觉对象在以下服务和应用程序中可用:
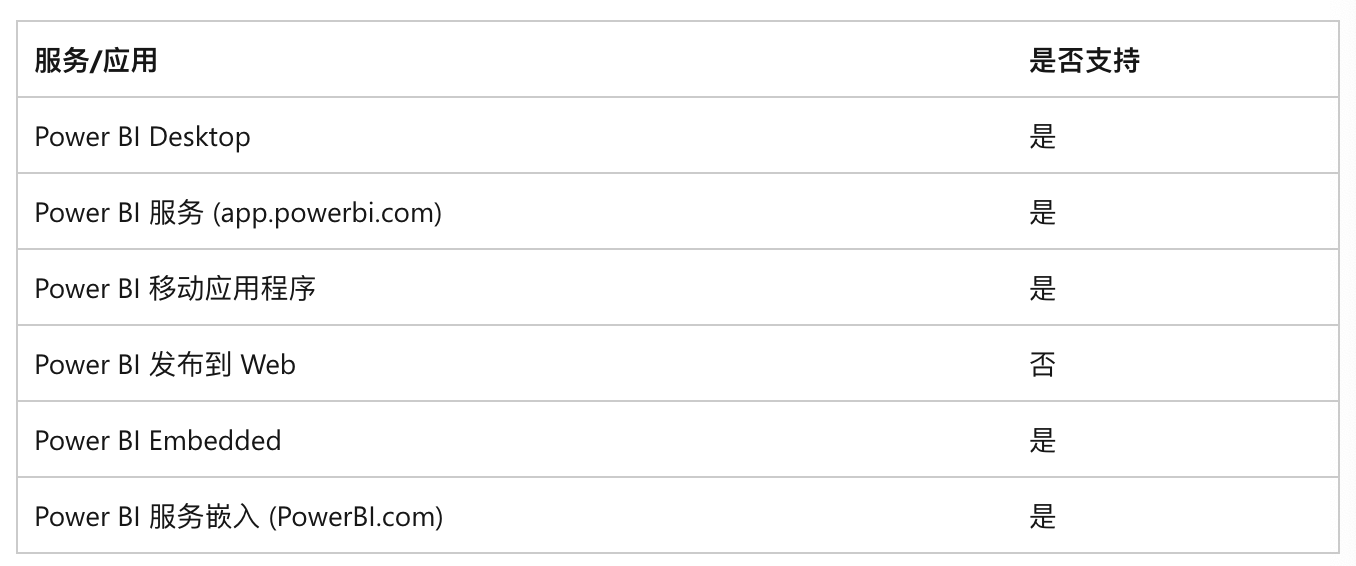
Azure Maps 视觉对象可以将多少个数据点可视化?最多支持 30000 个数据点。
可以在 Azure Maps 视觉对象中使用地址或其他位置字符串吗?是的,地址和其他位置字符串可以在这种视觉对象中使用。
以上就是关于「Azure Maps 视觉对象入门」的全部内容。感谢您的耐心阅读,更多 Power BI 学习资源,请持续关注优阅达大数据生态。





 400 998 0226
400 998 0226