将表添加到连接
- 版本 :2022.1 及更高版本
将表添加到连接
在“表”选项卡上:
将表添加到连接
添加表
选择一个选项:
在左侧的“表”下,选择表并双击或将它们拖到右侧的“表”选项卡。如果您正在使用权利表,请包括该表。
单击
 以创建自定义表架构。
以创建自定义表架构。
查看和编辑表详细信息
在“表”选项卡中选择一个表。
在“表详细信息”部分,单击列值以进行编辑,比如隐藏或重命名列,或更改数据类型。
选择表模式:实时或数据提取
在“表”选项卡的右上角,选择“表模式”。该模式适用于连接中的所有表。

仅实时 - 直接从数据库查询。(“实时”为默认值。)
仅数据提取 - 提取并保存到 Tableau。
单击“立即提取”以在发布虚拟连接之前随时提取数据。
发布连接后,在虚拟连接页面上计划数据提取刷新。
阅读计划数据提取主题
设置表可见性状态
使用“可见性”开头以向用户显示或隐藏表。
 用户可以查看表数据。创建一个策略来管理哪些数据用户可以看到。(“可见”为默认值。)
用户可以查看表数据。创建一个策略来管理哪些数据用户可以看到。(“可见”为默认值。)
 户看不到表数据。您可以在数据策略中使用隐藏表并将其用作权利表。
户看不到表数据。您可以在数据策略中使用隐藏表并将其用作权利表。
查看表详细信息
单击“表”选项卡顶部的表可在下方查看其详细信息。
使用这些图标切换您看到的表信息:
 每列的数据类型。
每列的数据类型。
 每列的示例数据。
每列的示例数据。
 直方图中所选的每一列的值范围。
直方图中所选的每一列的值范围。
快速剪辑:查看您的表详细信息。
通过单击  查看哪些列链接到其他表来查看“链接的键”。仅当数据库具有主键和外键信息时,链接键才会显示。
查看哪些列链接到其他表来查看“链接的键”。仅当数据库具有主键和外键信息时,链接键才会显示。
发布连接并设置权限
保存草稿或发布连接
在您工作时,您的连接会自动保存为草稿。通过单击  来手动保存草稿。
来手动保存草稿。
若要与其他用户共享新的虚拟连接,您需要发布它。
单击编辑器右上角的
 。
。在“名称”字段中键入连接的名称。
选择一个项目来保存连接。
单击

当您编辑现有连接时,它在当前已发布状态下仍可供用户使用。
若要将更新保存到草稿,请单击
 。
。若要使更新的连接对用户可用,请单击

设置权限以便其他人可以使用连接
您已发布连接,并准备好让其他人使用它。为此,请将“连接”功能设置为“允许”。
导航到虚拟连接。
打开“操作”菜单 (...),并单击“权限”。
选中“连接”图标下的框,以便所有用户都可以使用连接。
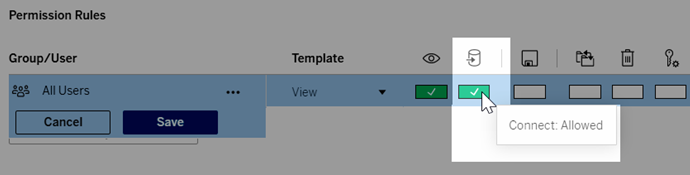
单击“保存”。





 400 998 0226
400 998 0226