设置标题、说明、工具提示和图例的格式
- 版本 :2022.1 及更高版本
适用于: Tableau Desktop, Tableau Online, Tableau Server
文本可能会以若干方式出现在工作表中。您可以在任何工作表上显示标题和说明。另一个选项是向标记中添加工具提示。当您通过将标记拖到“颜色”或“大小”卡上来对标记进行编码时,图例卡将出现在工作表中。还可以为视图中标记、点或区域添加注释。
可以针对文本属性(如大小、颜色、对齐方式和字体)以及阴影和边框等元素属性自定义这些文本元素。
注意:其中一些格式设置选项仅在 Tableau Desktop 中可用。
视图的某些部分有自己的格式设置和编辑控件,例如轴,以及像标签和标题这样的文本。
显示标题和其他文本元素
标题和说明
如果标题或说明未显示,请打开“工作表”菜单,并选择“显示标题”或“显示说明”。
对于仪表板和故事,其各自的菜单中有等效选项(例如“仪表板”>“显示标题”)。还有一个复选框,用于打开或关闭仪表板或故事标题,可在左侧窗格中找到。

图例和其他元素
默认情况下,每当字段按颜色、大小或形状进行编码时,都会创建图例卡。但在图例已移除或隐藏的情况下,可以将其恢复。
打开“分析”菜单 >“图例”,并选择所需的选项。只能选择与视图相关的图例。也就是说,如果“大小”功能区上没有任何内容,则无法打开大小图例。
在工作表上
还可以通过右键单击工作表灰色区域的任意位置(例如在“标记”卡下)来切换这些项目。
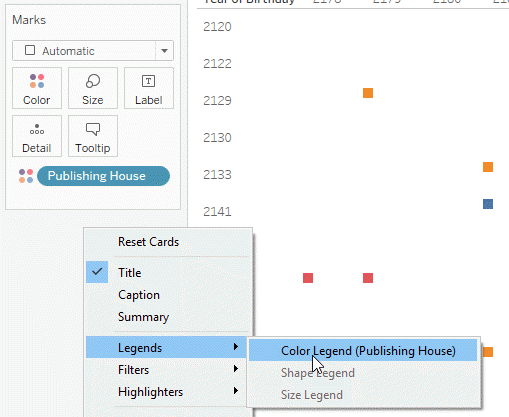
有关向工作表添加图例、筛选器和参数控件等元素的信息,请参见附加功能区、图例、卡和控件。
编辑标题和说明
在工作表中,将光标悬停在标题上,单击右侧的下拉箭头,并从上下文菜单中选择“编辑标题”或“编辑说明”。或者:
右键单击(在 Mac 上按住 Control 单击)要更改的轴,并选择“编辑轴”。
在 Web 编辑中,双击工作表标题。请注意,无法在 Web 编辑中对说明和图例标题进行编辑
在“编辑标题”对话框中,修改文本并设置字体、大小、样式、颜色和对齐方式。如果需要,使用“插入”菜单可添加动态文本,例如工作表属性和字段值。若要将标题或说明重置回默认值,请单击“重置”。

设置标题和说明的格式
有关显示或隐藏标题的信息,请参见标题。
在工作表上,右键单击(在 Mac 上按住 Control 单击)标题、说明或图例,并选择“编辑 <项目>” - 例如,“设置标题格式”。
在“设置格式”窗格中,使用下拉列表来更改默认阴影或边框。

编辑仪表板标题
有关显示或隐藏标题的信息,请参见标题。
在仪表板上,双击标题。
在出现的“编辑标题”对话框中,根据需要设置标题的格式。您可以输入新仪表板标题或说明,以及更改字型、大小、强调、颜色和对齐方式。您也可以键入网站 URL,Tableau 将自动创建超链接。
注意:如果编辑超链接,请确保删除整个超链接,然后重新输入新的超链接。如果不这样做,超链接的文本将更新,但 URL 路径将不会更新。
完成后,单击“确定”。仪表板标题将更新以包含更改。
设置工具提示的格式
工具提示是将指针悬停在视图中的一个或多个标记上时出现的详细信息。工具提示还提供一些便利工具,用于快速筛选或移除所选内容、选择具有相同值的标记或查看基础数据。
有关工具提示的详细信息,请参见工具提示。
若要显示工具提示内部可视化项,请参见在工具提示中创建视图(工具提示内部可视化项)。
若要查看 Tableau 中演示的相关概念,请观看时长 7 分钟的基本工具提示免费培训视频。使用 tableau.com 帐户登录。
可以编辑工具提示,使它同时包含静态和动态文本。还可以修改在自动工具提示中包含的字段。
在“标记”卡上,选择“工具提示”。工具提示是针对每个工作表指定的,可使用“编辑工具提示”对话框顶部的格式设置工具来设置其格式。
使用该对话框顶部的“插入”菜单可添加动态文本,如字段值、工作表属性等。
使用“编辑工具提示”对话框顶部的格式设置工具。
也有几种可选的自定义项。
动态文本值
使用该对话框顶部的“插入”下拉列表可添加动态文本,例如字段值、工作表属性等。
使用“插入”菜单上的“所有字段”选项可以添加视图中使用的所有字段名称和值。插入“所有字段”参数会随视图的更改而更新工具提示。您也可以使用“所有字段”选项来排除字段。
命令按钮
选择“包括命令按钮”选项以在工具提示中显示筛选和“查看数据”选项。
例如,包括命令按钮会将“只保留”、“排除”和“查看数据”按钮添加到工具提示。这些命令按钮将在 Tableau Desktop 中提供,以及在将视图发布到 Web 时或在移动设备上查看视图时提供。取消选中“包括命令按钮”也将隐藏聚合摘要(如果选择多个标记)。
按类别选择
选中“允许按类别选择”复选框,以通过单击工具提示中的离散字段来选择视图中具有相同值的标记。有关详细信息,请参见工具提示。





 400 998 0226
400 998 0226