“数据源”页面
- 版本 :2022.1 及更高版本
适用于: Tableau Desktop
在分析之前或在分析过程中,您可能需要对 Tableau 数据源进行更改。可以在数据源页面上执行该操作。在建立与数据的初始连接后,Tableau 将引导您进入数据源页面。也可通过从工作簿中的任何位置单击“数据源”选项卡访问数据源页面。
观看视频:若要查看有关连接到数据和使用“数据”窗格的相关概念,请观看时长 6 分钟的数据入门免费培训视频。使用 tableau.com 帐户登录。
虽然页面外观和可用选项因您连接至的数据类型而异,但数据源页面通常由四个主要区域组成:左侧窗格、画布、数据网格和元数据网格。

A.左侧窗格 - 显示连接的数据源以及有关数据的其他详细信息。
B.画布:逻辑层 - 画布打开时显示逻辑层,您可以在其中创建逻辑表之间的关系。
C.画布:物理层 - 双击逻辑层中的表以转到画布的物理图层,您可以在其中添加表之间的联接和并集。
D.数据网格 - 显示 Tableau 数据源中所包含的前 1,000 行数据。
E.元数据网格 - 以行的形式显示数据源中的字段。
左侧窗格
数据源页面的左侧窗格显示有关您的数据(Tableau Desktop 所连接到的数据)的详细信息。
对于基于文件的数据,左侧窗格可能显示文件名和文件中的工作表。
对于关系数据,左侧窗格可能会显示服务器、数据库或架构以及数据库中的表。
您也可以使用左侧窗格添加与数据源的更多连接来创建跨数据库联接。
左侧窗格不会为多维数据集(多维)数据显示。
画布
连接到多数关系数据和基于文件的数据时,您可以将一个或多个表拖到画布区域来设置 Tableau 数据源。画布现在有两个层:逻辑层和物理层。默认视图显示逻辑层,后者在逻辑表之间使用关系。若要转到物理层,请双击逻辑视图中的逻辑表,并在物理层中的表之间创建联接和并集。有关详细信息,请参见“Tableau 数据模型”。
当连接到多维数据集数据之后,数据源页面的顶部会显示可用的目录或要从中进行选择的查询和多维数据集,以设置您的 Tableau 数据源。
注意:根据连接到的数据类型,您可以在该数据已更改时使用许多选项刷新数据。举例来说,如果连接到数据提取,您可以使用出现在窗格左侧“连接”区域旁边的“刷新”按钮 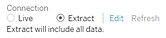 来刷新所选的数据提取。有关刷新选项的详细信息,请参见刷新数据源。有关刷新数据提取的详细信息,请参见刷新数据提取。
来刷新所选的数据提取。有关刷新选项的详细信息,请参见刷新数据源。有关刷新数据提取的详细信息,请参见刷新数据提取。
刷新数据源
根据连接到的数据类型,您可以在该数据已更改时使用许多选项刷新数据。举例来说,如果连接到数据提取,
数据网格
使用数据网格查看字段以及 Tableau 数据源中所包含的前 1,000 行数据。您还可以使用数据网格对 Tableau 数据源进行一般修改,如排序或隐藏字段、重命名字段或重置字段名称、创建计算、更改列或行排序或添加别名。对于数据提取模式下的 Web 数据连接器、基于文件的数据源和基于关系的数据源,您现在可以在网格中看到数据提取数据,包括纯数据计算。
当您在逻辑层中时,您将看到所选表的数据。
在物理层中,您将看到基于联接和并集的合并数据。
若要在网格中选择多个字段,请单击列,然后拖动鼠标以选择其他列。
若要选择所有字段,请单击网格左上角如下面的示例中所示的区域。

网格不会为多维数据集(多维)数据显示。
元数据网格
根据您连接到的数据的类型,请单击元数据网格按钮以导航到元数据网格。元数据网格会将数据源中的字段显示为行,以便您能够快速检查 Tableau 数据源的结构并执行日常管理任务,例如重命名字段或一次性隐藏多个字段。
连接到多维数据集数据或某些纯提取数据时,默认显示元数据网格。





 400 998 0226
400 998 0226