查看使用情况指标
- 版本 :2023.1(当前版本)
查看使用情况指标
使用 Power BI 管理员设置中的“使用情况指标”页,可以监视组织的 Power BI 使用情况。 它还显示了组织中的哪些用户和组在 Power BI 中最活跃。 借助此信息,你可以深入了解人们如何在组织中使用 Power BI。
访问 Power BI 管理门户设置
必须是全局管理员或 Power BI 服务管理员才能访问 Power BI 管理门户。 若要详细了解 Power BI 服务管理员角色,请参阅了解 Power BI 管理员角色。 若要访问 Power BI 管理门户,请执行以下步骤:
通过使用管理员帐户凭据登录到 Power BI。
在页眉中,选择“...”>“设置”>“管理门户” 。
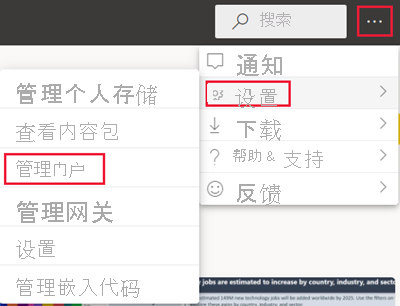
使用情况指标仪表板
首次访问仪表板时,或者在长时间未查看仪表板后再次进行访问时,你可能会在仪表板出现前看到加载屏幕。 仪表板加载之后,你会看到两个部分的磁贴。 第一部分(位于页面顶部)包括单个用户的使用情况数据。 第二部分(位于页面底部)包含组的类似信息。 使用此部分,可以查看组织中最活跃的组以及它们所使用的内容种类。
本文的以下部分显示了每个磁贴中可以看到的内容明细。
用户数
该磁贴位于报表的第一部分。 它显示工作区中所有仪表板、报表和数据集的不同计数,并引用了用户。 报表的第二部分包含引用组的类似磁贴。

使用的仪表板
该磁贴显示最常用的仪表板列表。 第一部分中的磁贴表示使用仪表板的用户数量。 报表的第二部分有一个类似磁贴,表示组数。 例如,如果你有一个与三个用户共享的仪表板,并且还将其添加到了两个不同用户连接到的应用,则仪表板的计数将为 6:本人、3 个共享用户和 2 个应用用户。

使用的包
该磁贴显示最受欢迎的内容明细。 第一部分的磁贴显示用户连接的内容。 报表第二部分显示连接到的内容组的磁贴。 此内容包括用户可以使用“获取数据”过程访问的任何内容,如 SaaS 模板应用、文件或数据库。

基于仪表板排名靠前的用户或组
该磁贴根据用户拥有的仪表板数显示排名靠前的用户视图。 每个条目都包括他们自己创建的仪表板和与之共享的仪表板。 报表第二部分中的磁贴根据组拥有的仪表板数显示排名靠前的组。

基于报表排名靠前的用户或组
该磁贴根据用户拥有的报表数显示排名靠前的用户视图。 报表第二部分中的磁贴根据组拥有的报表数显示排名靠前的组。






 400 998 0226
400 998 0226