快速入门:连接到 Power BI Desktop 中的数据
- 版本 :2023.1(当前版本)
快速入门:连接到 Power BI Desktop 中的数据
在本快速入门教程中,使用 Power BI Desktop 连接到数据,这是生成数据模型和创建报表的第一步。
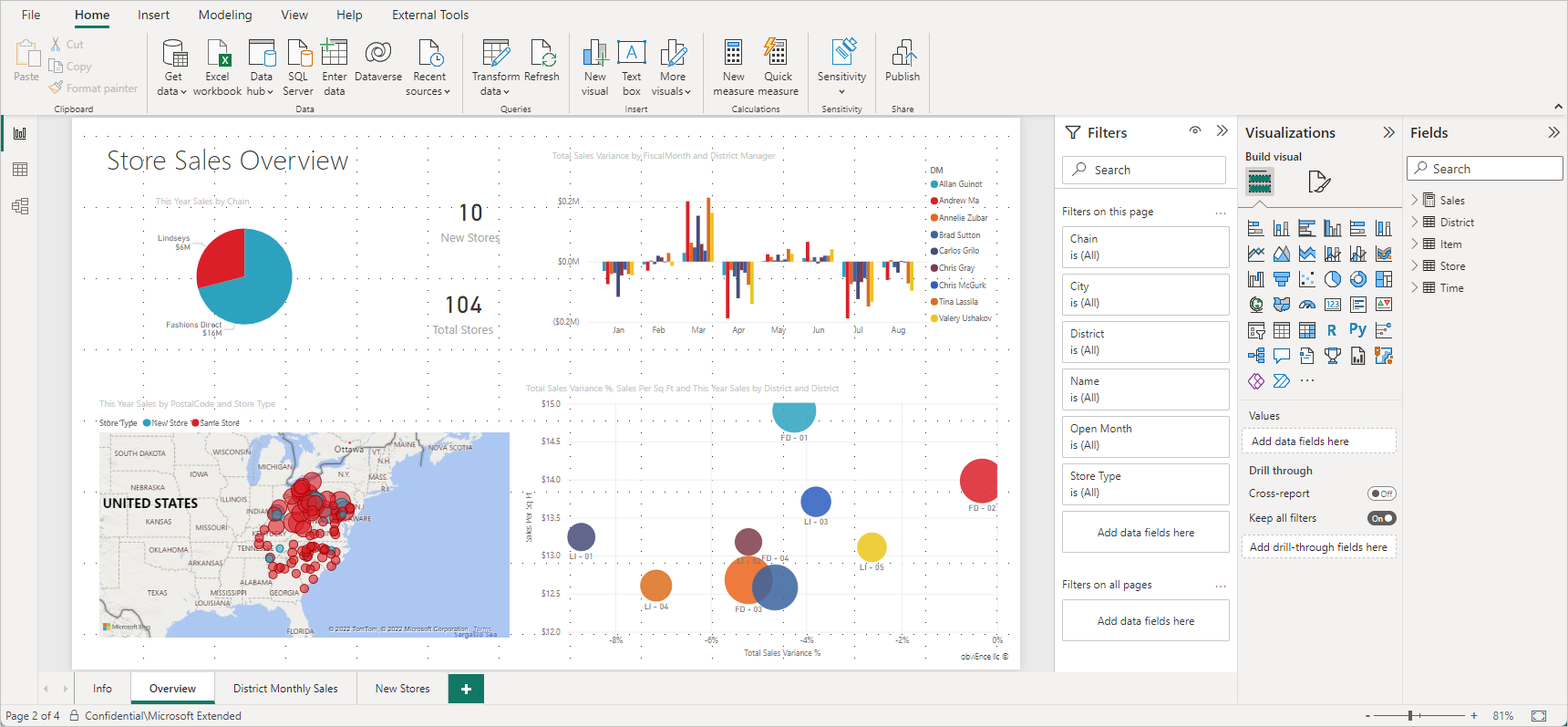
如果未注册 Power BI,请免费注册后再进行操作。
先决条件
若要完成本文中的步骤,需要准备好以下资源:
下载并安装 Power BI Desktop - 可在本地计算机上运行的免费应用程序。 可以直接下载 Power BI Desktop,也可以从 Microsoft Store 获取该应用。
下载此示例 Excel 工作簿,并创建一个名为“C:\PBID-qs”的文件夹,可以在其中存储 Excel 文件。 本快速入门中的后续步骤假设这是已下载的 Excel 工作簿的文件位置。
对于 Power BI Desktop 中的大量数据连接器,需要 Internet Explorer 10(或更高版本)进行身份验证。
启动 Power BI Desktop
安装 Power BI Desktop 后,启动应用程序,以便它在本地计算机上运行。 你会看到一个 Power BI 教程。 按照教程或关闭对话以从空白画布开始。 在画布中,从数据创建视觉对象和报表。
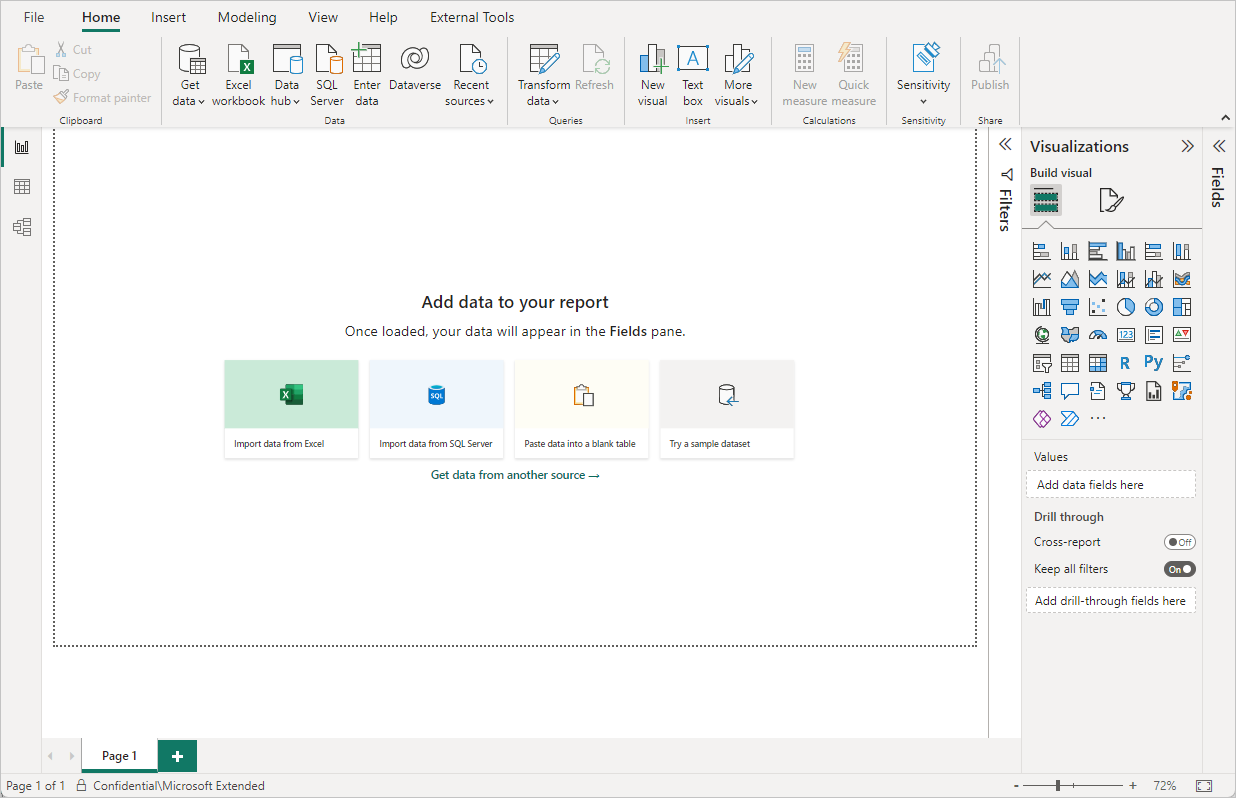
连接到数据
使用 Power BI Desktop 可以连接到许多不同类型的数据。 这些源包括基本数据源,如 Microsoft Excel 文件。 也可以连接到包含各类数据的联机服务,例如 Salesforce、Microsoft Dynamics、Azure Blob 存储等。
若要连接到数据,请在“主页”功能区中选择“获取数据” 。
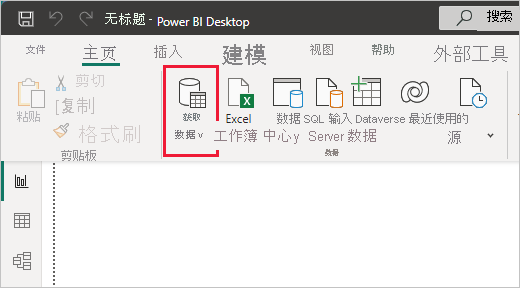
“获取数据”窗口随机显示。 在其中从 Power BI Desktop 可以连接到的众多不同数据源中进行选择。 在本快速入门中,请使用先决条件中下载的 Excel 工作簿。
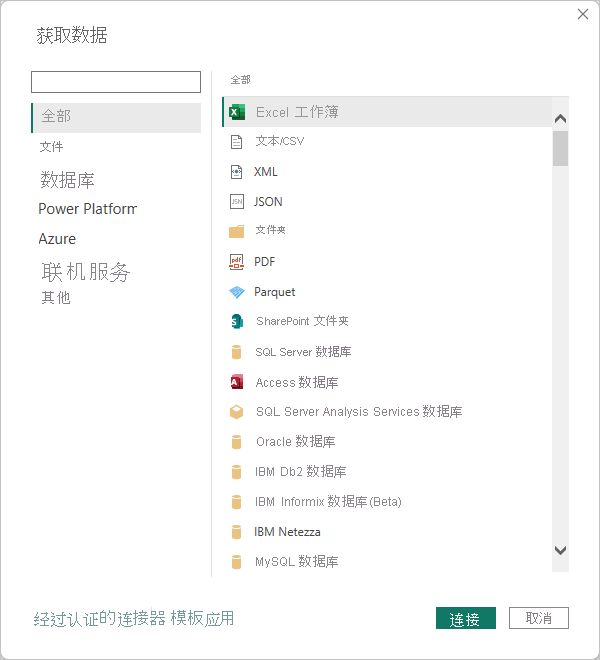
由于该数据源是 Excel 文件,请从“获取数据”窗口中选择“Excel”,然后选择“连接”按钮。
Power BI 提示你提供要连接的 Excel 文件的位置。 下载的文件称为“财务示例”。 选择该文件,然后选择“打开”。
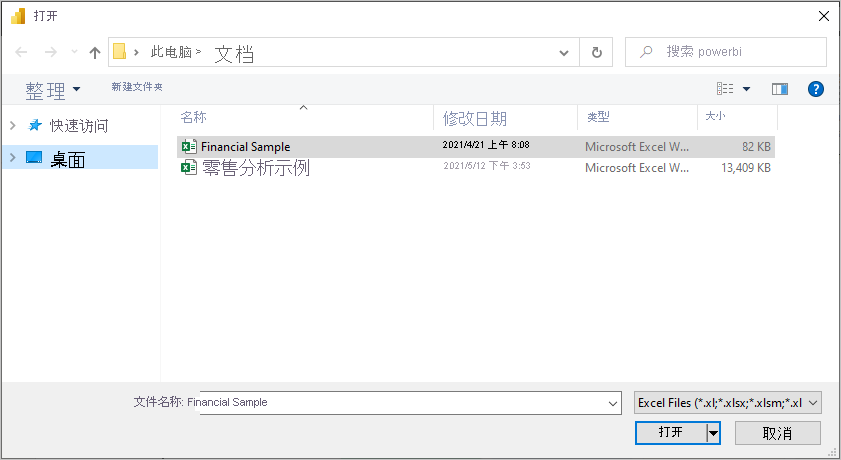
之后,Power BI Desktop 会加载工作簿并读取其内容,然后在“导航器”窗口显示文件中的可用数据。 在该窗口中,可以选择要加载到 Power BI Desktop 的数据。 通过标记每个想要导入的表旁边的复选框来选择该表。 导入两个可用表。
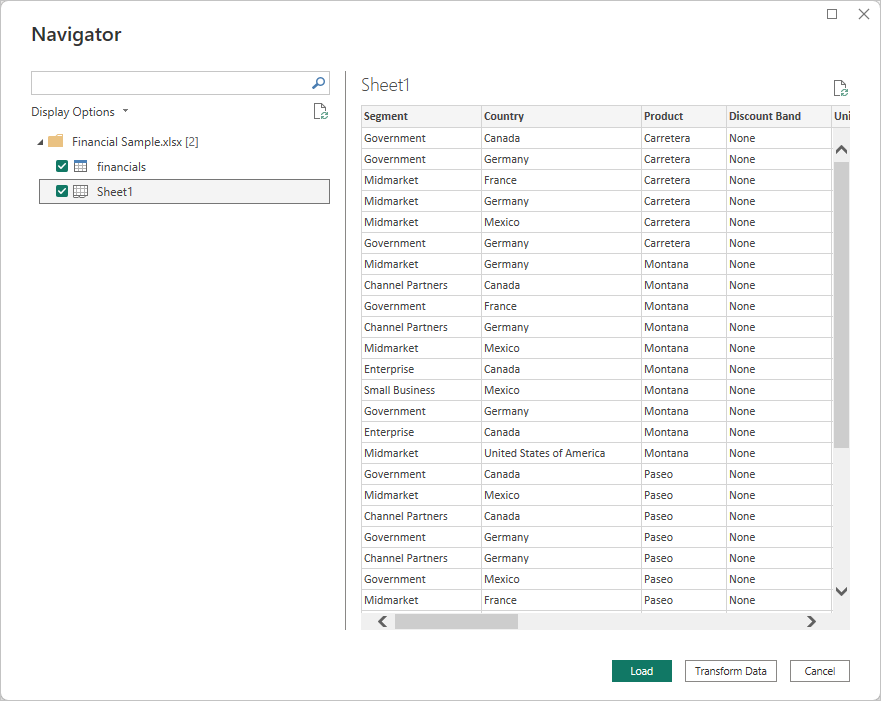
一旦作出选择,请选择“负载”将数据导入到 Power BI Desktop。
在“字段”窗格中查看数据
表加载完成后,“字段”窗格将显示导入数据。 可以通过选择其名称旁边的箭头展开每个表。 在下图中,“财务”表已展开,其中显示其每个字段。

大功告成! 你已使用 Power BI Desktop 连接到数据源并加载该数据,现在可以看到这些表中的所有可用字段。





 400 998 0226
400 998 0226