在 Microsoft Teams 使用数据提高会议效率
- 版本 :2023.1(当前版本)
在 Microsoft Teams 使用数据提高会议效率
适用范围:![]() 面向业务用户的 Power BI 服务
面向业务用户的 Power BI 服务![]() 面向设计者和开发人员的 Power BI 服务
面向设计者和开发人员的 Power BI 服务![]() Power BI Desktop
Power BI Desktop ![]() 需要 Pro 或 Premium 许可证
需要 Pro 或 Premium 许可证
在会议中,使每个人都能随时明确共同目标非常重要。 使用数据、趋势和指标显示您和您的团队正在进行的工作的影响。
在会议中使用 Power BI 来帮助保持首先考虑重要数据很容易。 它可帮助每个人了解最重要的数据是什么,并培养技能来帮助您的团队根据实现目标的进度做出敏捷决策。 保持专注于实现可衡量的结果,你的团队可以感知其工作的积极影响。
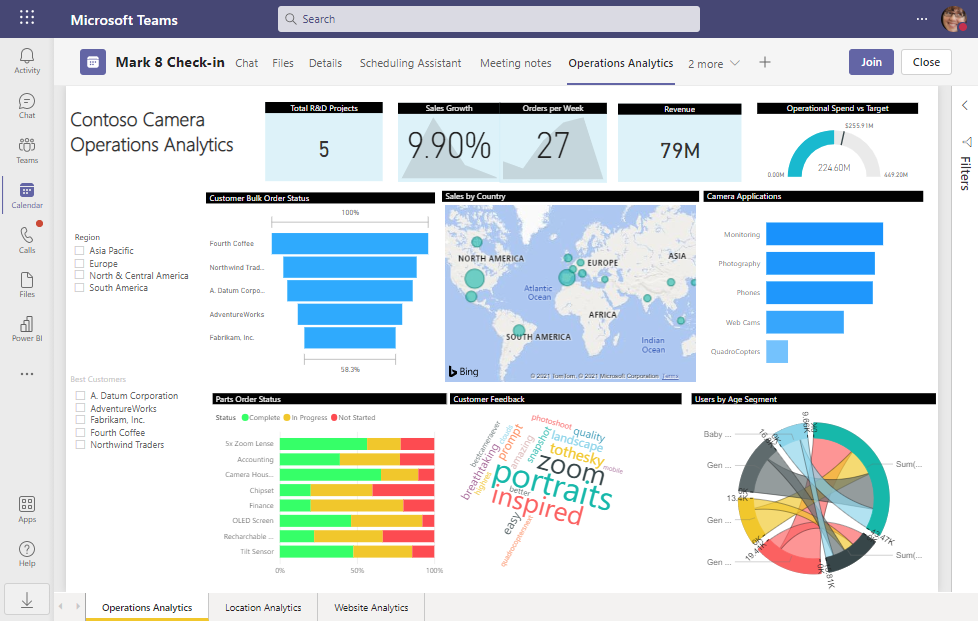
下面介绍如何在会议前、会议中和会议后使用数据。
在会议前,将报表和记分卡直接添加到会议邀请,让每个人都有权访问它们。
在会议中,从日历打开并显示这些报表。 甚至可以使用聊天共享更多报表和记分卡,或快速查找正确的数据来回答会议中提出的问题。
在会议后,发送摘要,包括你们讨论得出的关键结果,以及团队决定采取哪些措施来帮助实现理想的结果。
提出数据驱动型问题
可以将以下问题种类添加到会议议程,以便快速开始讨论并确定实现理想结果所需的最佳操作:
我们实现目标的进度与预期的一样快吗?
下周或下个月采取哪些操作最有可能改善我们的指标?
我们可以开始跟踪哪些指标,以便更好地了解我们是不是在靠近理想的结果?
每周审阅一次数据,或者至少每个月审阅一次,以便养成习惯来提出问题、讨论接下来一两周的最佳做法,并帮助团队学习在规划工作时利用数据。
会议前
在准备开会时,请向会议邀请添加 Power BI 报表或记分卡。 查看报表或记分卡中的数据,并鼓励其他参与者执行相同操作。 这样,每个人都准备好参加会议了。
添加 Power BI
下面介绍如何向会议添加 Power BI 报表或记分卡。
创建会议并邀请其他人。
发送会议邀请。
选择“编辑”以在日历中打开会议。 只有会议组织者才会看到编辑选项。
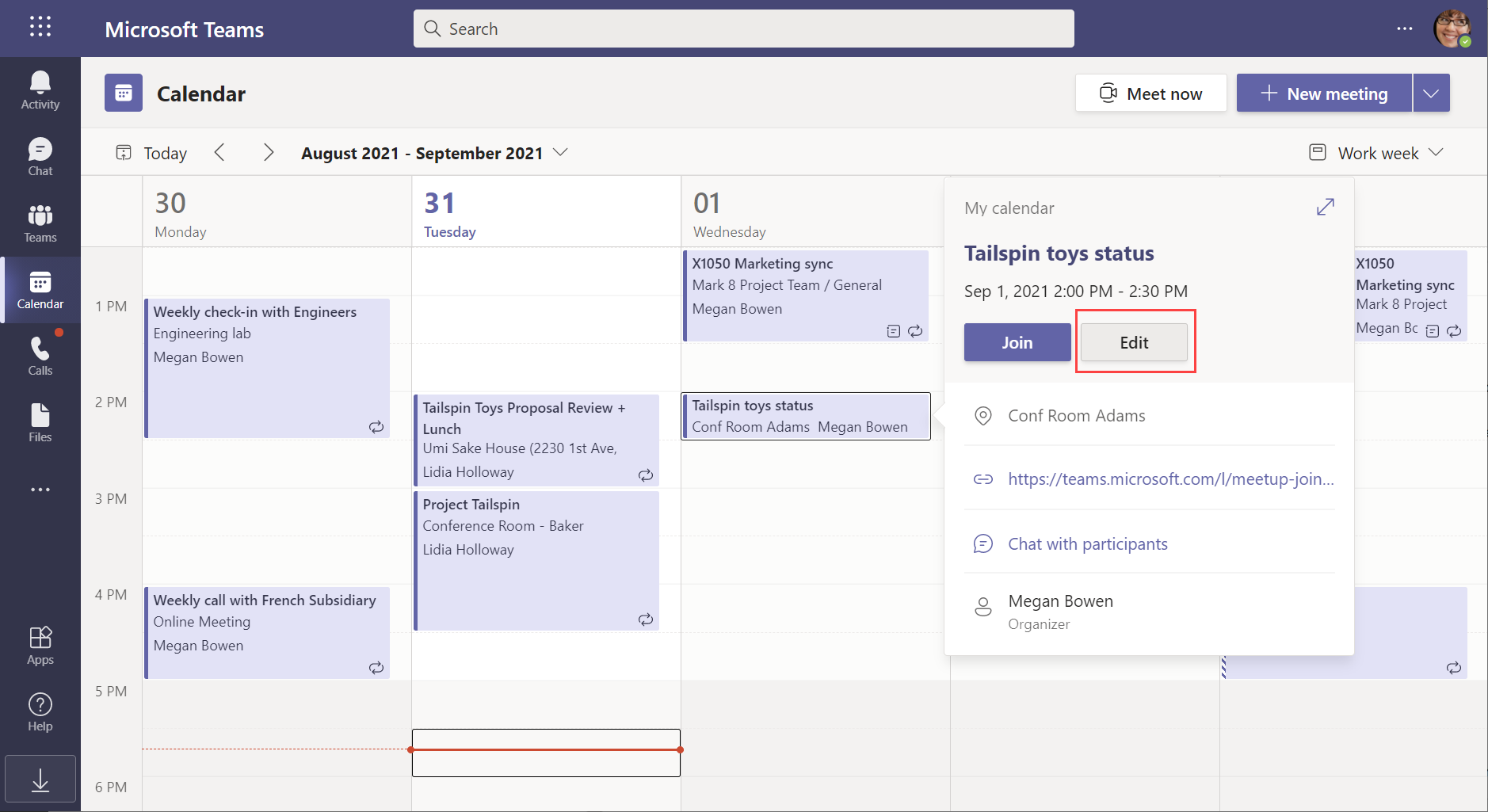
选择“+ 添加选项卡”按钮并向会议添加“Power BI”选项卡。
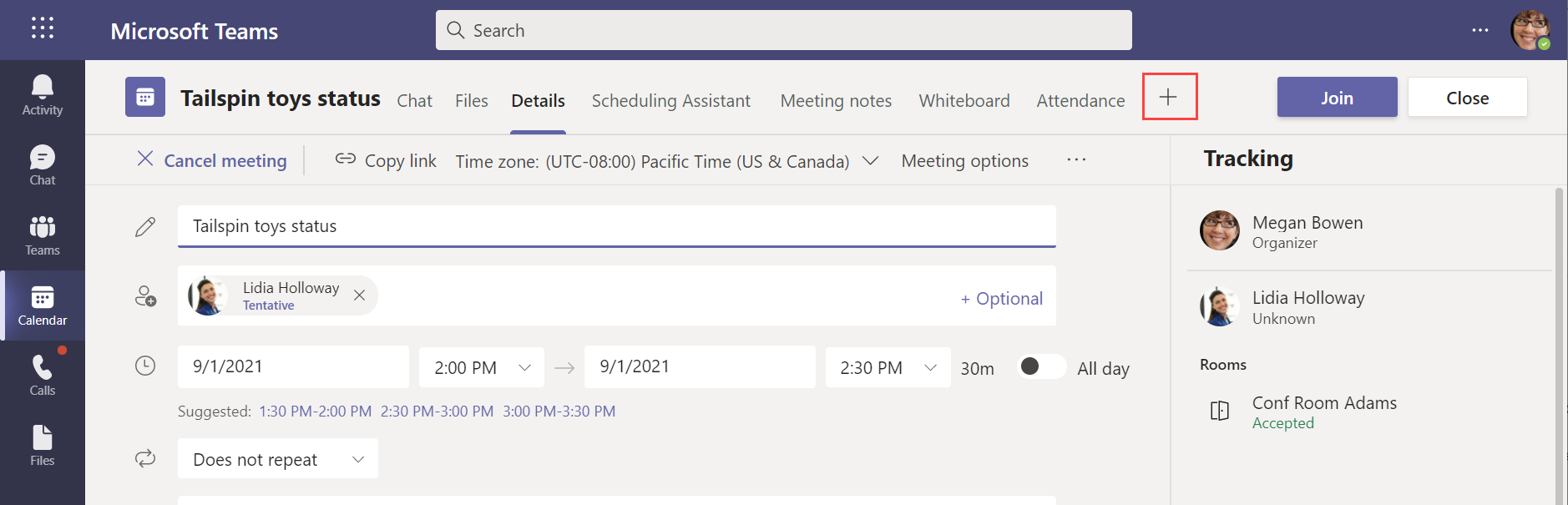
导航到报表或记分卡并选择它。
选择“保存”。
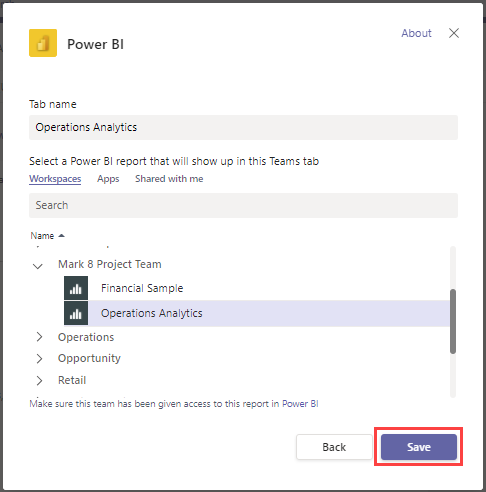
请参阅“在 Microsoft Teams 中领导数据驱动型讨论”文章中的向团队成员授予权限,了解如何与同事共享。
向会议添加查看和讨论数据的议程项。
查看数据
最好在开会前在 Power BI 中查看数据。
从日历打开会议。
打开包含报表或记分卡的 Power BI 选项卡。
查看报表或记分卡。
考虑为会议设置提醒,让与会者也可以在会议之前预览数据。 这可帮助每个人了解最新数据,并改善会议中的讨论。
会议中
正在开会时,数据可帮助引导讨论或解答与会者提出的问题。 在会议过程中,可以轻松地在 Power BI 中显示数据,与会议与会者共享数据链接,并查找可解答问题的数据。
加入会议后,导航到“Teams”窗口。
在 Teams 中打开日历。
在日历中打开会议。
会议中的任何人都可以选择“Power BI”选项卡,以查看添加到会议中的报表。
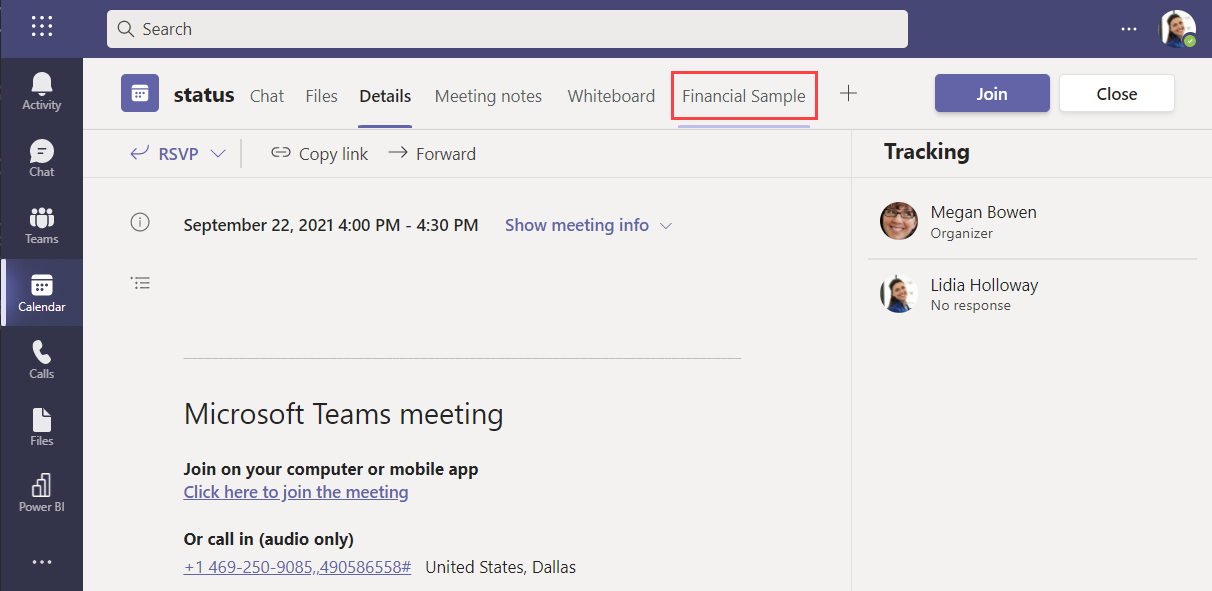
使用会议窗口显示你的屏幕。
捕获一定要让每个人都能看到的重要视觉对象
在 Teams 中的 Power BI 应用中查看报表。
选择一个视觉对象。
选择“将视觉对象复制为图像”以复制视觉对象。
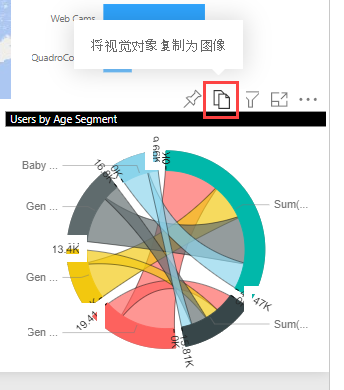
将视觉对象粘贴到会议聊天。
从报表在会议聊天中发送消息
在 Teams 中的 Power BI 应用中或在 Power BI 服务中查看报表。
选择报表或特定视觉对象。
选择“在 Teams 中聊天”按钮。
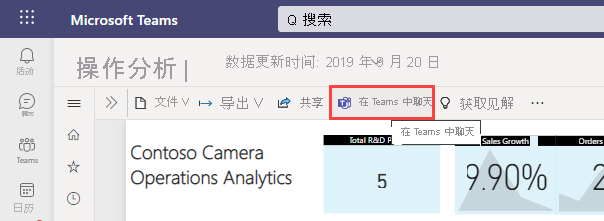
选择要发送到的会议名称。
在提供的链接上方键入消息。
按“发送”。
你的消息将显示为会议聊天的一部分。 与会者可以打开它以查看你想向其展示的数据,显示时应用了你选择的筛选器和切片器。
在聊天中通过数据解答问题
打开会议聊天。
择“消息传输扩展(...)”。
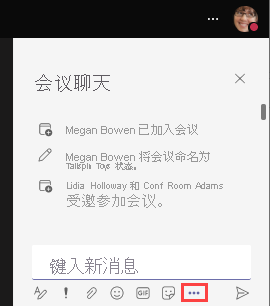
选择“Power BI”。
搜索内容,或者从最近使用的项目列表中进行选择。
选择 Power BI 项。
选择Send。
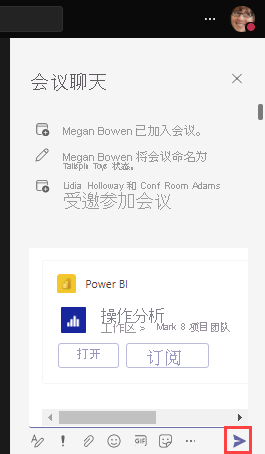
选择“打开” 。
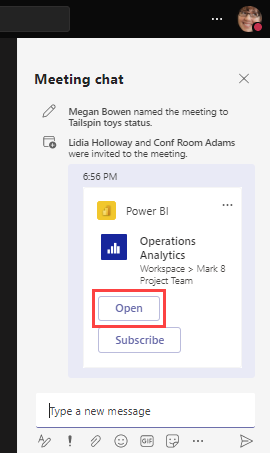
会议后
共享会议中讨论的最重要数据点的摘要,以及团队将采取哪些措施来帮助实现结果,会很有帮助。 如果会议过程中在聊天中捕获了视觉对象,可以将其拉取到在聊天或根据消息中发布的会议摘要中。
请考虑使用关键数据点来创建指标,并在记分卡中跟踪它们。 通过一系列会议持续跟踪实现指标的进度,是使你的团队或项目保持正轨的好办法。





 400 998 0226
400 998 0226