在报表中个性化设置视觉对象
- 版本 :2023.1(当前版本)
在报表中个性化设置视觉对象
适用范围:![]() 面向业务用户的 Power BI 服务
面向业务用户的 Power BI 服务![]() 面向设计者和开发人员的 Power BI 服务
面向设计者和开发人员的 Power BI 服务![]() Power BI Desktop
Power BI Desktop ![]() 需要 Pro 或 Premium 许可证
需要 Pro 或 Premium 许可证
很难让一个视觉对象满足每个人的要求。 但是,当同事与你共享报表时,你可能需要更改视觉对象,而无需要求你的同事为你进行更改。
你可能想要交换轴上的内容,更改视觉对象类型,或在工具提示中添加一些内容。 借助“个性化设置此视觉对象”功能自行进行更改,当你具有你想要的视觉对象时,将其另存为书签以便回头使用此视觉对象。 你甚至不需要报表的编辑权限。
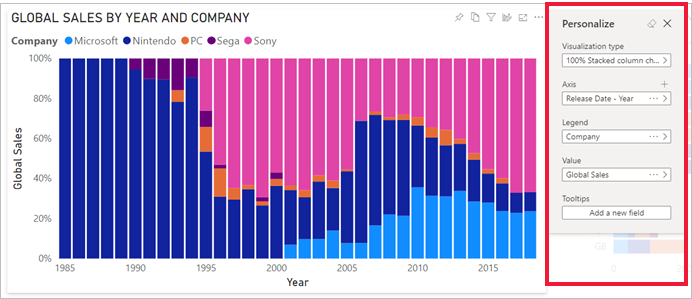
可以更改的内容
此功能帮助你通过临时浏览 Power BI 报表上的视觉对象进行深入了解。 下面是一些你可以进行的修改。 可用选项因视觉对象类型而异。
更改可视化效果类型
交换度量值或维度
添加或删除图例
比较两个或多个度量值
更改聚合等
此功能不仅允许新的探索功能。 它还包括捕获和共享更改的方式:
捕获所做的更改
共享所做的更改
重置对报表所做的所有更改
重置对视觉对象所做的所有更改
清除最近的更改
重要
个性化设置视觉对象的功能必须由报表设计者启用。 如果看不到“个性化设置此视觉对象”![]() 图标,则报表设计者不会为当前报表启用此功能。 请与报表所有者或 Power BI 管理员联系以启用该功能。 若要显示报表所有者的联系人信息,请从 Power BI 菜单栏中选择报表的名称。
图标,则报表设计者不会为当前报表启用此功能。 请与报表所有者或 Power BI 管理员联系以启用该功能。 若要显示报表所有者的联系人信息,请从 Power BI 菜单栏中选择报表的名称。
在 Power BI 服务中个性化设置视觉对象
通过个性化设置视觉对象,你无需离开报表阅读视图,就能够以多种方式浏览数据。 下面的示例演示了可以根据需要修改可视化效果的不同方式。
在 Power BI 服务中,以“阅读视图”打开报表。
在视觉对象的菜单栏中,选择“个性化设置此视觉对象”
 图标。
图标。
更改可视化效果类型
你认为通过堆积柱形图显示数据的效果更佳吗? 更改可视化效果类型。
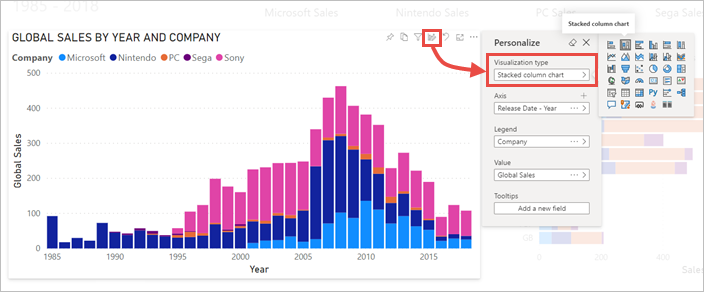
交换度量值或维度
通过选择要替换的字段,然后选择其他字段来替换用于 X 轴的字段。

添加或删除图例
通过添加图例,可以根据类别对视觉对象进行颜色编码。 在此示例中,我们将基于公司名称进行颜色编码。
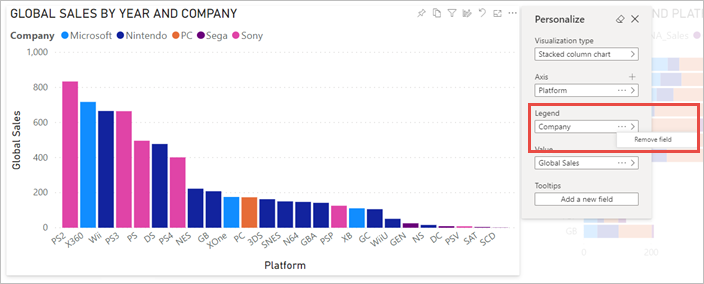
更改字段的位置
使用拖放,可以更改字段在同一视觉对象属性中的位置,甚至可以更改在不同的视觉对象属性中的位置。 例如,可以将图例中的字段快速移动到视觉对象的轴上。
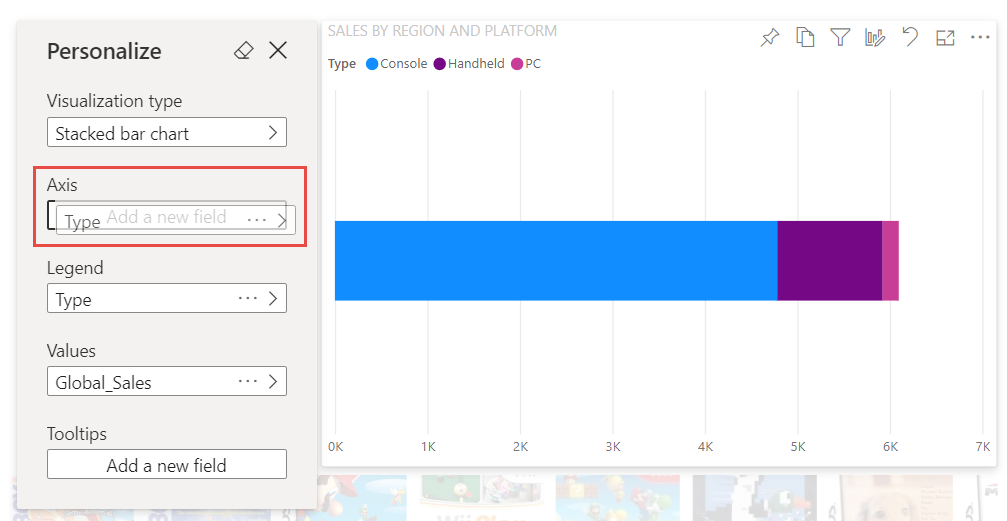
还可以快速对表或矩阵的列重新排序。
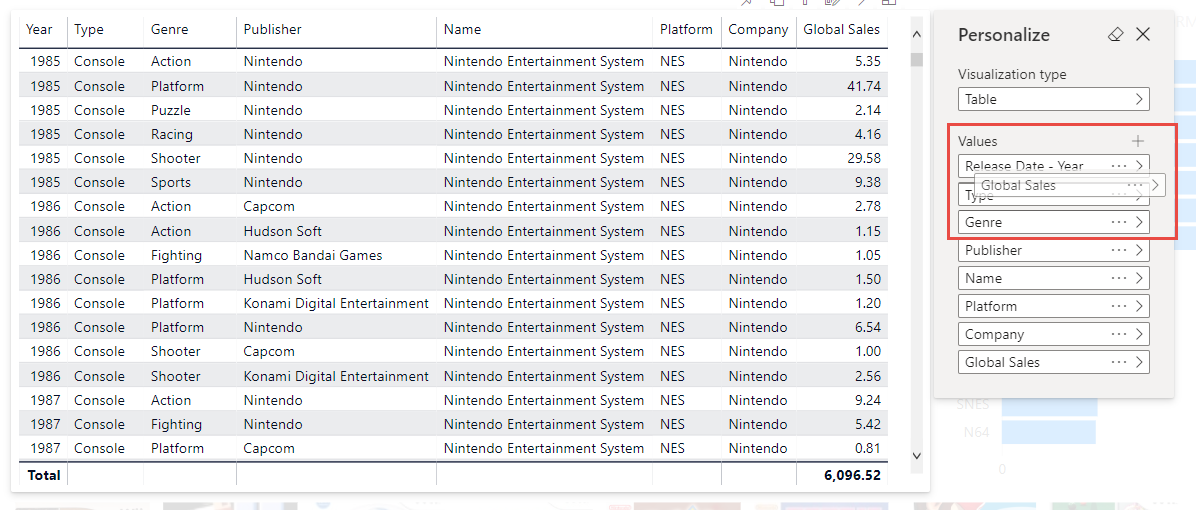
比较两个或多个不同的度量值
使用“+”图标为视觉对象添加多个度量值,以此比较不同度量值的值。 若要删除某个度量值,请选择“更多选项(...)”并选择“删除字段” 。
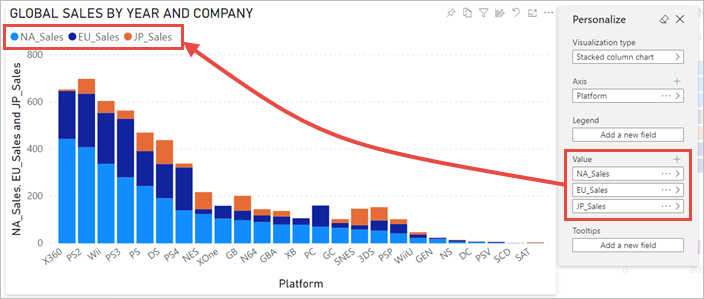
更改聚合
通过更改“个性化设置”窗格中的聚合来更改计算度量值的方式。 选择“更多选项(...)”,然后选择要使用的聚合。
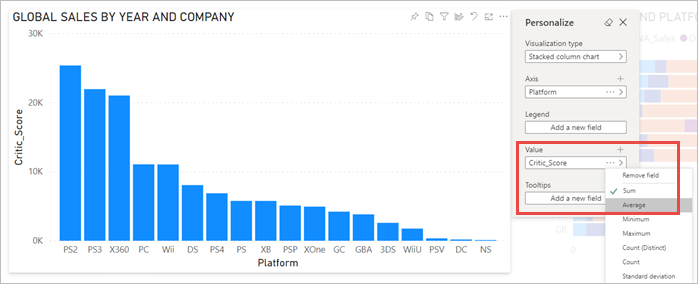
捕获更改
使用个人书签捕获你的更改,这样便可返回到经过个性化设置的视图。 选择“书签”>“个人书签”并为书签提供一个名称。
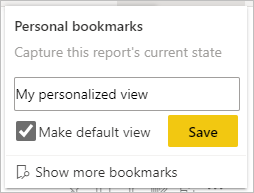
还可以使书签成为默认视图。
共享更改
如果你具有“读取”和“重新共享”权限,共享报表时,你就可以选择包括你所做的更改。 此个性化版本不会覆盖作者的版本。 查看你的个性化报表的同事可以选择“重置为默认值”并复原到报表的作者版本。 如果同事具有编辑权限,他们可以将你的个性化版本另存为新报表。
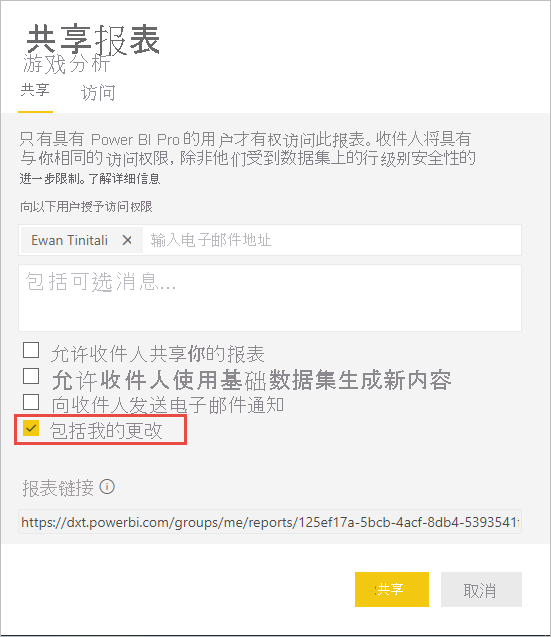
重置对报表所做的所有更改
从报表画布的右上角,选择“重置为默认值”。 这会删除报表中的所有更改,并将其重新设置为作者上次保存的报表视图。
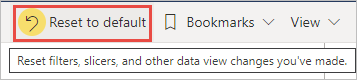
重置对视觉对象所做的所有更改
从视觉对象的菜单栏中,选择“重置此视觉对象”,删除对特定视觉对象所做的所有更改,并将其重新设置为作者上次保存的视觉对象视图。
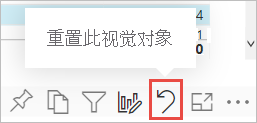
清除最近的更改
选择橡皮擦图标以清除你自打开“个性化设置”窗格后最近所做的所有更改。
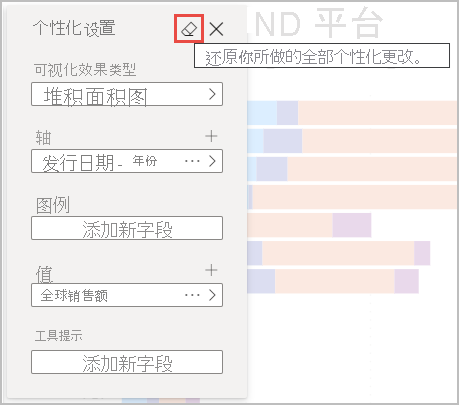
注意事项和限制
目前,该功能有几个需要注意的限制。
对于整个报表或特定视觉对象,可以关闭“个性化设置此视觉对象”。 如果没有用于个性化设置视觉对象的选项,请咨询你的 Power BI 管理员或报表所有者。 若要显示报表所有者的联系人信息,请从 Power BI 菜单栏中选择报表的名称。
用户浏览不会自动保留。 需要将视图另存为个人书签,以便捕获所做的更改。
适用于 iOS 和 Android 平板电脑的 Power BI 移动应用和 Power BI Windows 应用均支持此功能;适用于手机的 Power BI 移动应用则不支持。 但所有 Power BI 移动应用都将接受在 Power BI 服务的个人书签中保存的任何视觉对象更改。





 400 998 0226
400 998 0226
 Tableau
Tableau






 Tableau
Tableau Minitab
Minitab




 Alteryx
Alteryx














 Neo4j
Neo4j











 Talend
Talend



















 IM
IM



 华为云
华为云 腾讯云
腾讯云 IT/安全
IT/安全







