将注释添加到仪表板或报表
- 版本 :2023.1(当前版本)
将注释添加到仪表板或报表
适用范围:![]() 面向业务用户的 Power BI 服务
面向业务用户的 Power BI 服务![]() 面向设计者和开发人员的 Power BI 服务
面向设计者和开发人员的 Power BI 服务![]() Power BI Desktop
Power BI Desktop ![]() 需要 Pro 或 Premium 许可证
需要 Pro 或 Premium 许可证
添加个人注释或与同事开始有关仪表板或报表的对话。 “注释”功能只是业务用户与他人协作的方式之一。
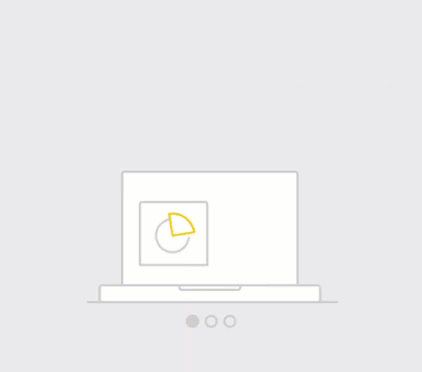
备注
与其他人协作(包括向共享报表添加注释)需要 Power BI Pro 许可证,或者需要将内容承载在 Power BI Premium 容量中。 我有哪种许可证类型?
如何使用注释功能
可以将注释添加到整个仪表板、仪表板上的各个视觉对象、报表页、分页报表以及报表页上的各个视觉对象。 添加常规注释或添加针对特定同事的注释。 注释最多可包含 2000 个字符,包括其他用户的 @mentions 和空格。
将注释添加到报表时,Power BI 捕获当前筛选器和切片器值,并创建书签。 这意味着,在选择或响应注释时,报表页或报表视觉对象可能会发生更改,以显示首次添加该注释时处于活动状态的筛选器和切片器选择。
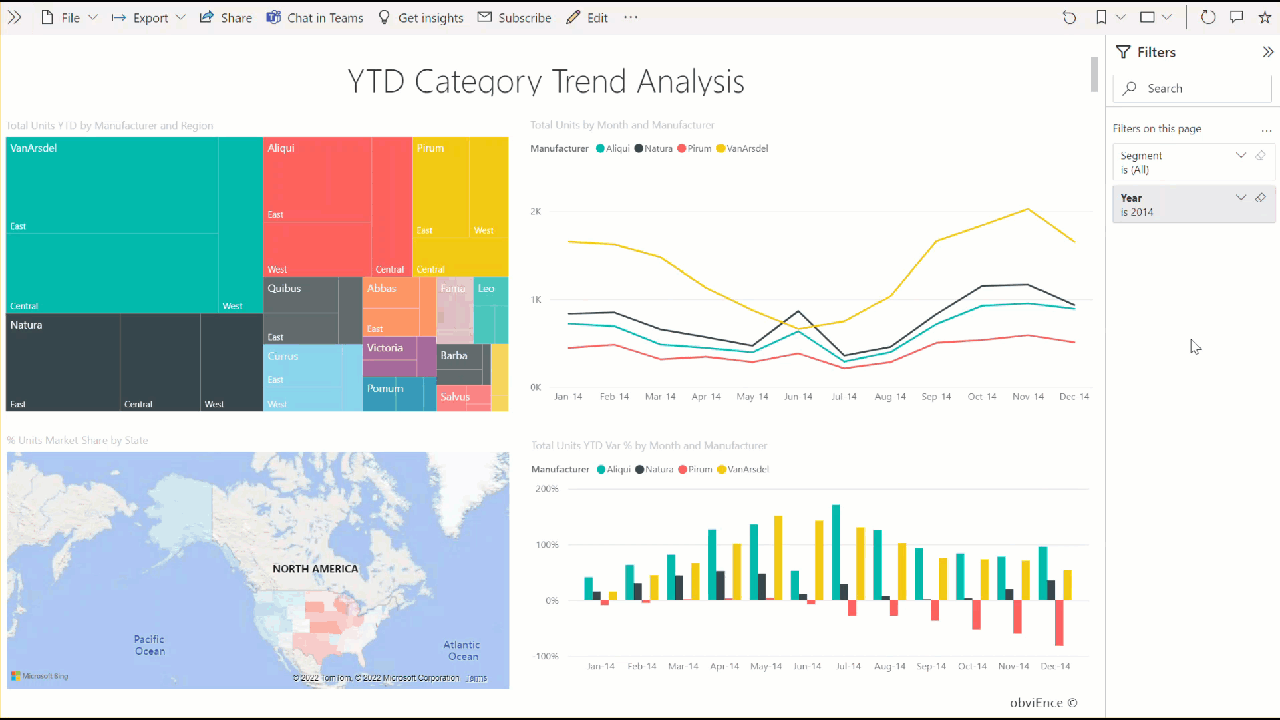
为什么这很重要? 假设某位同事应用了一个筛选器,该筛选器显示了要与团队共享的有趣见解。 如果未选择该筛选器,则注释可能无意义。
如果使用的是分页报表,则只能对报表进行常规注释。 不支持对单个分页报表视觉对象进行注释。
将常规注释添加到仪表板或报表
将注释添加到仪表板和报表的过程类似。 在此示例中,我们使用仪表板。
打开 Power BI 仪表板或报表,然后选择“注释”图标。 这将打开“注释”对话框。

在这里,我们可以看到仪表板创建者已经添加了常规注释。 有权访问此仪表板的任何人员都可以看到此注释。
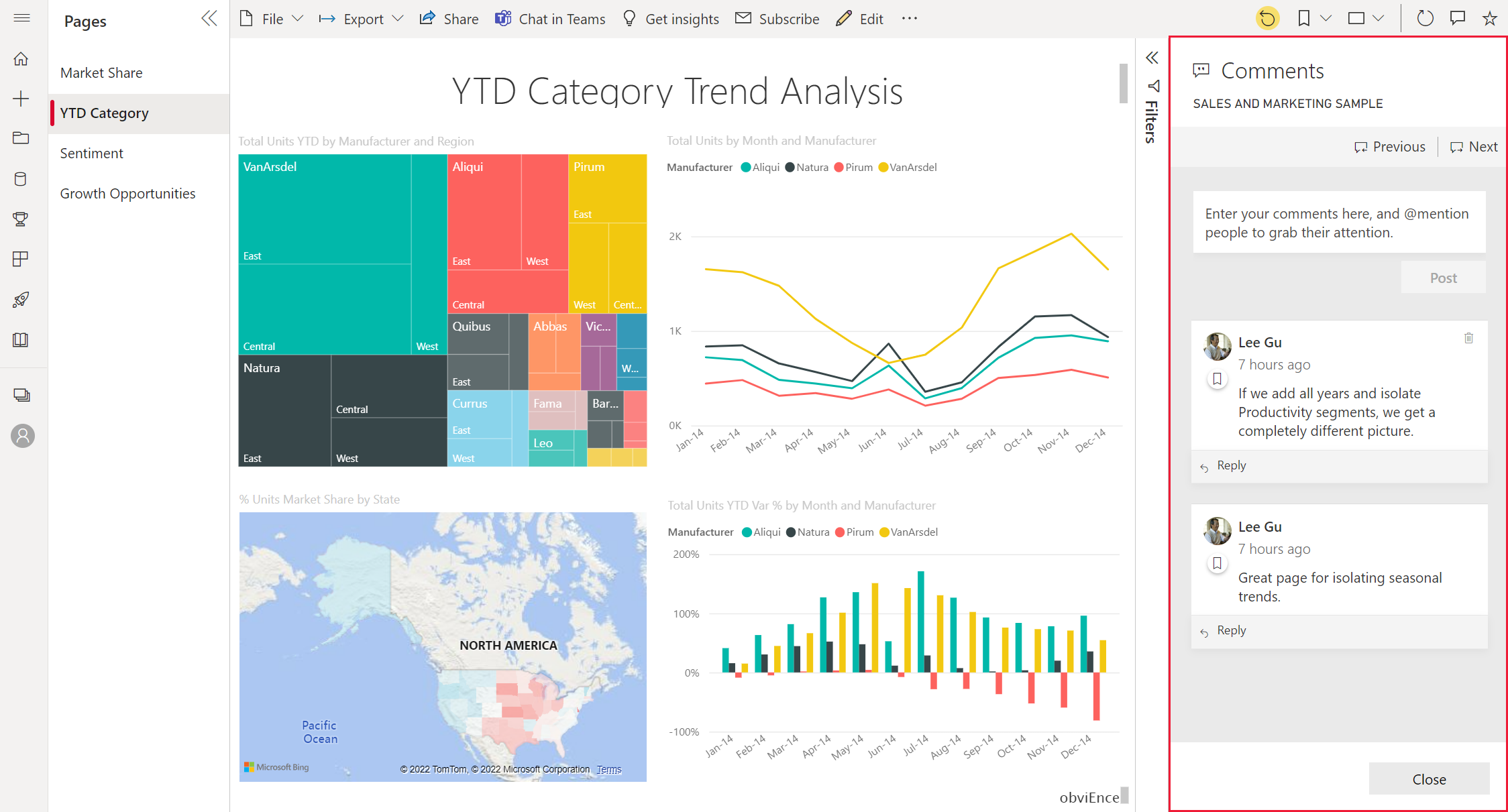
若要进行答复,请选择“答复”,输入答复内容,然后选择“发布” 。
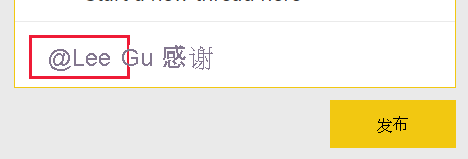
默认情况下,Power BI 会将答复定向到启动注释线程的同事,在本例中为 Aaron。
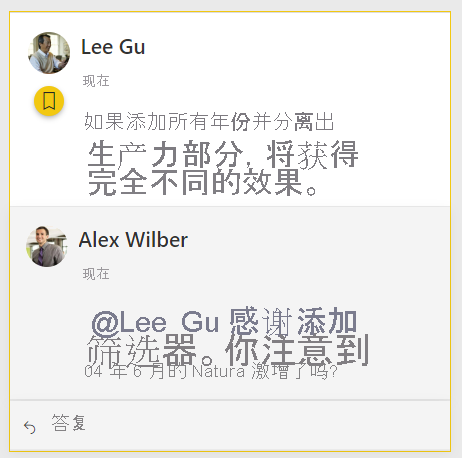
如果要添加不属于现有线程的注释,请在上面部分的文本字段中输入注释。
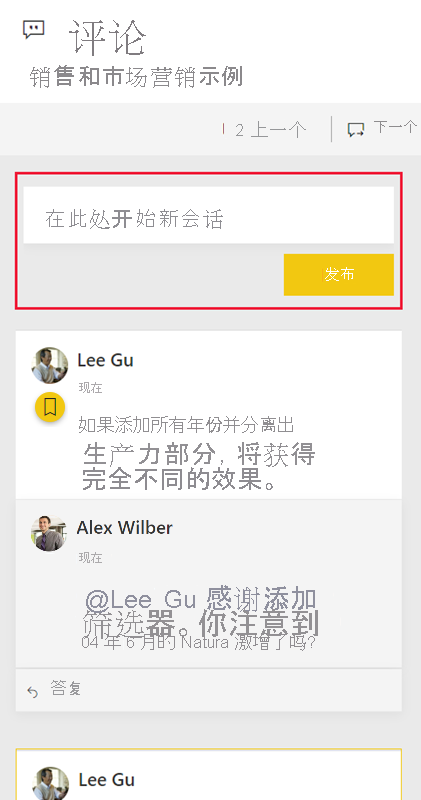
此仪表板的注释现在如下所示。
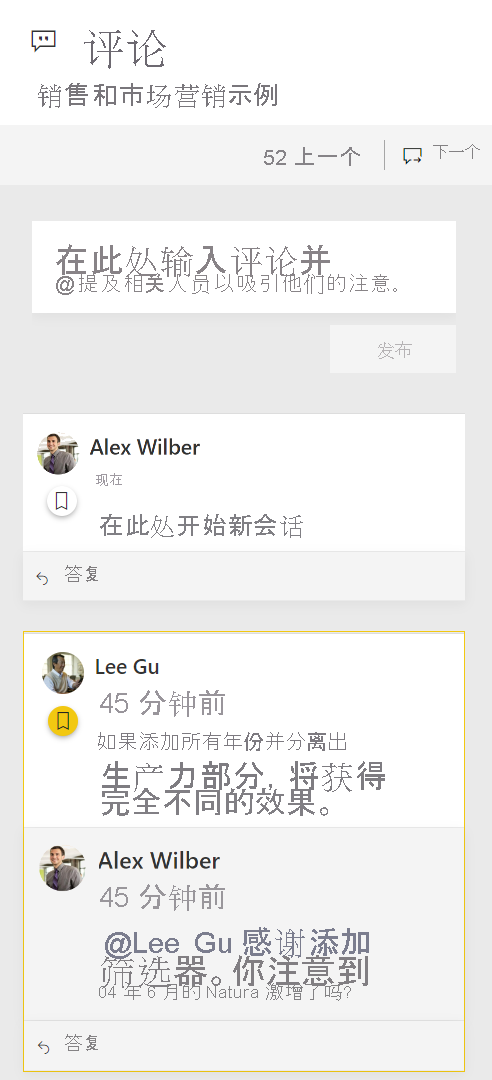
向特定仪表板或报表视觉对象添加注释
除了将注释添加到整个仪表板或整个报表页之外,还可以将注释添加到各个仪表板磁贴和各个报表视觉对象。 这些添加过程类似,在此示例中,我们使用报表。
将鼠标悬停在视觉对象上,并选择“更多选项”(…)。
从下拉列表中,选择“添加注释”。
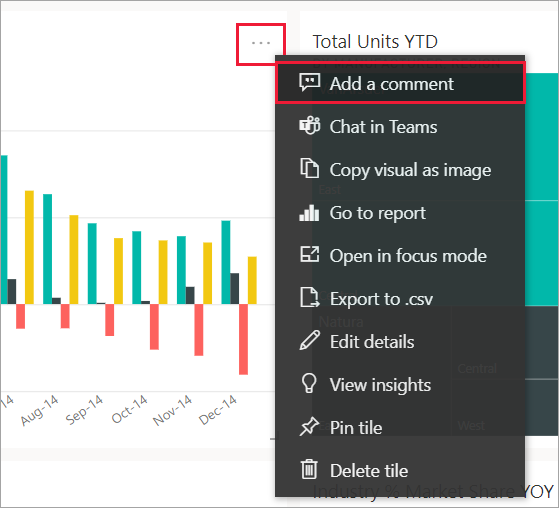
“注释”对话框打开,且页上的其他视觉对象灰显。此视觉对象没有任何注释。
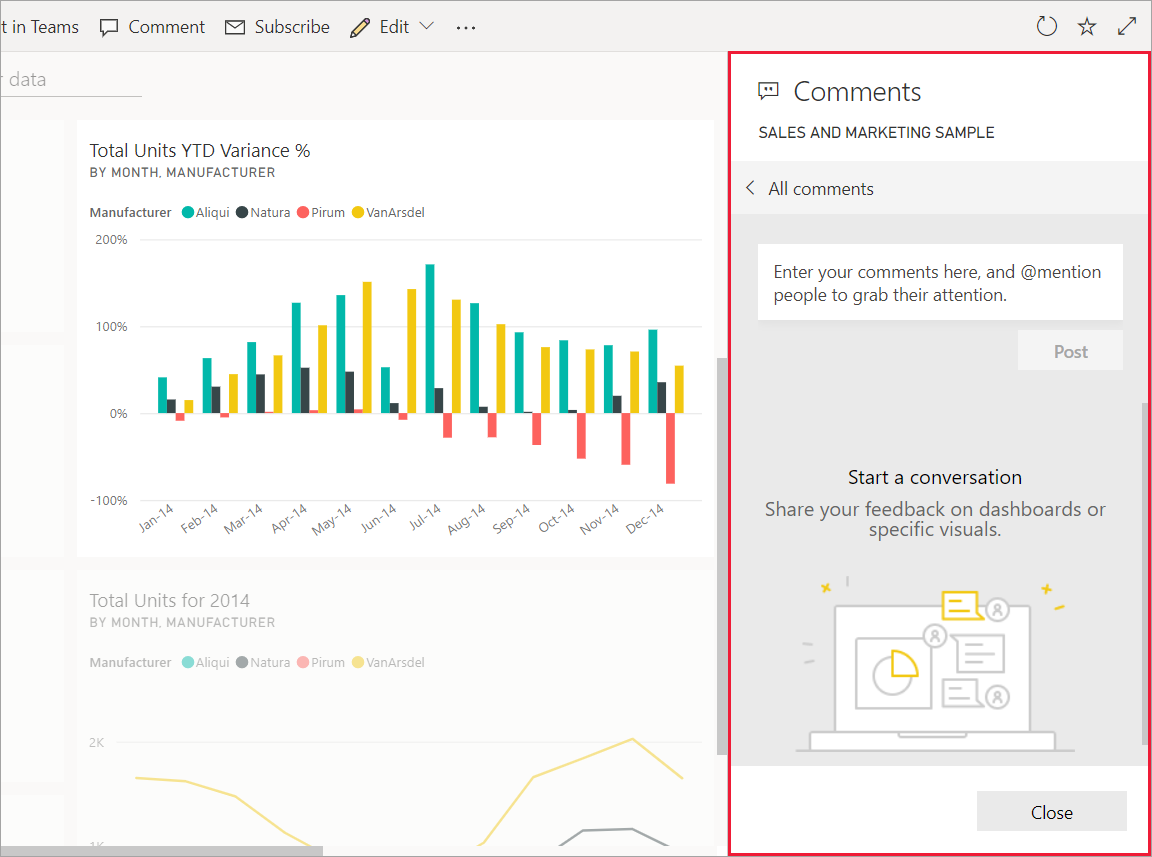
键入注释,然后选择“发布”。
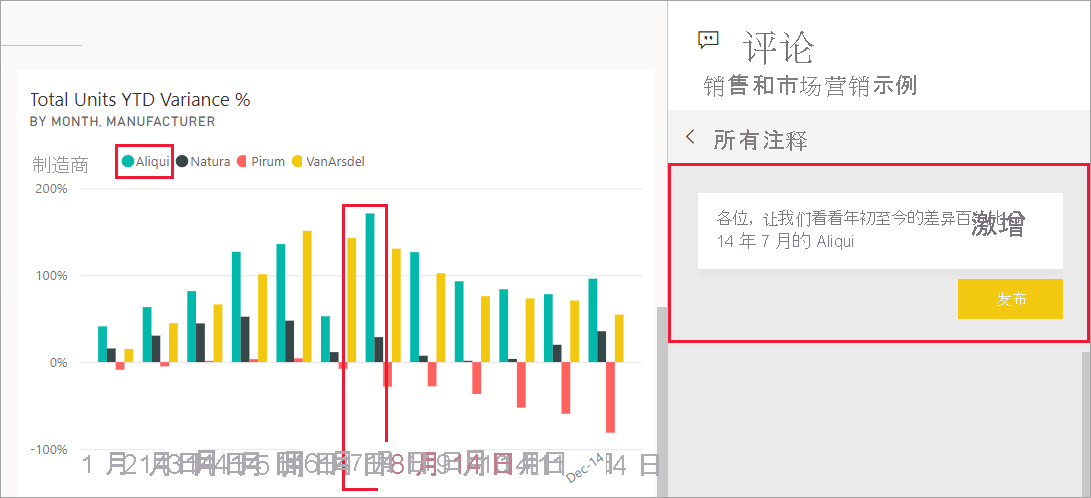
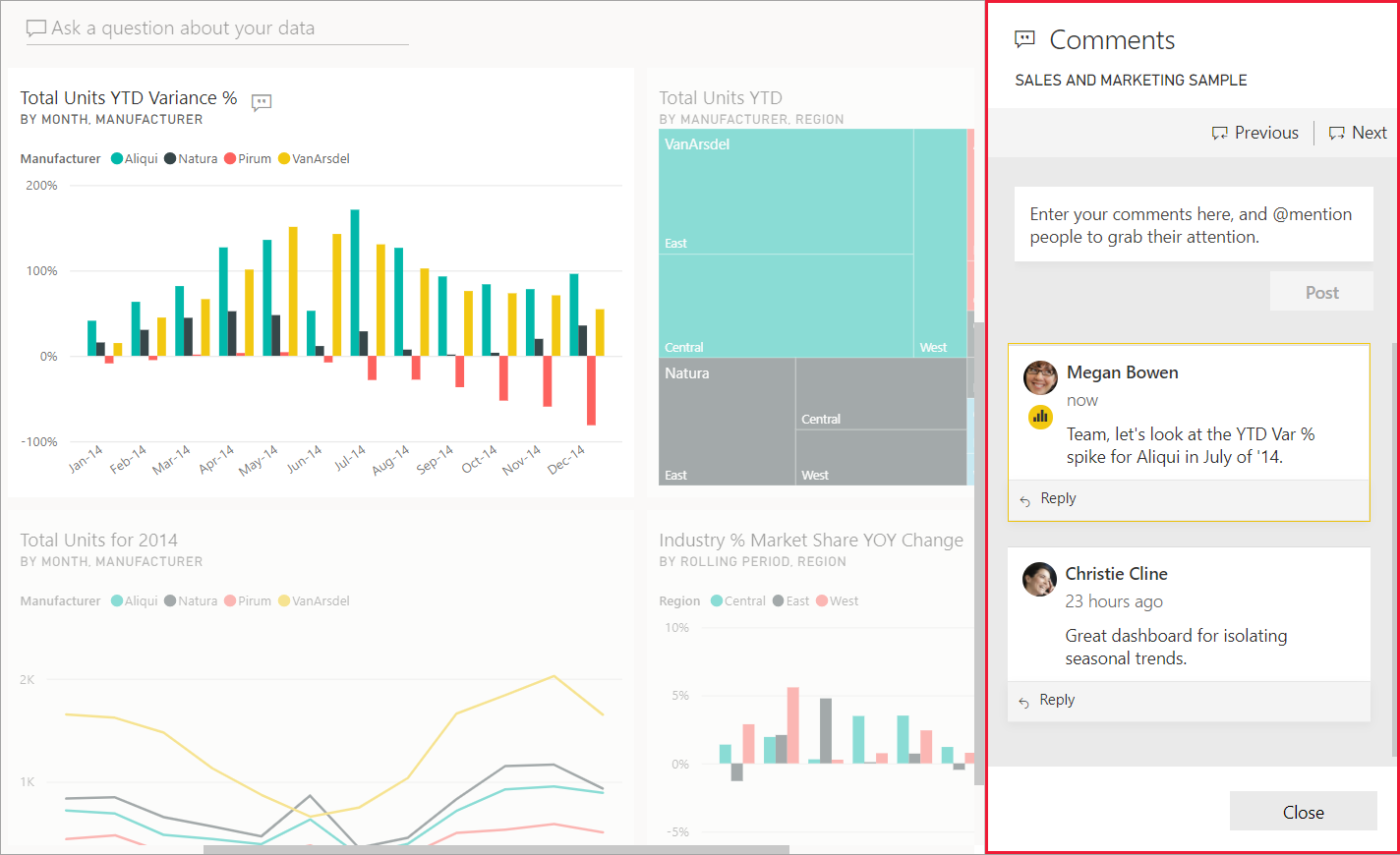
在报表页上,选择对某一视觉对象的注释即可突出显示该视觉对象(见下)。
在仪表板上,图表图标
 让我们知道注释已与特定视觉对象相关联。 应用于整个仪表板的注释没有特殊图标。 选择图表图标会突出显示仪表板上的相关视觉对象。
让我们知道注释已与特定视觉对象相关联。 应用于整个仪表板的注释没有特殊图标。 选择图表图标会突出显示仪表板上的相关视觉对象。选择“关闭”返回仪表板或报表。
通过使用 @ 符号引起同事的注意
无论是创建仪表板、报表、磁贴还是视觉对象注释,都可以通过使用“@”符号来吸引同事的注意。 当键入“@”符号时,Power BI 会打开一个下拉菜单,你可以在其中搜索并从组织中选择单个人员。 任何以“@”符号开头的经过验证的名称都会以蓝色字体显示。 @mentioned 个人会立即在其收件箱中收到一封电子邮件,如果他们使用 Power BI 移动应用,则将在其设备上收到推送通知。 他们可直接在通知中打开报表或仪表板、查看注释、查看数据集,并相应地回复。
下面是我与可视化效果设计人员的对话。 他们使用 @ 符号确保我可以看到这条注释。 我收到通知并选择链接打开此仪表板和相关对话。
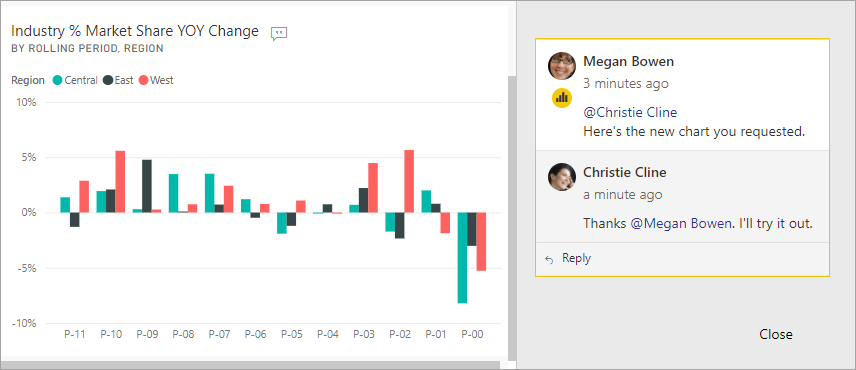
注意事项和疑难解答
注释限制为 2000 个字符,包括其他用户的 @mentions 和空格。
仪表板或报表上的最大对话数为 100。 每个会话的最大注释数为 1000。 若要添加新的对话或注释,请删除之前的对话或注释。
回复对话时,不会捕获书签。 只有对话中的第一个注释会创建书签。
如果使用的是分页报表,则只能对报表进行常规注释。 不支持对单个分页报表视觉对象进行注释。





 400 998 0226
400 998 0226