使用操作栏增强用户体验
- 版本 :2023.1(当前版本)
使用操作栏增强用户体验
为您的组织嵌入报表时,您需要应用程序用户登录 Power BI 才能查看嵌入的内容。一旦用户登录,他们就可以访问他们拥有的报告或您或其他组织成员与他们共享的报告。
您为您的组织嵌入的报告的消费者可以通过客户端 API利用操作栏、个人书签和持久过滤器等自助服务功能。
操作栏
当您为您的组织嵌入 Power BI 报表时,报表使用者可以使用报表操作栏来导出、共享、更改视图或执行其他一些操作。
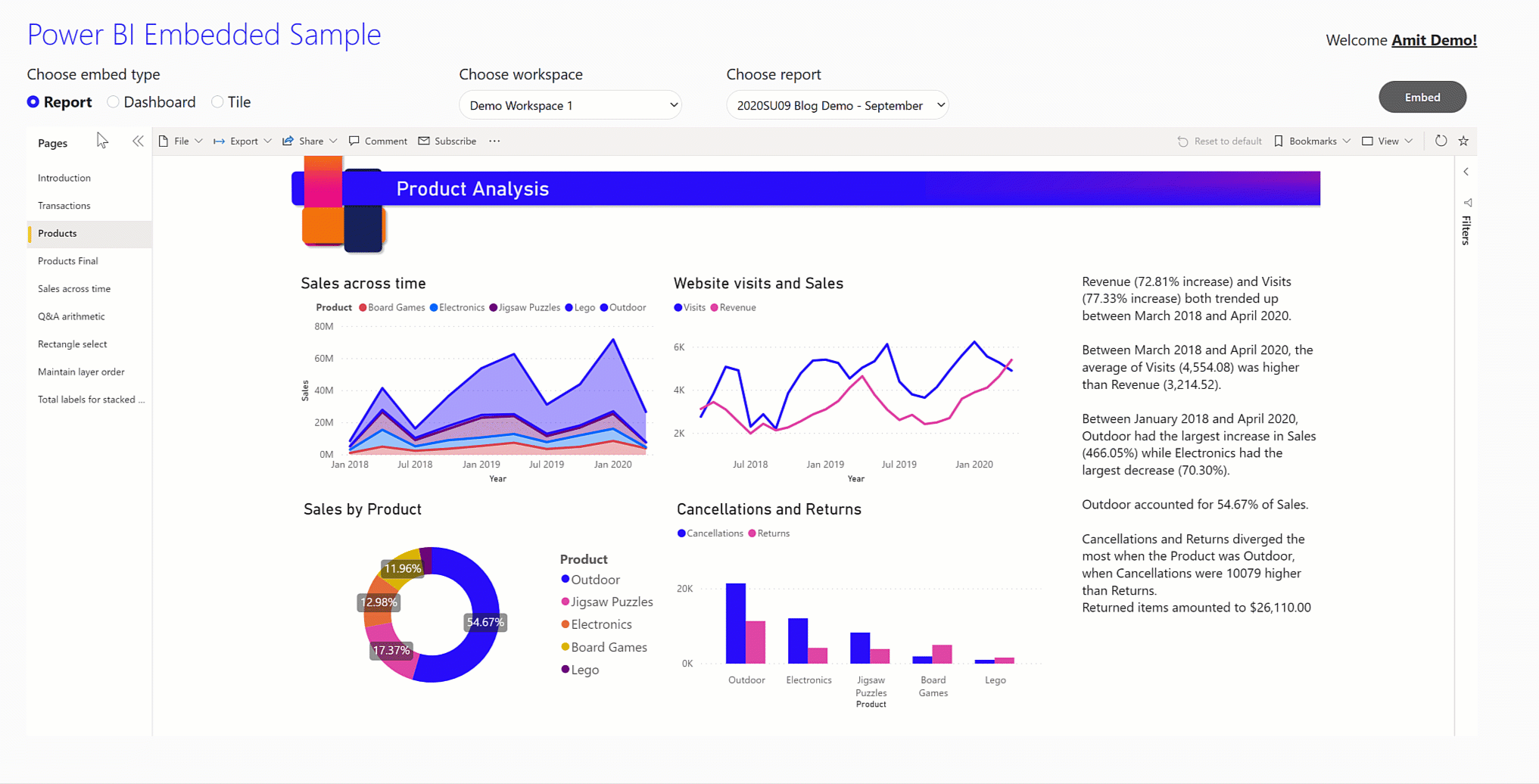
您可以启用操作栏的全部功能,让用户:
收藏报告
使用持久性过滤器
使用个人书签
重要的
要提供完整的操作栏功能,您必须授予用户UserState.ReadWrite.All对您在 Azure Active Directory (Azure AD) 中的应用程序的权限。
要向您的报表使用者显示操作栏,请将bars设置添加到您的嵌入配置,并将actionBar可见性设置为true。
Javascript复制
let embedConfig = {
...
settings: { bars: { actionBar: { visible: true
}
}
}
};
显示操作栏会显示报表页面的垂直列表,与 Power BI 服务中的体验相同。用户可以折叠页面导航窗格,为报表提供更多空间。
永久过滤器
持久性过滤器保留报表使用者的过滤器、切片器和会话中的其他报表状态。报告消费者可以快速获得他们的见解,而无需在每次返回报告时重复相同的过滤步骤。用户可以跨 Power BI 服务、移动和嵌入方案共享相同的持久报表状态。
要在您的组织的嵌入式报告中启用永久过滤器:
在 Power BI 服务或桌面报表设置中启用持久筛选器。
确保你的应用允许
UserState.ReadWrite.AllAzure AD 中的权限。persistentFiltersEnabled将嵌入式loadConfiguration设置中的属性设置为true:打字稿复制
let config = { type: 'report',
...
settings: {
persistentFiltersEnabled: true
}
};
报告加载用户的最新报告状态(如果存在)。在嵌入式报告中,消费者可以使用操作栏中的重置为默认值按钮来应用他们的永久过滤器。

有关持久性过滤器和相关 API 的更多信息,请参阅持久性过滤器。
个人书签
在您为您的组织嵌入的报表中,报表使用者可以通过捕获报表页面状态(包括筛选器、切片器和视觉状态)并为它们提供友好的名称来创建个人书签。然后用户可以通过选择书签快速返回到这些状态。个人书签仅供其创建者使用,创建它们不需要报告的写入权限。
报表使用者可以在嵌入式报表和 Power BI 服务中使用相同的个人书签。用户可以将任何个人书签设为默认视图,这样他们每次打开报表时都能看到自己喜欢的报表视图。
要在您的组织的嵌入式报告中启用个人书签:
确保你的应用允许
UserState.ReadWrite.AllAzure AD 中的权限。personalBookmarksEnabled将嵌入式loadConfiguration设置中的属性设置为true:打字稿复制
let config = { type: 'report',
...
settings: {
personalBookmarksEnabled: true
}
};使书签窗格在报表中可见。
您可以通过两种方式使书签窗格在报表中可见。第一个选项是显示报表操作栏,它有一个书签按钮供用户打开和关闭书签窗格。
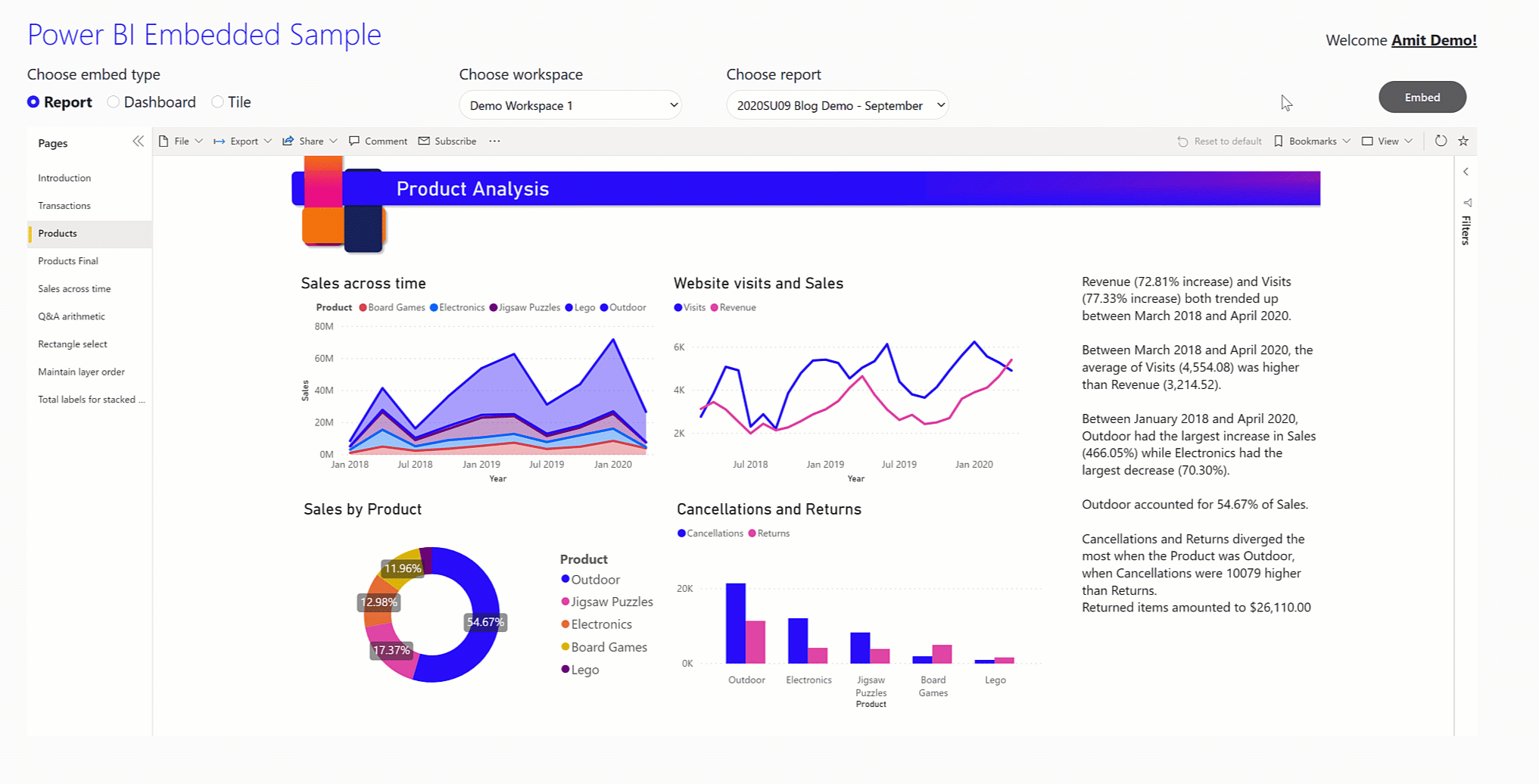
第二个选项是通过使用报表设置中的窗格对象以编程方式显示和隐藏书签窗格。
Javascript复制
let embedConfig = {
...
settings: { panes: { bookmarks: { visible: true
}
}
}
};
您可以使用updateSettings方法在运行时更新报表设置,请参阅在运行时更新报表设置。
有关个人书签的更多信息,请参阅个人书签。
限制
在 Power BI 嵌入式分析中,持久筛选器和个人书签功能默认处于禁用状态。仅当您为您的组织嵌入报告时才支持这些功能,当您为您的客户嵌入时不支持。
当您显示操作栏时,您无法再以编程方式控制页面导航是显示为左侧的窗格还是显示为底部的选项卡。只能通过 Power BI 服务报表设置更改报表页面列表位置,而不是通过
panes对象。API 不支持个人书签操作。有关报告书签的信息,请参阅报告书签。





 400 998 0226
400 998 0226
 Tableau
Tableau






 Tableau
Tableau Minitab
Minitab




 Alteryx
Alteryx














 Neo4j
Neo4j











 Talend
Talend



















 IM
IM



 华为云
华为云 腾讯云
腾讯云 IT/安全
IT/安全







