设置 Power BI Embedded
- 版本 :2023.1(当前版本)
设置 Power BI Embedded
确定要开始使用 Power BI Embedded 与他人共享报表后,需要使用 Power BI Embedded 分析设置工具开始。 本文介绍如何进行此操作。
先决条件
要设置 Power BI Embedded 分析环境,需要以下项之一:
Azure Active Directory 租户和组织(主)用户
Power BI Pro 帐户
准备阶段
注册应用之前,请确定以下哪种解决方案最符合你的需求。
面向你的客户
面向你的组织
为客户嵌入内容
如果计划创建专为客户设计的应用,请使用为客户嵌入内容解决方案(也称为“应用拥有数据”)。 用户无需登录到 Power BI 或拥有 Power BI 许可证即可使用应用。 应用将使用主用户帐户(用于登录 Power BI 的 Power BI Pro 许可证)或服务主体向 Power BI 进行身份验证。
“为客户嵌入内容”解决方案的使用者通常为独立软件供应商 (ISV) 和为第三方创建应用程序的开发人员。
为组织嵌入内容
如果计划创建要求用户使用其凭据对 Power BI 进行身份验证的应用程序,请使用为组织嵌入内容解决方案(也称为“用户拥有数据”)。
“为组织嵌入内容”解决方案通常由企业和大型组织使用,适用于内部用户。
有关这两个解决方案的详细信息,请参阅什么是 Power BI 嵌入式分析解决方案?
选择嵌入式解决方案
了解这两个选项之间的区别并确定所需的选项后,请转到 Power BI Embedded 分析设置工具并选择它。 然后继续执行步骤 1。
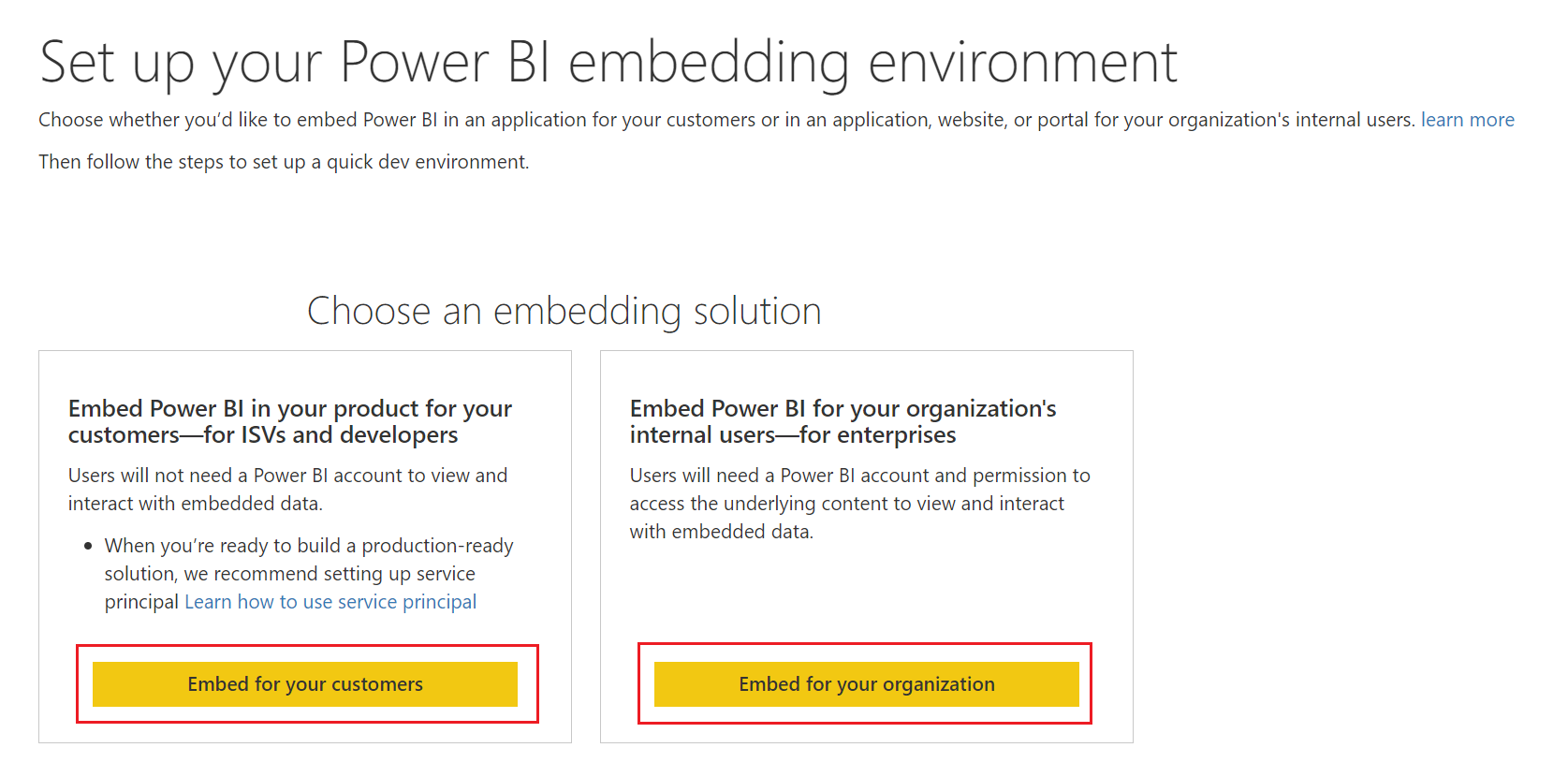
步骤 1 - 登录 Power BI
使用属于 Power BI 租户的用户登录 Power BI。 将使用该用户注册 Azure AD 应用。 创建 Azure AD 应用时使用此用户。
备注
如果已登录,请验证你登录时使用的是否是要用于创建 Azure AD 应用的用户。 要更改用户,请选择“退出登录”链接,然后在工具重启后再次登录
选择“下一步”转到下一步骤。
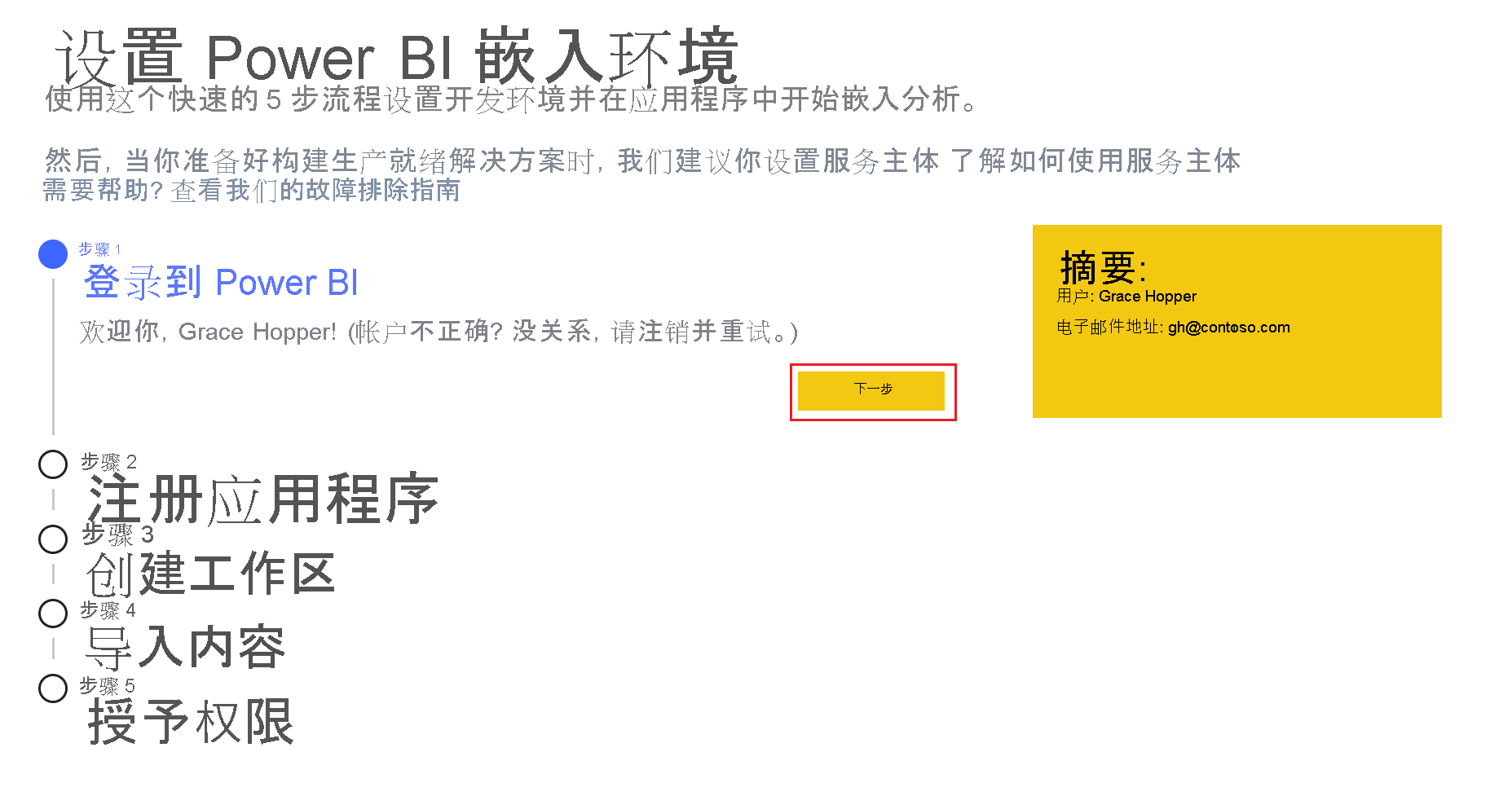
步骤 2 - 注册应用程序
在 Azure 中注册 Azure Active Directory (Azure AD) 应用程序。 Azure AD 应用程序为 Power BI REST 资源建立权限,并允许访问 Power BI REST API。 以后可以随时更改这些设置。
重要
如果要为 GCC 嵌入,请按照手动注册的说明进行操作。
为客户嵌入内容
为组织嵌入内容
手动注册
要为客户注册应用程序,请填写以下字段: 应用程序名称 - 为应用程序指定名称。 API 访问 - 选择应用程序所需的 Power BI API(也称为作用域)。 可选择“全选”来选择所有 API。 有关 Power BI 访问权限的详细信息,请参阅 Microsoft 标识平台终结点中的权限和许可。 选择“注册”。 Azure AD 应用“应用程序 ID”显示在“摘要”框中。 复制该值以供将来使用。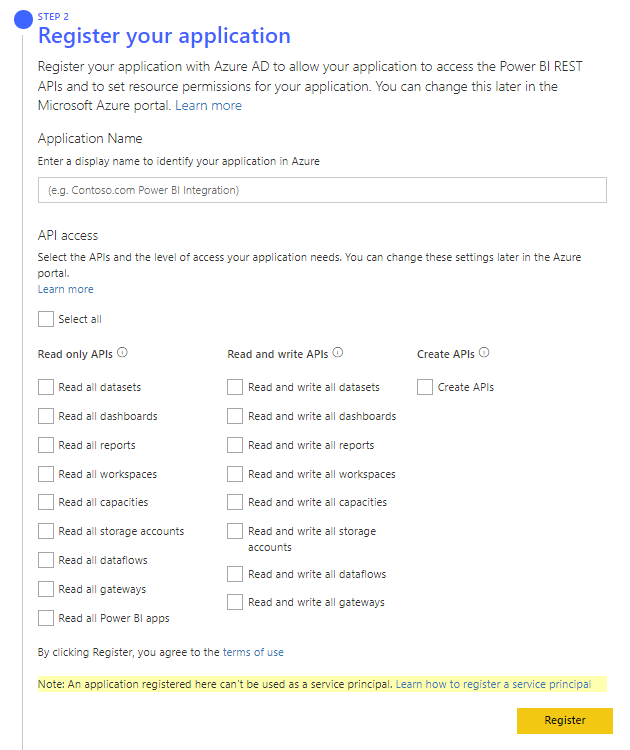
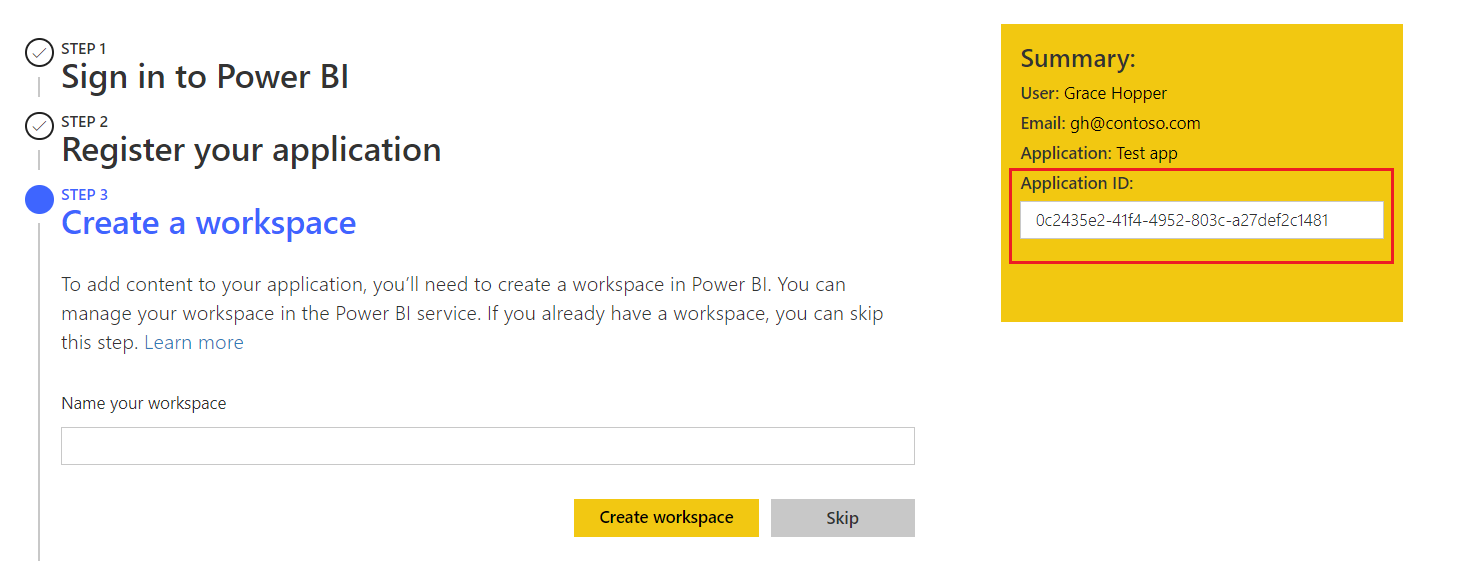
步骤 3 - 创建工作区(可选)
在 Power BI 服务中创建工作区:
如果已有 Power BI 工作区,请选择“跳过”。
若要创建工作区,请输入工作区的名称,然后选择“创建工作区”。 工作区名称和 ID 将显示在“摘要”框中。 复制这些值以供将来使用。
提示
为了使“嵌入式分析示例应用”能够按预期方式运行,需要使用该工具创建工作区。
步骤 4 - 导入内容(可选)
选择以下选项之一:
如果有自己的 Power BI 应用,则可以选择“跳过”。
如果要使用示例报表创建示例 Power BI 应用,请选择“示例 Power BI 报表”,然后选择“导入”。
如果要使用自己的报表创建示例 Power BI 应用,请选择“上传 .pbix 文件”,浏览文件,然后选择“导入”。
步骤 5 - 授予权限(仅限“为客户嵌入内容”)
选择“授予权限”,然后在弹出窗口中选择“接受”。 通过此步骤,你的 Azure AD 应用可以通过已登录的用户访问你选择的 API(也称为范围)。 此用户也称为“主用户”。
下载示例应用(可选)
如果使用此工具创建了 Power BI 工作区并将内容上传到了该工作区,则可选择“下载示例应用程序”。 请确保复制了“摘要”框中的所有信息。
备注
如果跳过了可选阶段,仍然可以下载示例 Power BI 应用。 但是,下载的应用中的代码将缺少在注册过程中未填写的属性。 例如,如果未创建工作区,则示例应用将不包含工作区 ID。





 400 998 0226
400 998 0226