举个栗子!Tableau 技巧(299):使用标签文本呈现多个关键值
在日常分析中,通常会在图形中查看关键指标。之前的🌰我们分享过:在折线图上显示关键值。
如果想要同时查看多个指标(即对某些指标的阈值或者特殊值进行标记或突出显示),该如何实现呢?可以试试标签文本!
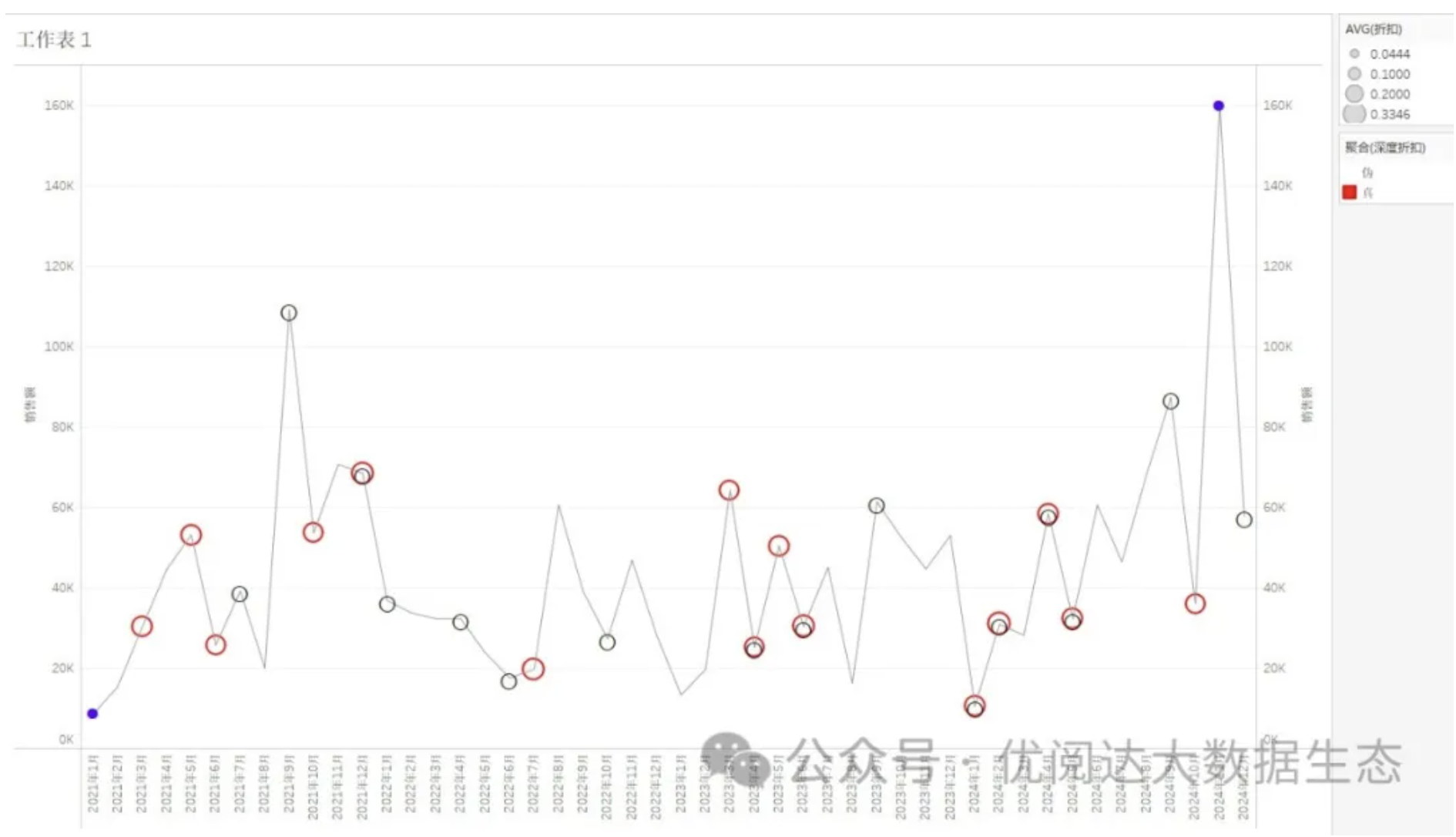
今天的栗子,我们就来分享如何在 Tableau 中实现吧!
在日常分析中,通常会在图形中查看关键指标。之前的🌰我们分享过:在折线图上显示关键值。
如果想要同时查看多个指标(即对某些指标的阈值或者特殊值进行标记或突出显示),该如何实现呢?可以试试标签文本!
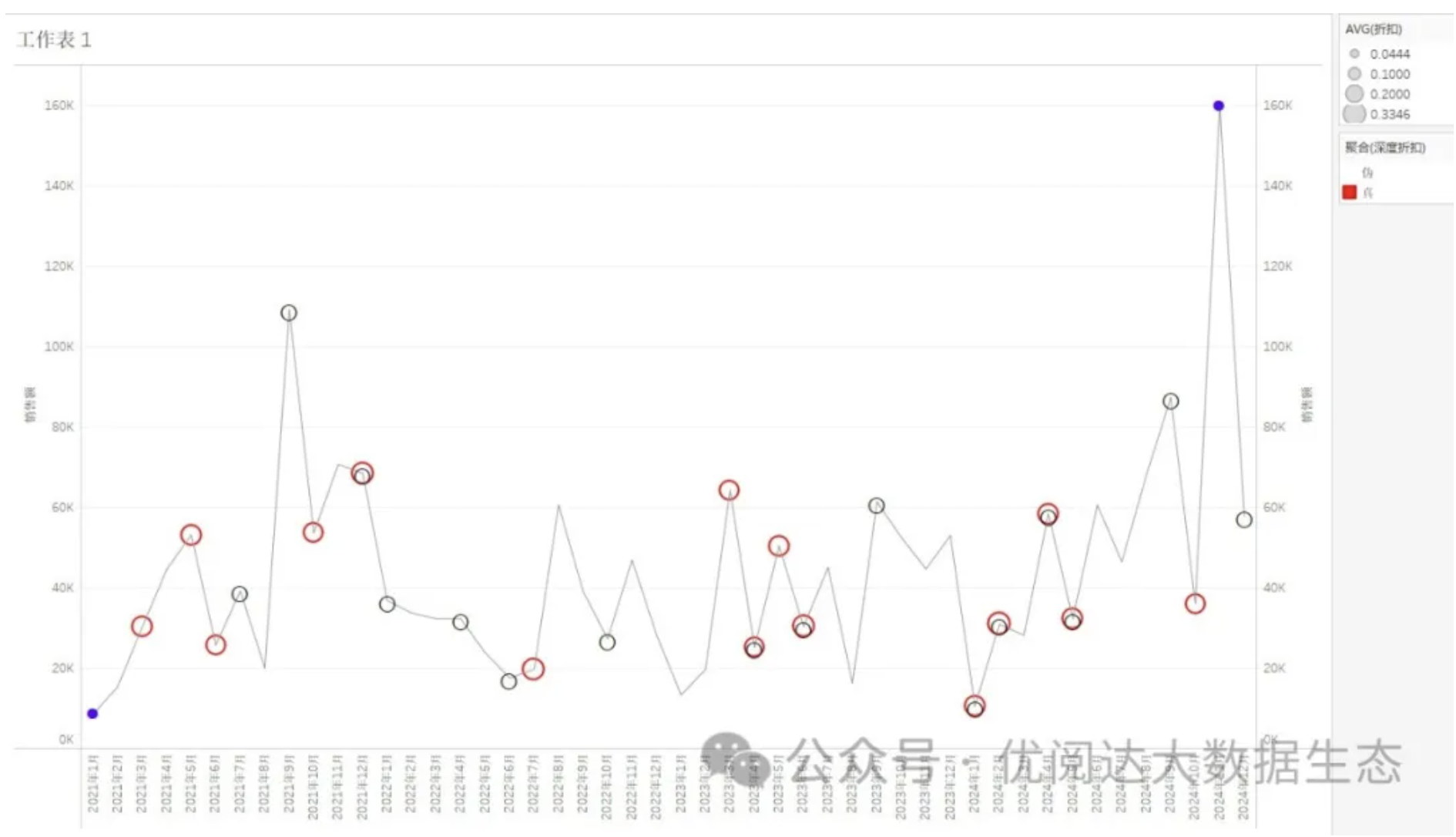
今天的栗子,我们就来分享如何在 Tableau 中实现吧!
本期《举个栗子》,我们要给大家分享的 Tableau 技巧是:如何用标签文本呈现多个关键值。
为方便学习,栗子使用 Tableau 自带的“示例-超市”数据源。掌握栗子方法后,数据粉可尝试使用其他数据源。
具体步骤如下:
1创建折线图
打开 Tableau Desktop,连接“示例-超市”数据源,新建工作表。创建一个销售月度折线图:将“订单日期”拖放至列,选择年月;将“销售额”拖放至行。

接着,需要将折线图中利润值为负值月份标记为:○。
➤ 创建计算字段:负利润,键入函数
if SUM([利润])<0 then'○'END


将计算字段“负利润”拖放至“标记”卡的标签中,并调整标签的对齐格式为居中,按需调整字体大小,示例的字体大小为28号。


2标记销售额最高和最低点
接下来,需要在折现图上标记销售额最高和最低的两个圆点。
再次将字段“销售额”拖放至行,放在之前的“销售额”胶囊右侧。将“总和(销售额)(2)”“标记”卡上的“负利润”胶囊移除,并将其标记类型改为:形状。

➤ 创建计算字段:销售额max&min,键入函数
IF SUM([销售额]) = WINDOW_MAX(SUM([销售额])) OR
SUM([销售额]) = WINDOW_MIN(SUM([销售额]))
THEN
'⬤' END

将计算字段“销售额max&min”拖放至“总和(销售额)(2)”“标记”卡的标签中,将标签颜色改为:蓝色,并加粗。

3呈现销售折扣信息
再把折扣信息呈现在折线图吧!
将字段“折扣”拖放至“总和(销售额)(2)”“标记”卡的大小中,右键单击该胶囊,下拉菜单选择:度量-平均值。

➤ 创建计算字段:深度折扣,将平均折扣大于0.25定义为深度折扣。键入函数
AVG([折扣])>0.25

将计算字段“深度折扣”拖放至“总和(销售额)(2)”“标记”卡的颜色中,这时看到图中全部都是伪。

将字段“区域”拖放至“筛选器”卡中,弹窗仅勾选:东北。
单击“总和(销售额)(2)”“标记”卡的颜色,弹窗中将伪和真分别设置为白色和红色。


设置双轴 和 同步轴。


如果折线图有些点会被深度折扣字段的伪遮挡,可以尝试调换行上两个“销售额”胶囊的顺序。

最后按需调整大小等格式,就完成了想要的呈现效果!
在这个销售折线图中,蓝色圆点代表销售额最高和最低的两个点;黑色圆圈代表负利润;红色圆圈代表大于 25%off 的深度折扣。

今天的 Tableau 技巧,你 Get 到了吗?





 400 998 0226
400 998 0226