举个栗子!Tableau 技巧(296):用 L 型条形图呈现长文本标签
业务数据呈现时,如果标签文本比较长,图表就会出现文本堆叠重合的情况(如下图),这样既不美观还会影响数据洞察。
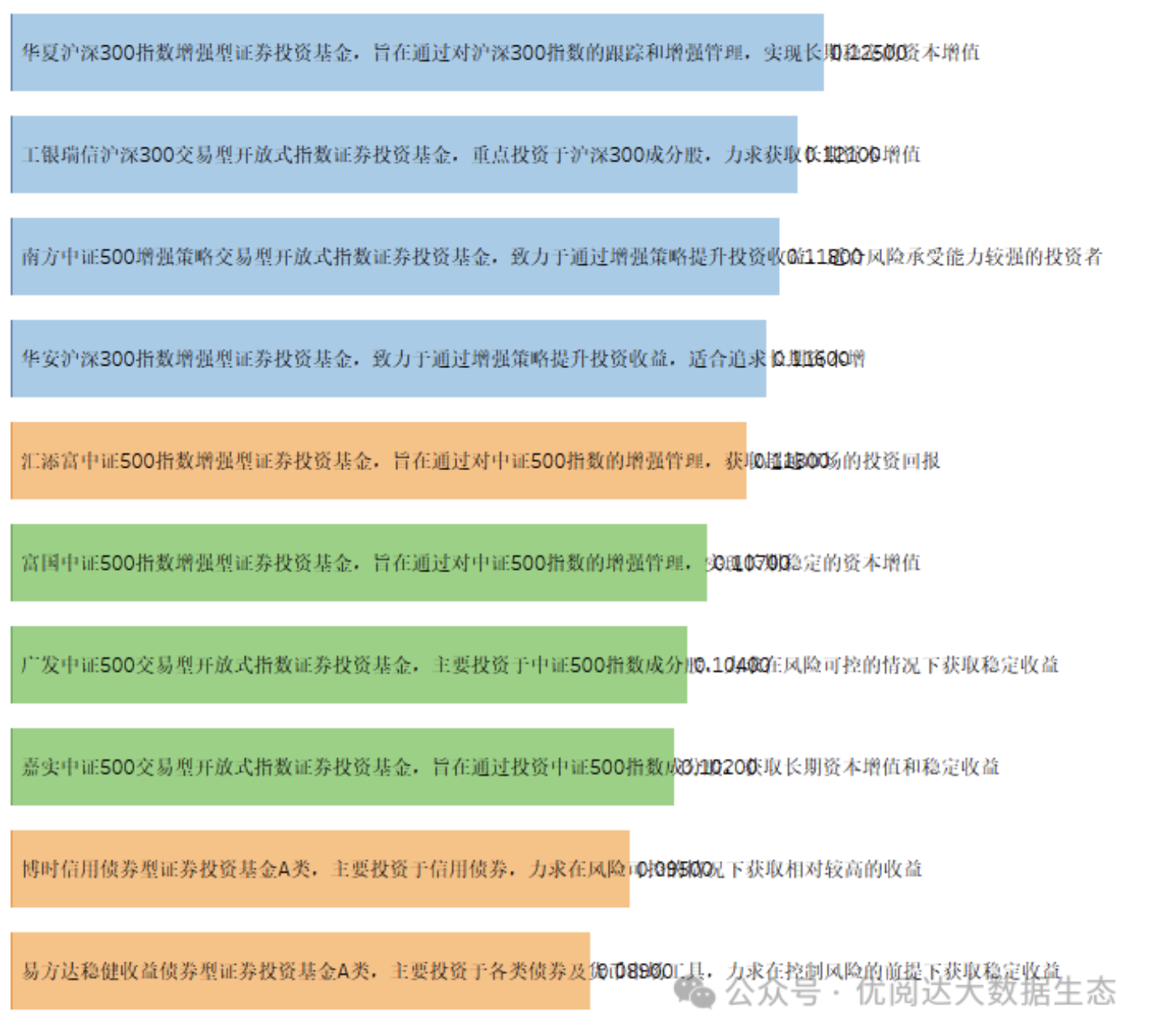
我们可以使用一些简洁的图形来解决这个问题!例如:L 型条形图。今天的栗子,一起学习如何在 Tableau 中创建 L 型条形图吧~
本期《举个栗子》,我们要给大家分享的 Tableau 技巧是:学做 L 型条形图。
为方便学习,栗子使用自拟数据源(如下图)。掌握栗子方法后,数据粉可尝试使用其他数据源。

具体步骤如下:
1.创建计算字段
打开 Tableau Desktop,连接“示例-超市”数据源,新建工作表。首先,创建计算字段:MAX(0),键入函数:MAX(0)
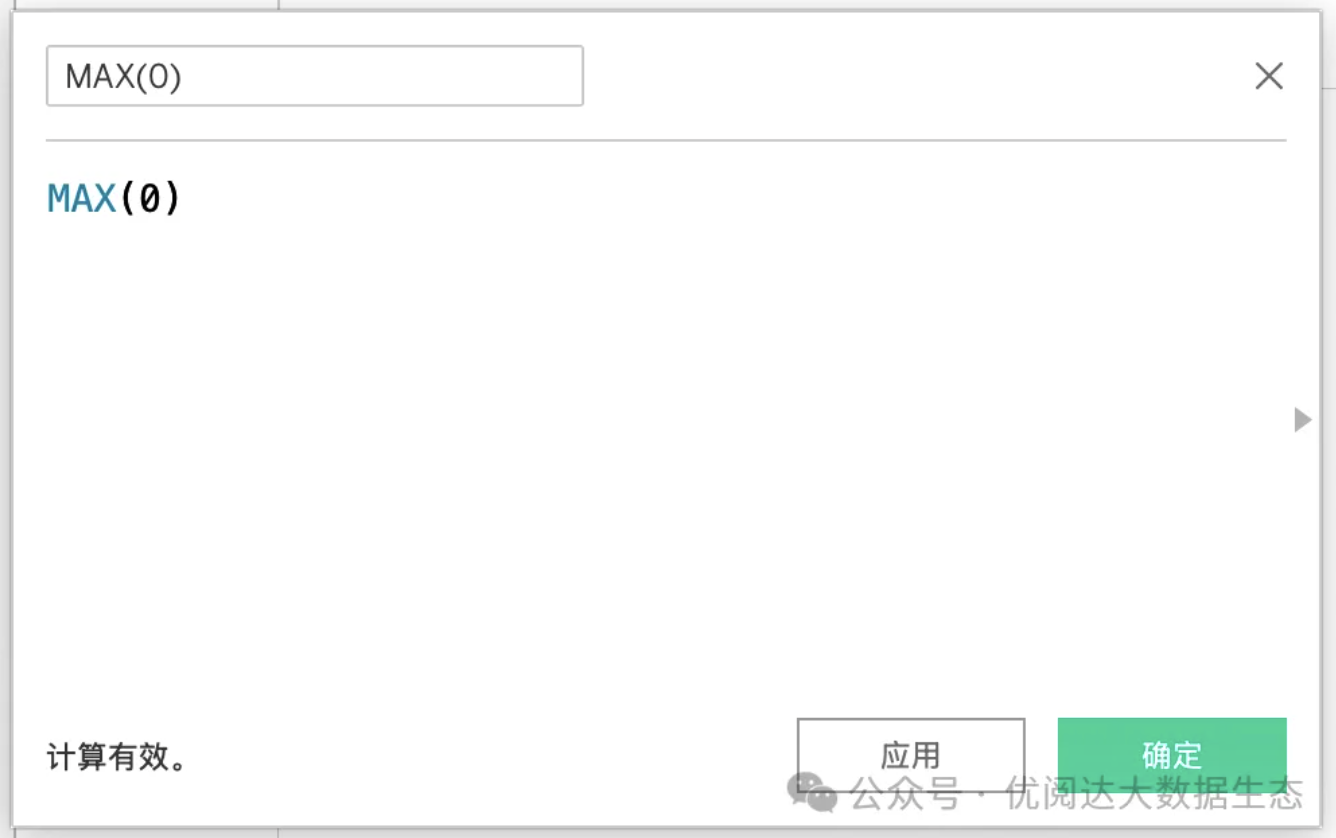
2.创建工作表
将“度量值”、“MAX(0)”拖放至列,将“基金名称及描述”、“度量名称”拖放至行。
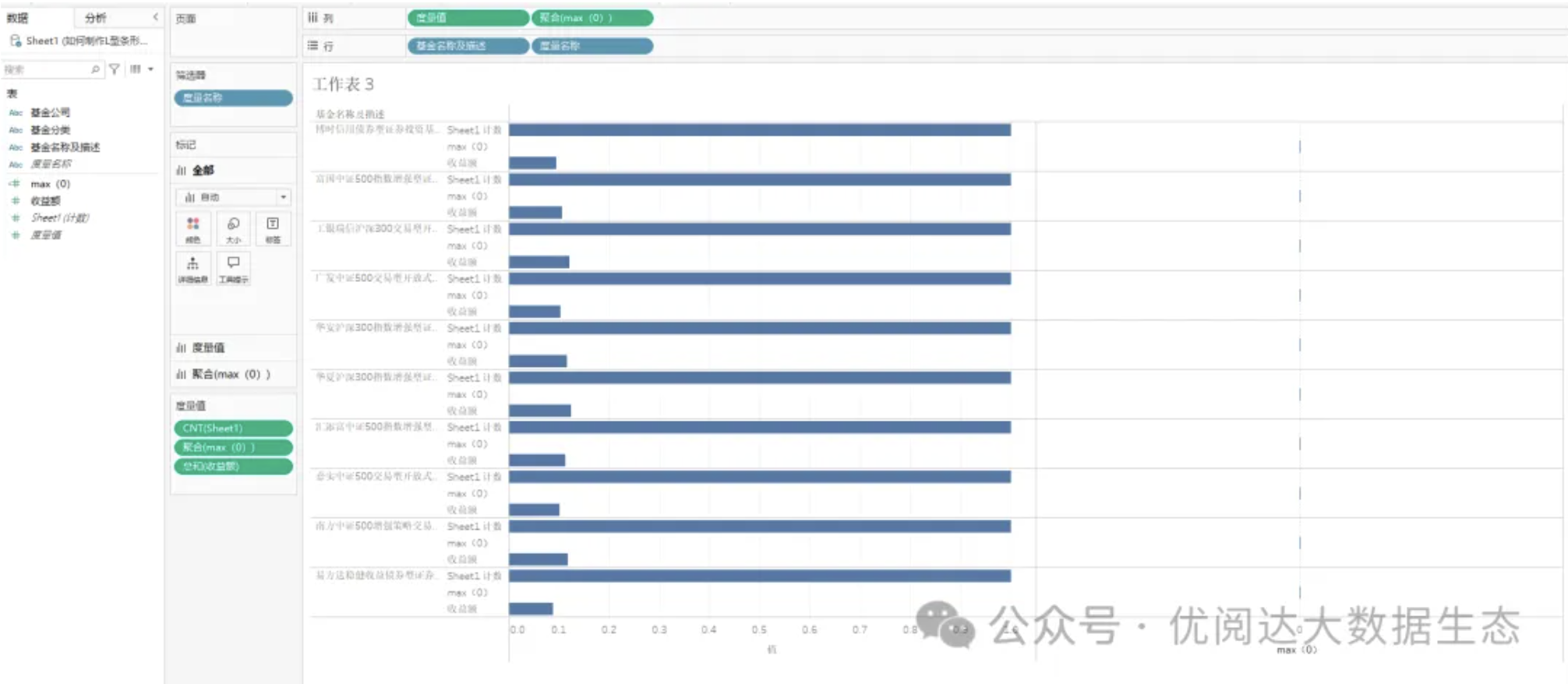
右键单击列上的“MAX(0)”胶囊,下拉菜单选择:双轴;再右键单击横轴,下拉菜单选择:同步轴。
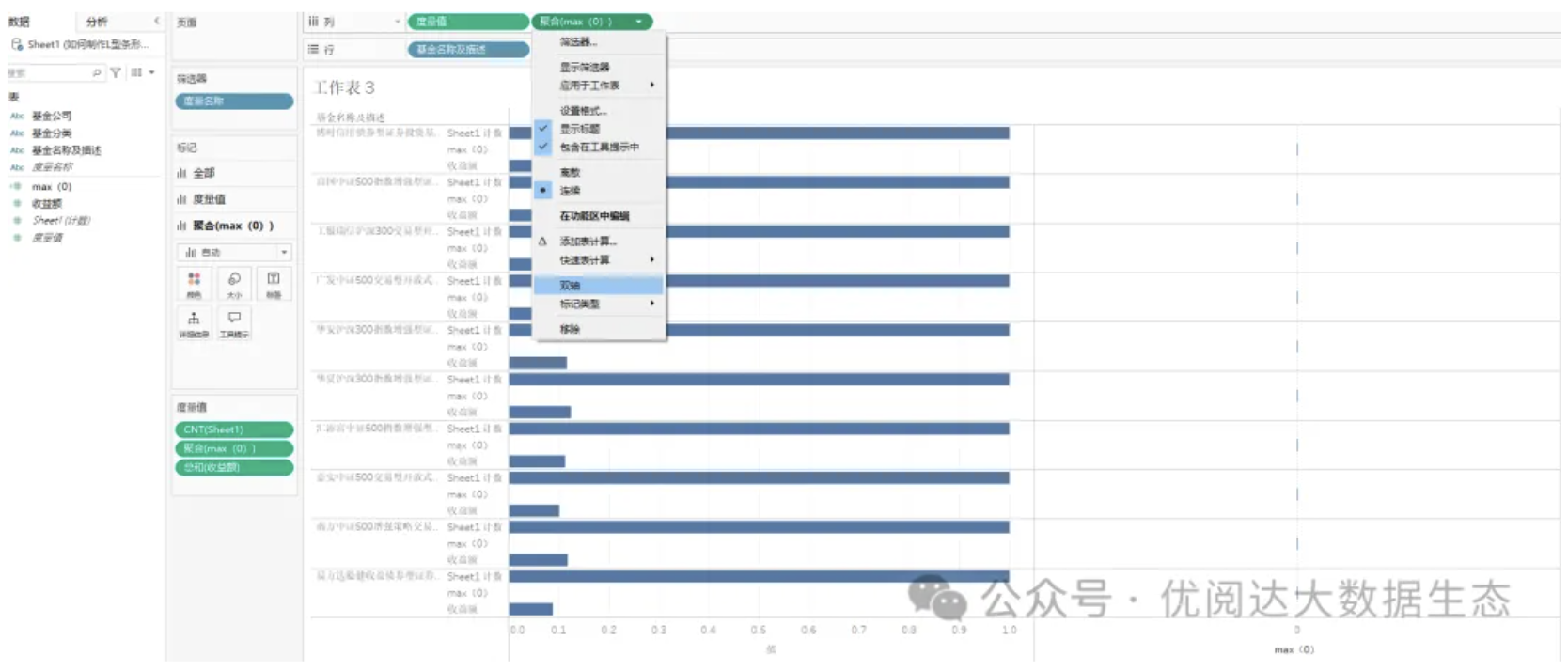
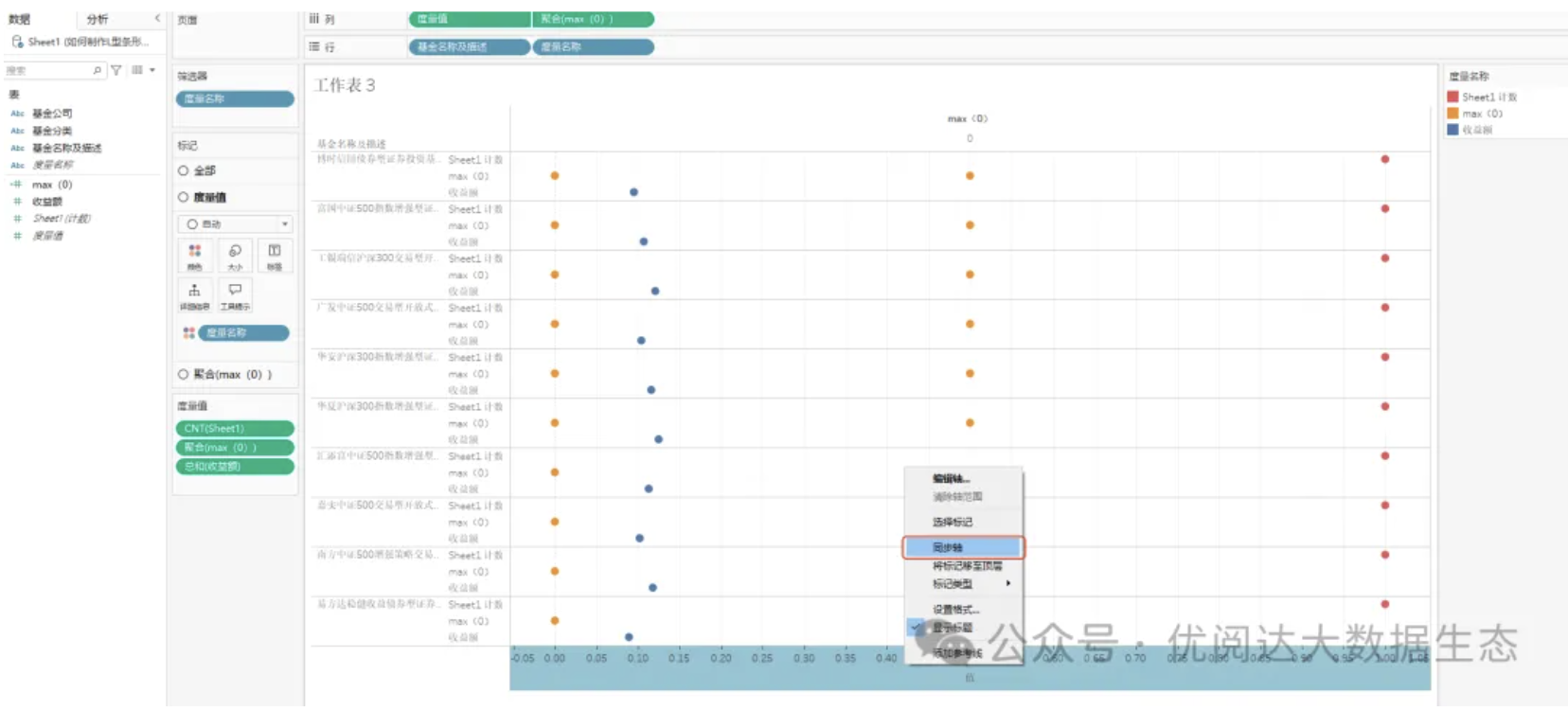
将“度量值”“标记”卡上除“max(0)” 和“收益额”外的其他胶囊移除,并如图调整胶囊顺序。

将“度量值”“标记”卡的标记类型改为:线,将“聚合(MAX(0))”“标记”卡的标记类型改为:圆。
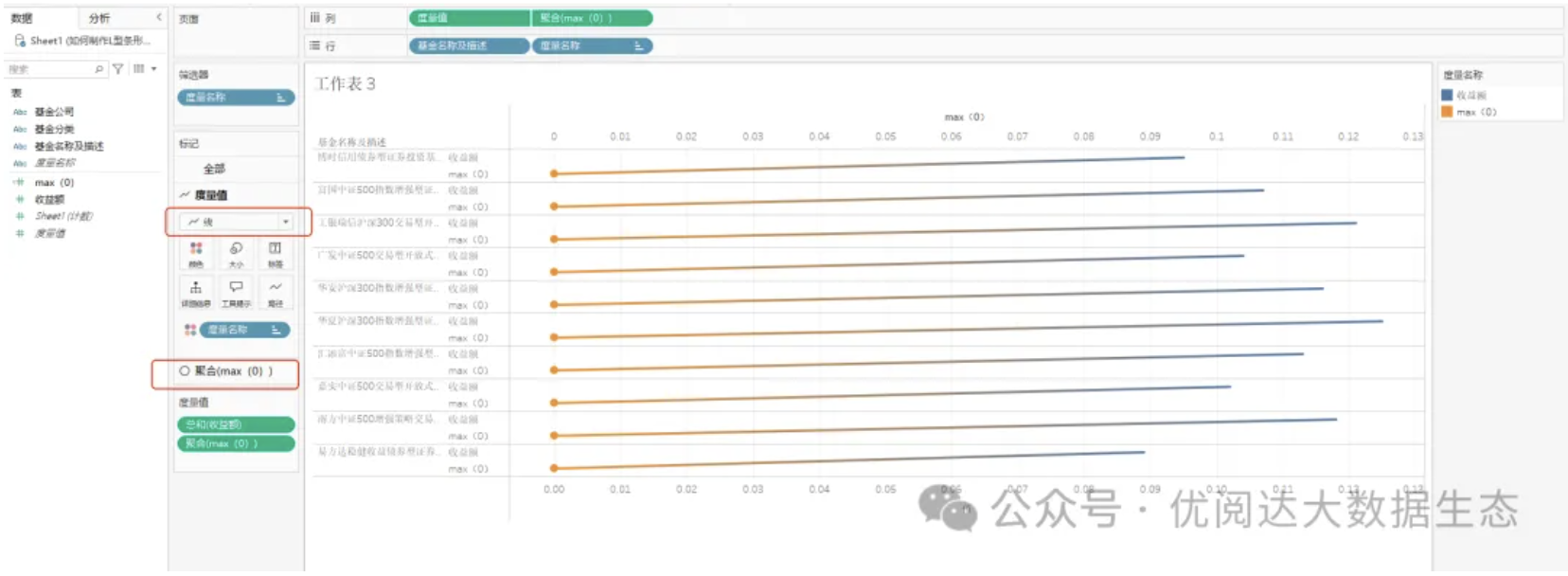
单击“度量值”“标记”卡”的路径,弹窗中如图设置线型类型。再将”基金分类“拖放至该“标记”卡的颜色中,将”收益额“拖放至其标签中,并点击标签按钮,如图设置。
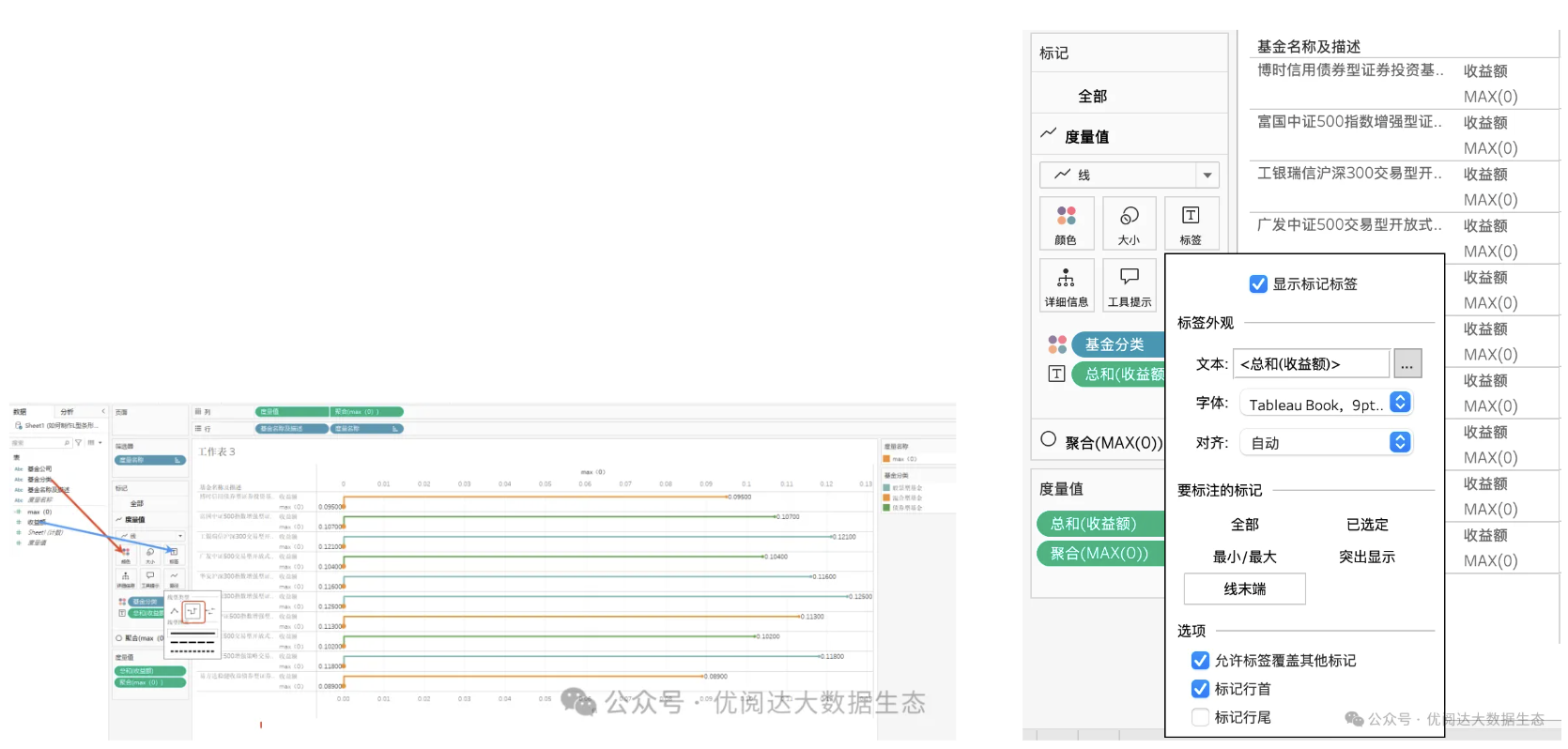
右键单击行上的“基金名称及描述”胶囊,下拉菜单选择:排序。如图设置:按字段收益额降序排列。
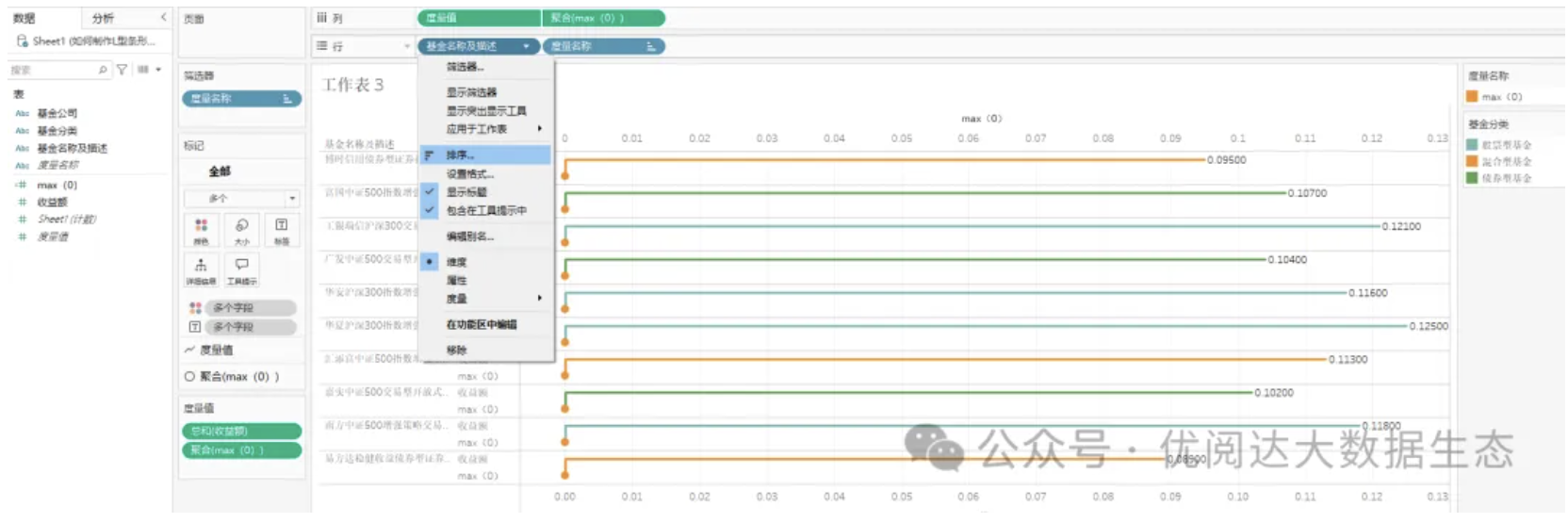
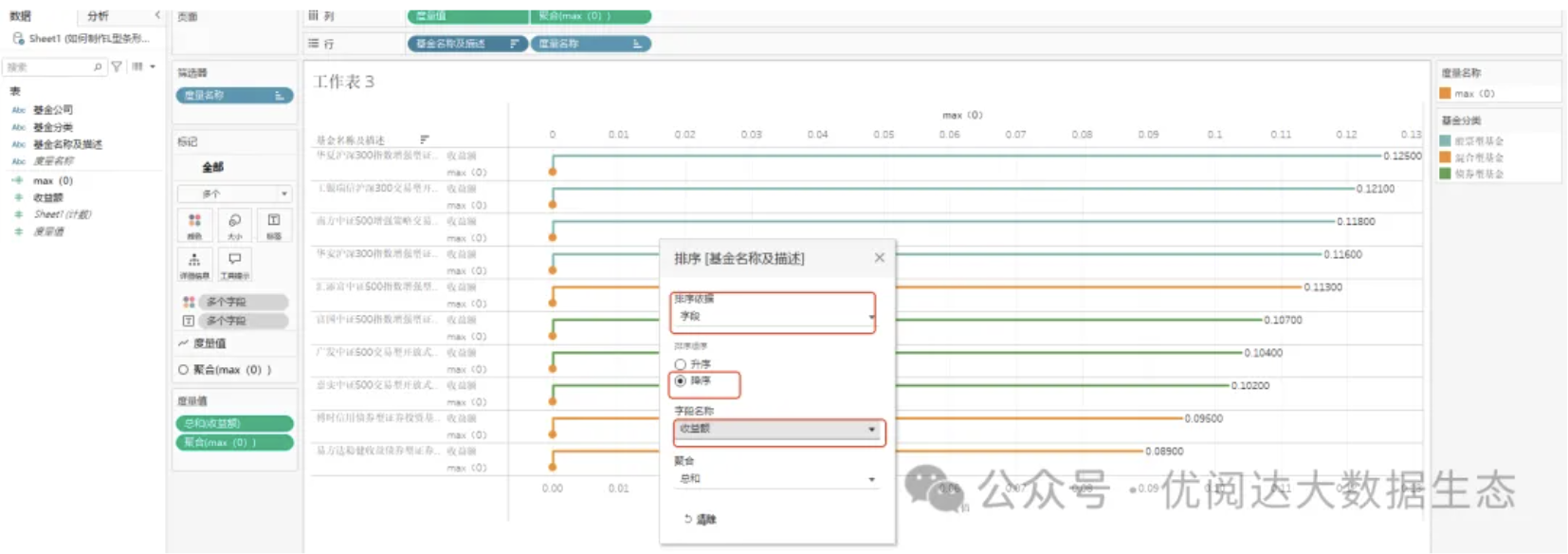
将字段“基金名称及描述”拖放至“聚合(MAX(0))”“标记”卡的标签中,并将其排序改为:按字段收益额降序排列。将“基金分类”拖放至该标记卡的颜色中,按需设置标签和大小。
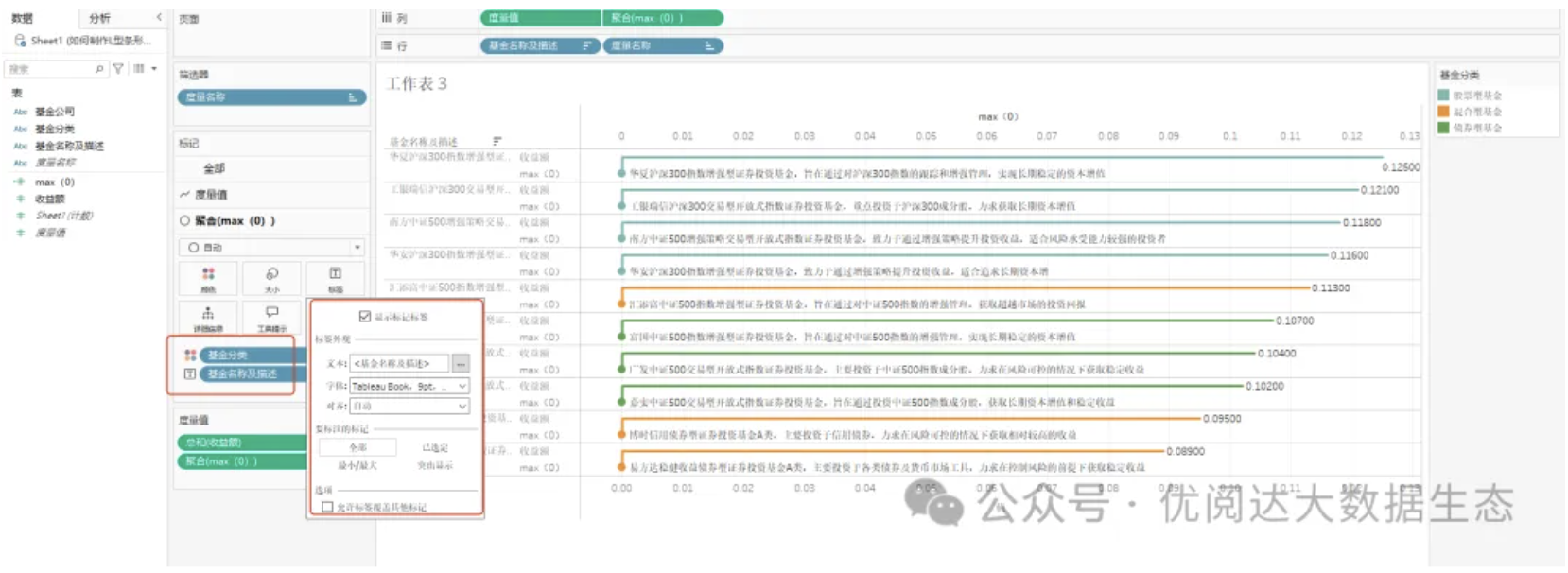
最后,按需设置表格样式并取消勾选:显示标题。

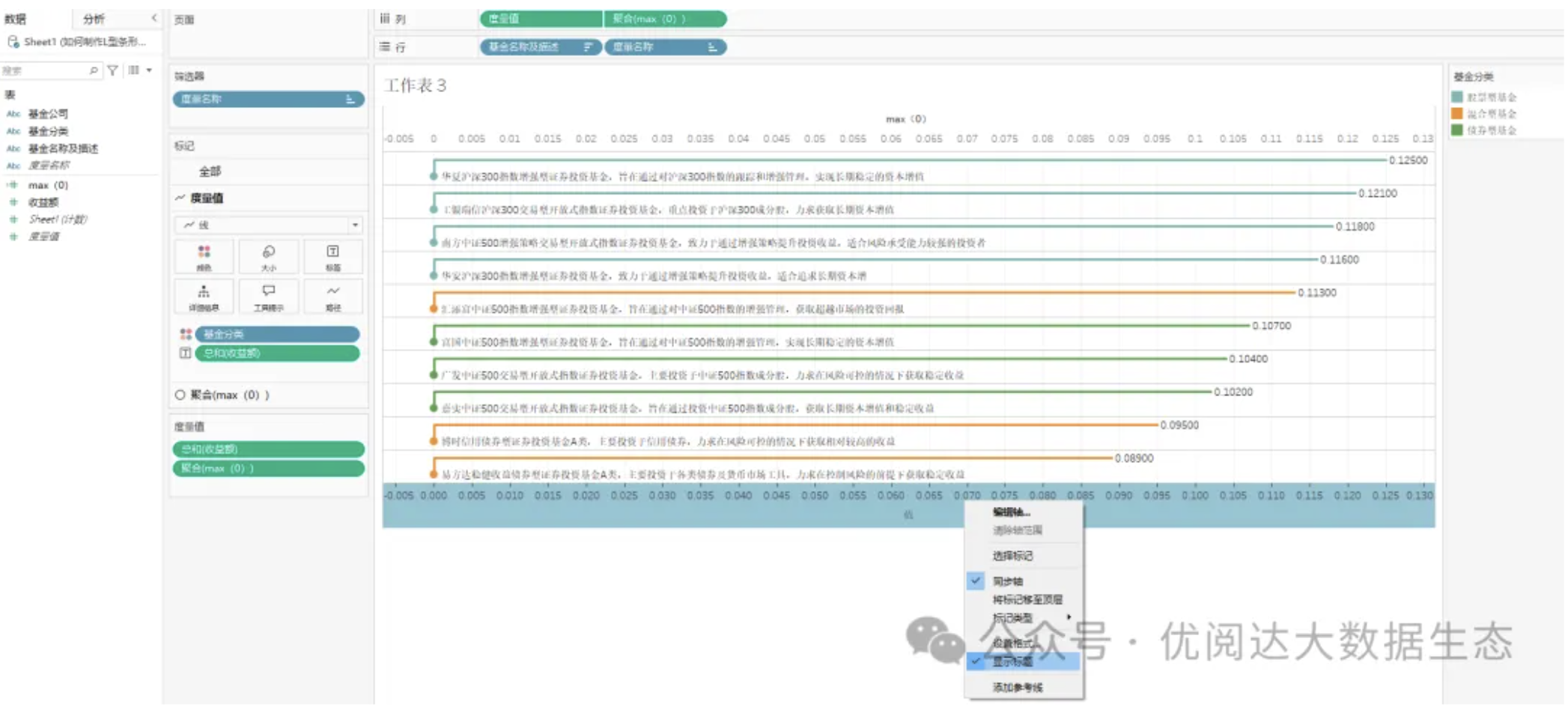
如此,就完成了我们想要的 L 型条形图,现在条形和标签文本都一目了然啦!
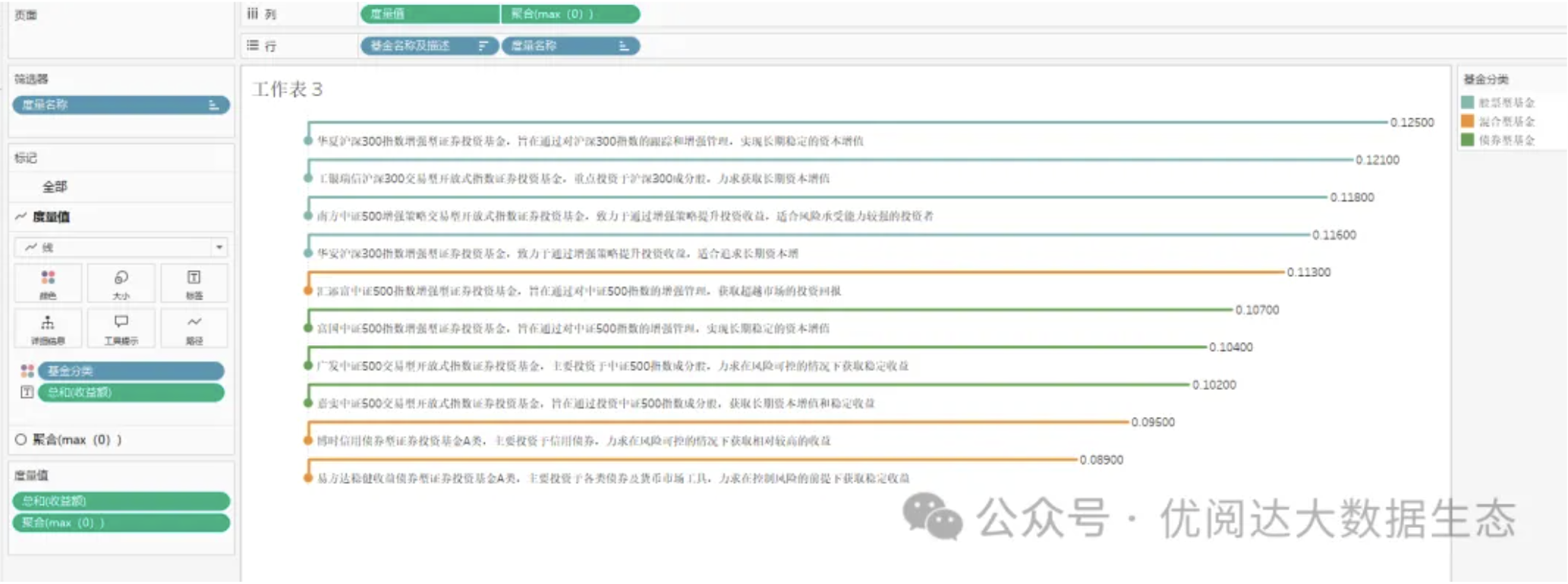
今天的 Tableau 技巧,你 Get 到了吗?





 400 998 0226
400 998 0226