举个栗子!Quick BI 技巧(1):创建趋势折线图
举个栗子!Quick BI 技巧
自 2016 年以来,优阅达《举个栗子》内容专栏已陪伴众多企业用户高效工作,解决真实业务场景中的用数问题。
2023 年,全新系列《举个栗子!Quick BI 技巧》出炉啦~
优阅达期待能够持续分享经验,帮助用户发现更多 Quick BI 使用技巧,加速业务场景的融合运用,释放数据创新价值!
作为唯一入选 Gartner ABI 魔力象限的国产 BI 产品,Quick BI 可以无缝对接各类云上数据库和自建数据库,大幅度提升数据分析和报表开发的效率。无需代码,用直接拖拽的操作方式,让业务人员也可以轻松的实现大数据分析!
众所周知,在数据分析中,折线图是利用率非常高的一种图,主要用于展示连续变化的数据趋势。那么在 Quick BI 中要如何来制作折线图分析商品的销售额、利润等随着时间发生了怎样的变化?
第一期《举个栗子!Quick BI 技巧》我们就来分享:创建趋势折线图
为方便学习,本栗子使用 “示例-超市”数据源。掌握栗子方法后,数据粉可尝试使用自己的数据。
具体步骤如下:
Step 1. 创建图表
打开 Quick BI 分析界面,单击左侧菜单仪表板 “+” 符号,新建一个仪表板。
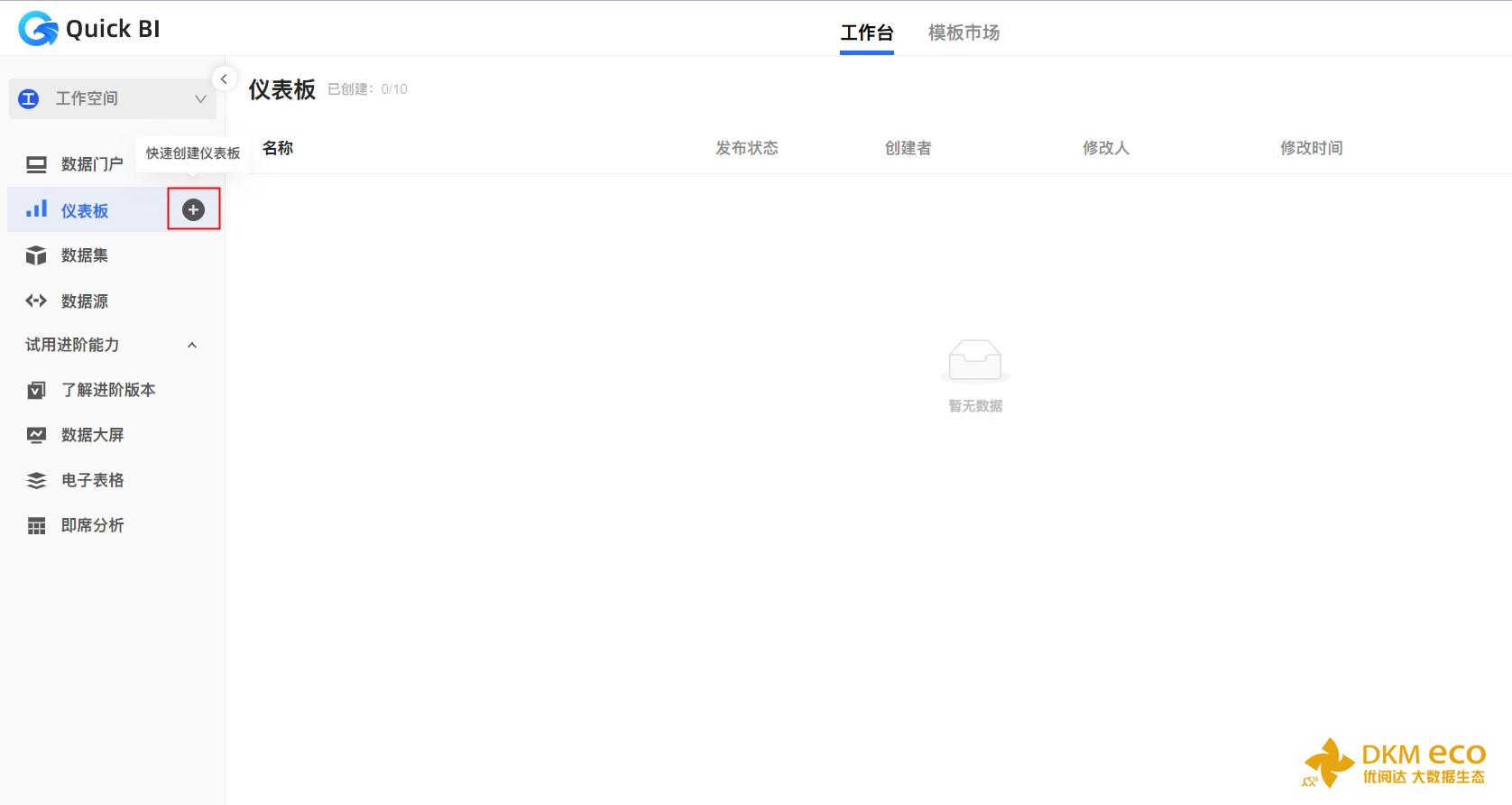
单击顶部菜单:添加图表,下拉图表框中选择:线图-灰色线图。

在右侧“数据”窗格中,将要分析的数据字段“订单日期(month)”拖放至“类别轴/维度”,将字段“销售额”和“利润”拖放至“轴值/度量”上,单击底部的“更新”按钮。
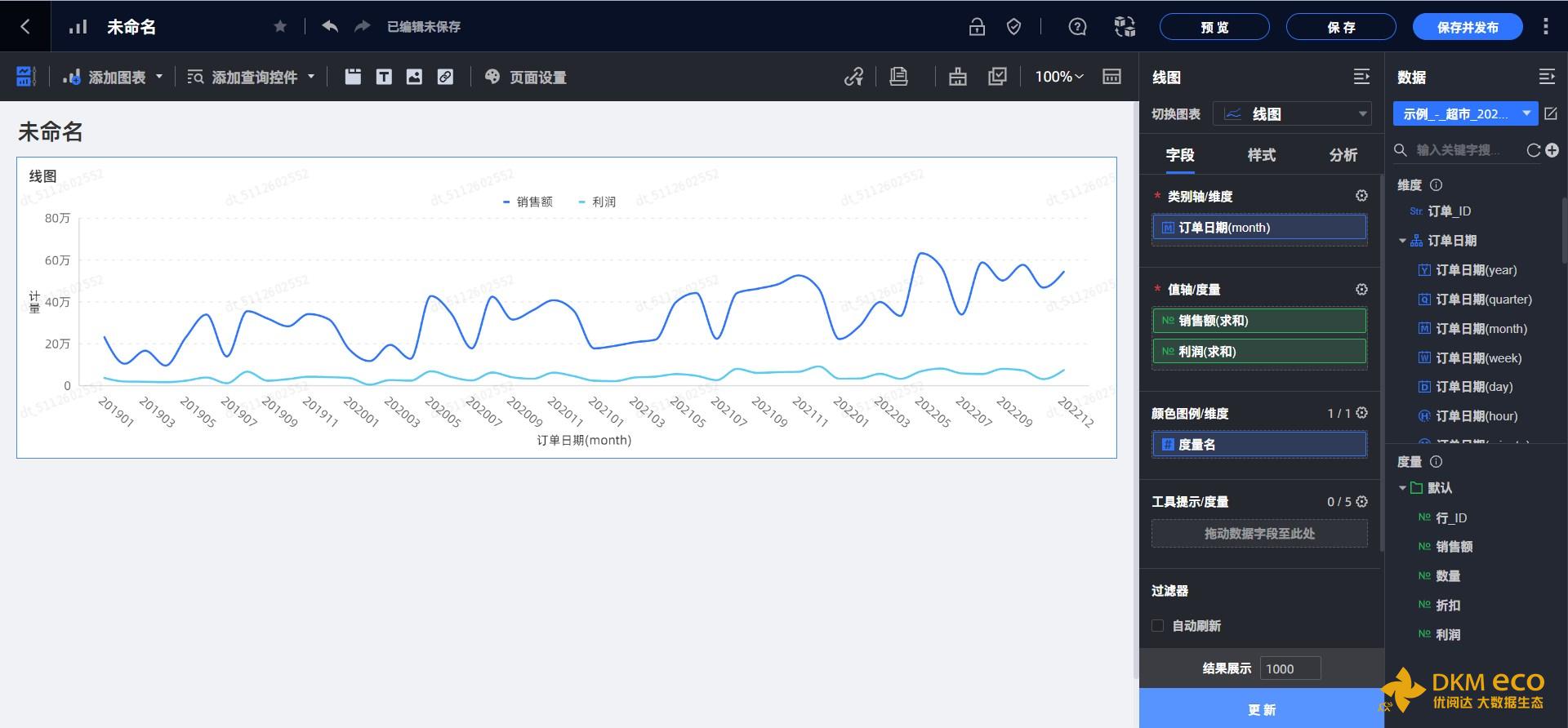
在右侧“线图”窗格,进入“样式”卡,将线条样式改为:直线。
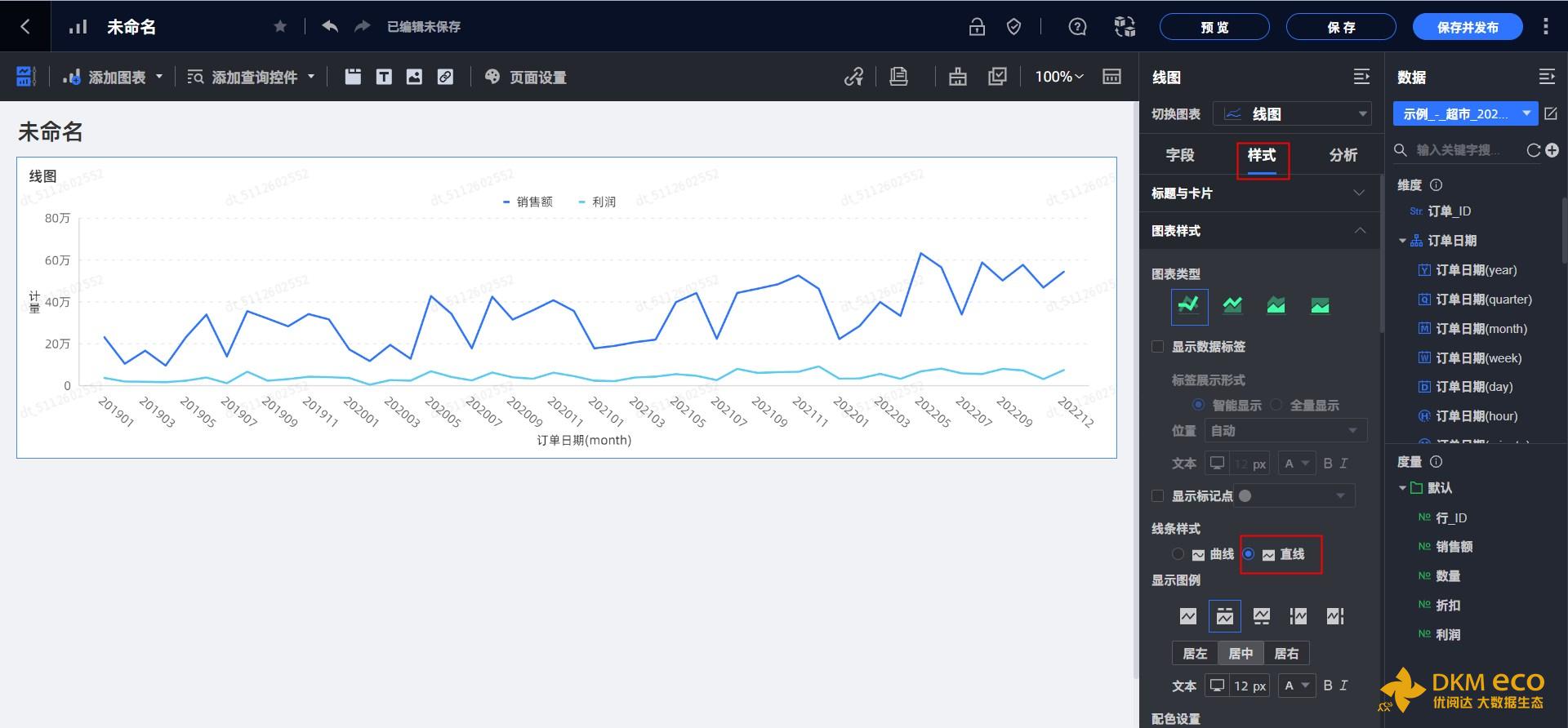
Step 2. 添加趋势线
仍在右侧“线图”窗格,进入“分析”卡,并单击“趋势线”右侧编辑按钮,在弹窗中选择:添加趋势线。

对趋势线进行设置,选择销售额、线性,设置预测周期,栗子将其设置为:6 个月。

同样方法设置利润的趋势线。
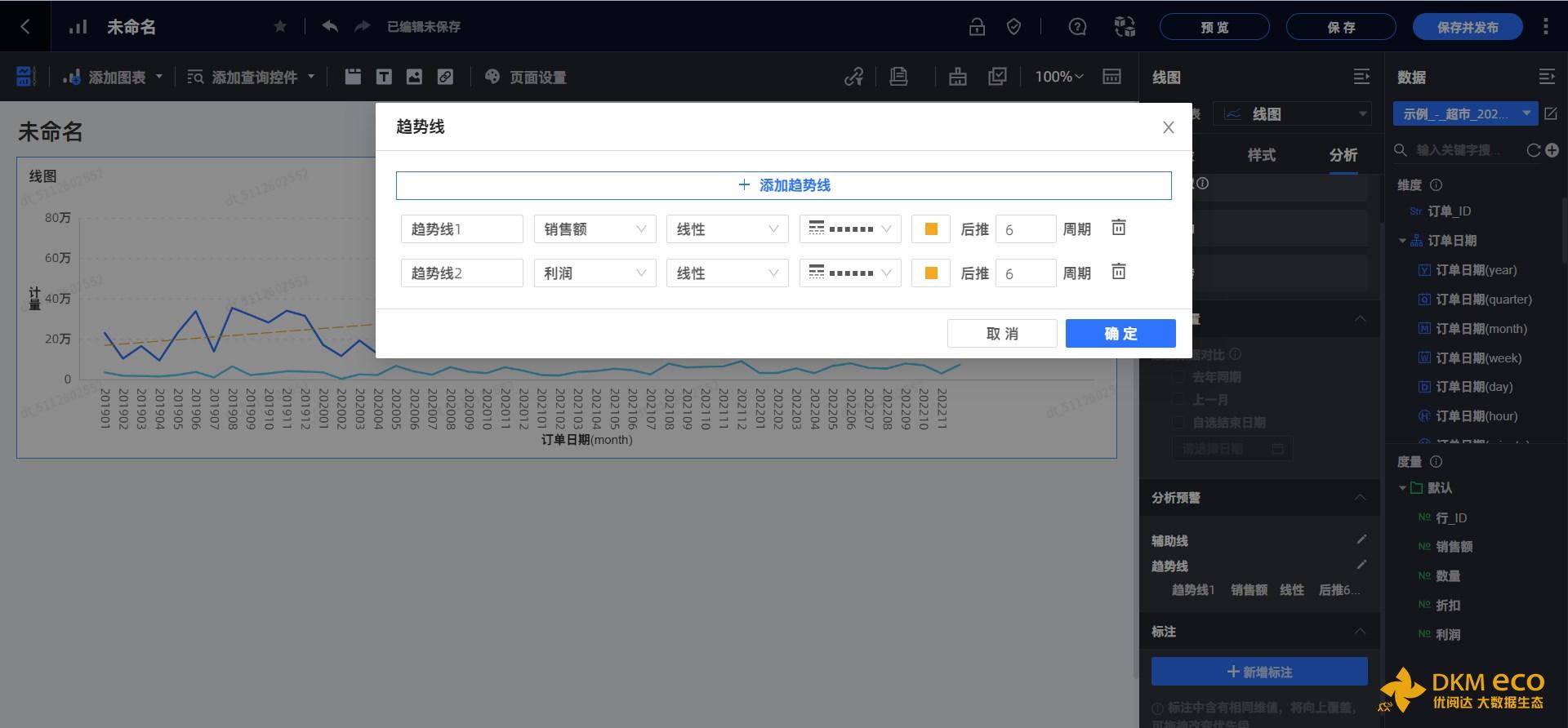
单击:确定。此时,视图中能看到销售额和利润的趋势线了。

Step 3. 设置标签
返回“样式”卡,进行一系列设置,显示销售额和利润最值。


最后,单击右上角的“保存”按钮,就完成了关于销售额和利润随时间变化的数据分析趋势图。
根据未来六个月的预测趋势来看,利润并没有因为销售额的较快增长而越来越高;未来想改善利润流失的问题,需要进一步细化分析维度找到利润流失的真正原因:试着去寻找是哪个区域,哪个产品或者其他因素拉低了利润的增长。

今天的 Quick BI 技巧,你 Get 到了吗?赶快试试看吧!





 400 998 0226
400 998 0226