优阅达 | Tableau微课堂(1):基础入门
Tableau入门指引
开始界面
这是开始屏幕,可以在这里连接到新数据、链接到保存的数据源或者打开最近使用过的工作簿。

连接数据
在连接窗格可以看到,Tableau可以连接到的各种数据源。
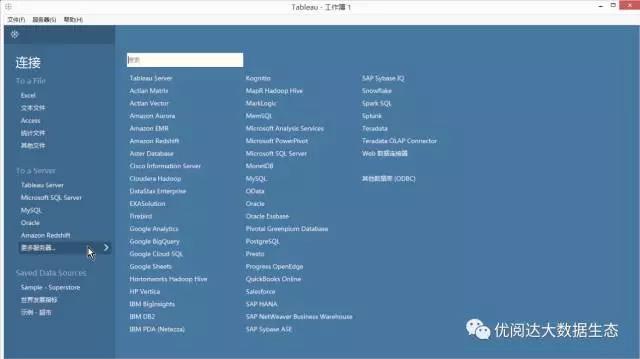
示例使用的是全球超市数据,超市数据是像这样的一个EXCEL文件,数据的形状类似数据库表,第一行包含列标题。
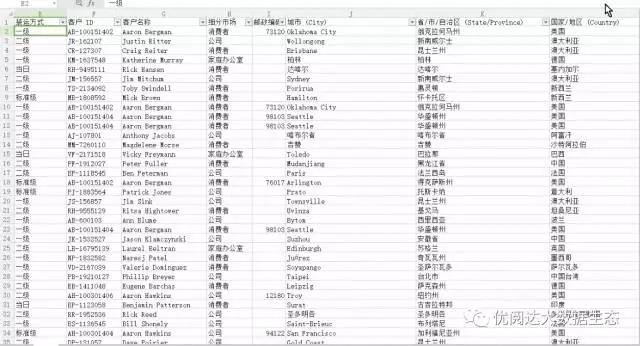
选择连接到EXCEL,导航到你电脑上的EXCEL文件,然后双击打开。
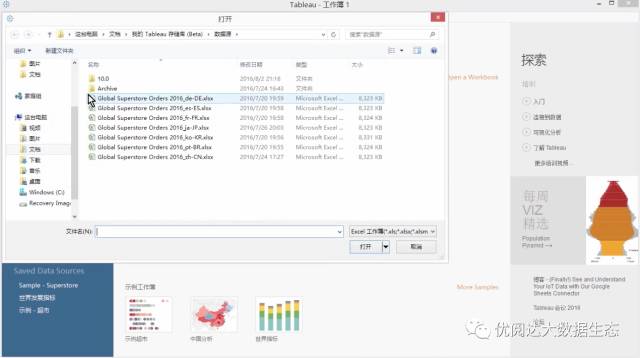
查看数据
从数据源界面可以选择使用那些工作表或表格,把订单拖到画布中。
如果要从这个数据源调出更多信息,只需将其他表拖至画布;
如果有位于另一个数据源的相关数据,可以单击添加,通过添加连接来创建整合式数据源。
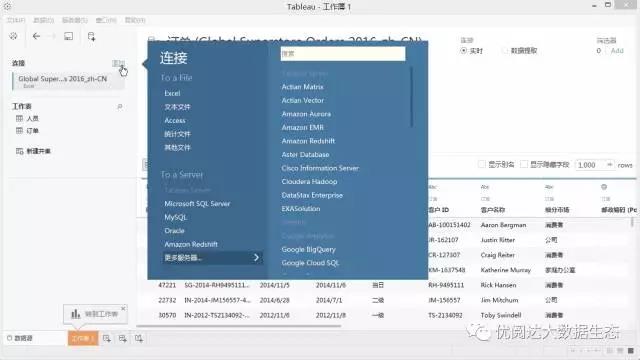
工作表已自动添加到画布,可以在这里看到自己的跨数据库连接。Tableau Desktop自动创建默认跨数据库连接,就像在此处图表中看到的一样。
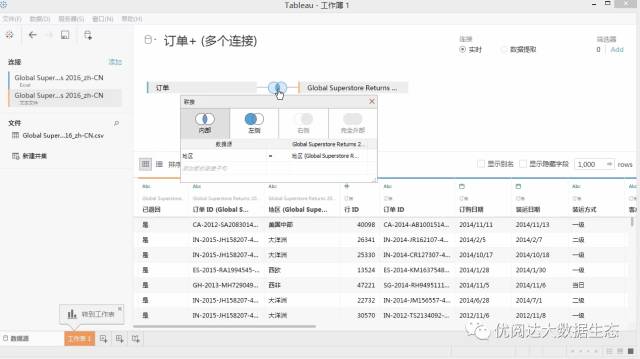
调整数据
如果想拆分此字段,并且仅保留配送中心代码,这非常容易办到,只需单击字段名称旁边的的下拉菜单,并选择自定义拆分,将在连字符处拆分,只保留第一列。
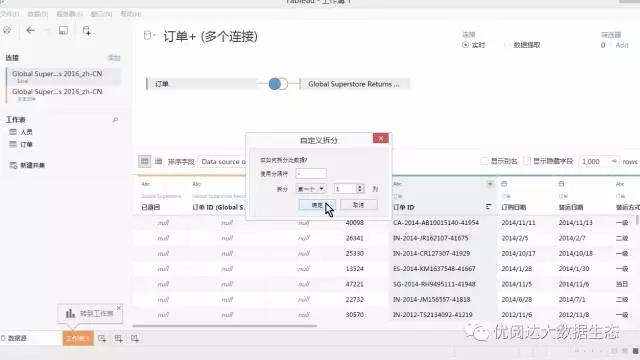
选择数据连接方式
实时连接到数据还是提取数据?
如果数据不断变化或者希望利用高性能数据库,实时连接是很不错的选择;
选择通过数据提取,把数据导入Tableau的快速数据引擎,这样可以获得离线数据,并能够将关键系统受到的性能影响降到最低,同时仍然可以定期进行计划刷新,保持数据时效性。
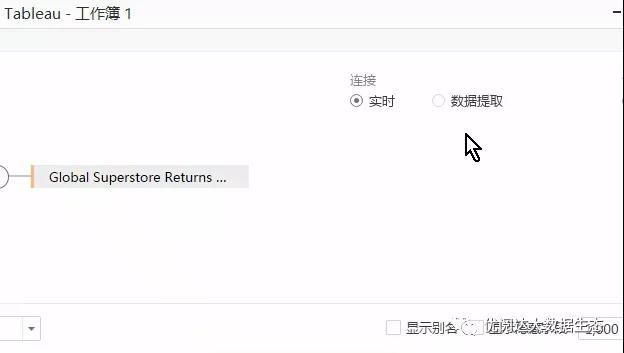
分析数据
现在来看看探索数据有多简单!
只需拖出字段,现在将类别拖至行、细分市场拖至行、数量拖至列、市场拖至列、同时将市场拖至颜色,可以非常轻松地根据销售的物品数量为每个类别客户细分和市场的销售情况创造可视化。
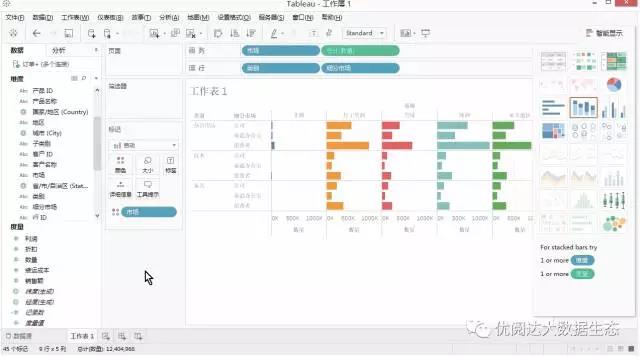
维度与度量什么?
维度是类别字段,在本例中就是日期,客户和类别等字段,这些字段是对数字进行切片和切块时的依据;维度常常是离散的,离散的字段在图表中形成标签,在数据窗格和视图中以蓝色进行颜色编码;
度量则是指标,是希望分析的数字。度量常常是连续的,连续的字段在图表中形成轴,其胶囊以绿色进行颜色编码。
探索数据
如果想看销售总数,将销售额放入视图,可以看到Tableau查询数据库并返回一个结果:这家公司的销售额为1250万出头。
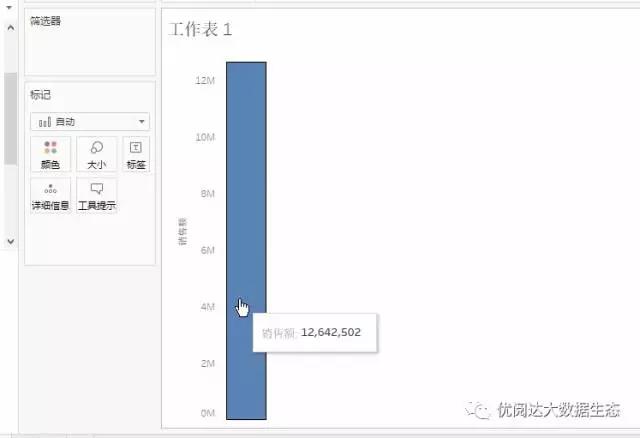
如果希望看到随时间推移的销售情况,可以把视图拖到视图顶部,TableauDesktop会以年度汇集日期,可以使用加号将其展开,可以在视图中同时看到季度和年度。
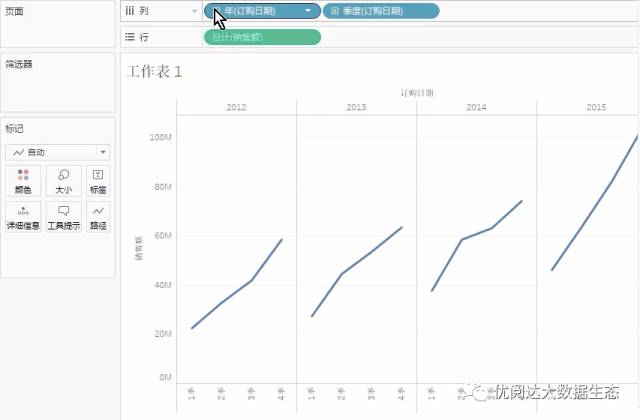
如果想知道年同比增长之类的信息又如何?在TableauDesktop中,像这样的计算,非常容易,再一次单击胶囊的下拉菜单,然后转移到快速表中计算,选择年度同比增长。
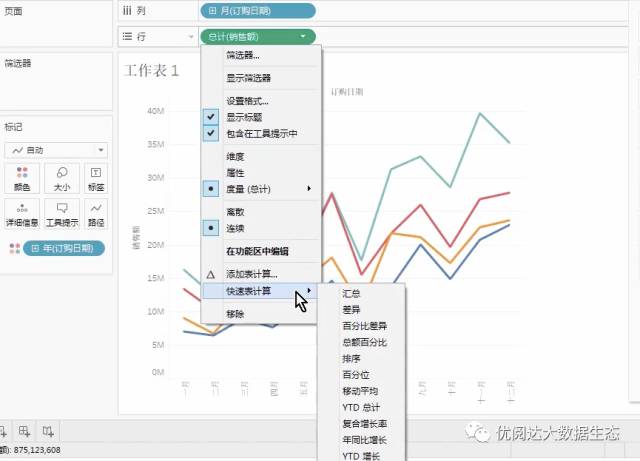
如果仍想察看原始销售额,只需要将其放入可视化中;如果向让年度同比增长之显示在工具提示而不是图表中,可以将其移至工具提示功能区。
如果想导出此工作表中的原始数据,该怎么做?TableauDesktop很容易就可以做到这一点:可以右键单击可视化图表,并复制数据,然后粘贴到Excel中,这甚至包括执行过的快速表计算,还可以只右键单击选项卡,然后复制为交叉表。
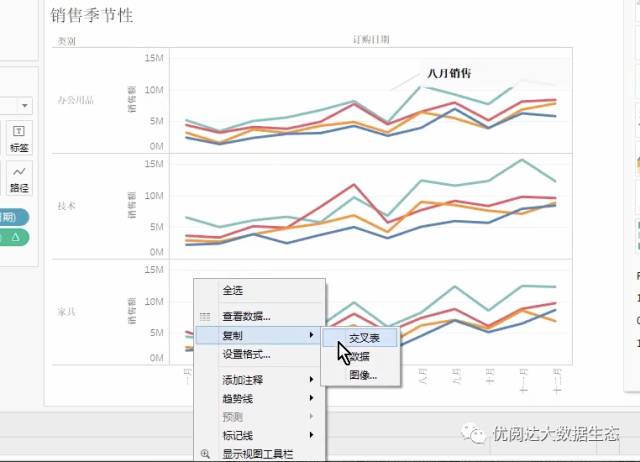
担心办公用品促销活动期间以及年末的利润不好,把利润添加到交叉表看看情况如何?把利润添加到颜色,可以更轻松地理解总体趋势,但这些颜色有点淡,来编辑一下颜色:单击颜色,然后单击编辑颜色,下拉菜单中有多种颜色可供选择,将标记类型标记为方形,然后起用标记标签。
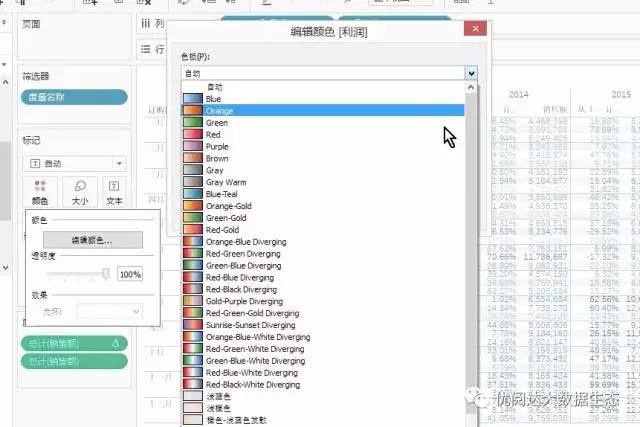
Tableau Desktop 提供了名为智能显示的简单工具,在知道希望察看的数据,在不知道如何创建有效视图的情况下,该工具可以提供帮助,智能显示包含常见图表类型列表,可以帮助您开始分析。
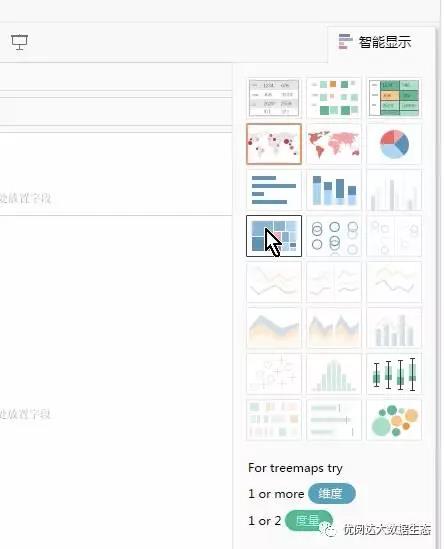
智能显示是一键式选项,并没有列出所有图表,在按住Ctrl键的同时,选择不同的维度和度量,看看智能显示如何工作。如果想了解的销售额以及不同国家地区的销售情况,符号地图好象是这些地段不错的选择。
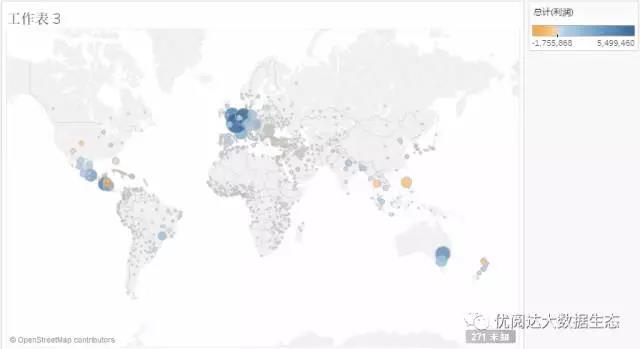
知道家具有问题,但是具体是那些家具类型情况不佳呢?创建新工作表,然后使用智能显示来一探究竟,按住Ctrl,并选择感兴趣的变量,比如类别,子类别和销售额。此时看到智能显示给出了多种建议,逐个单击几个图表,看看哪一个最好。
编制仪表板
如果希望将其分享给团队,并编制仪表板,多个视图可以组成单个仪表板。
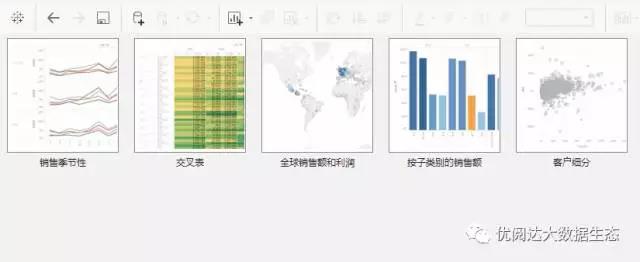
单击创建仪表板,可以将其命名为销售额仪表板,调整大小使之适合笔记比计算机。所有工作表都在左侧,可以根据悬停进行预览,把地图拖进该视图,把按次类别的销售额和客户细分放在其下方,然后添加仪表板标题。

编制故事
如果想逐步引导观众,探索这些利润问题该怎么做?
Tableau Desktop 提供一项名为Storypoint的功能,便于您把一系列的具体视图汇编起来,逐步引导观众察看分析。可以通过逐步从菜单单击听见故事,构建故事。
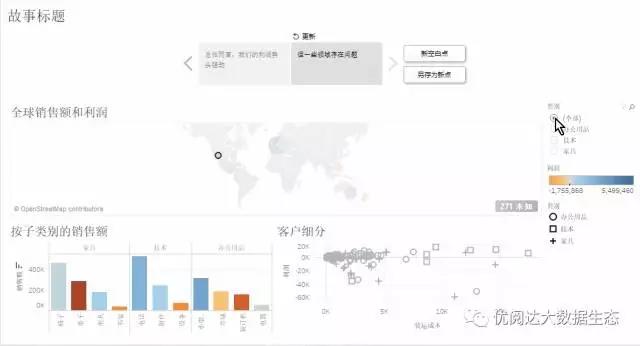
Storypoint 的一个重要方面,即在保持交互性的同时,能够对可视化内容的具体简介拍摄快照。
分享工作簿
如果想要把工作成果分发给其他人,最有效的工作簿分享方式是将其发布到Tableau Server或Tableau Viewer中,已发布的工作簿具备完全的交互性,随时保持最新版本,而且安全。
可以通过浏览器或移动应用进行访问,要进行发布,打开服务器菜单并选择发布工作簿,
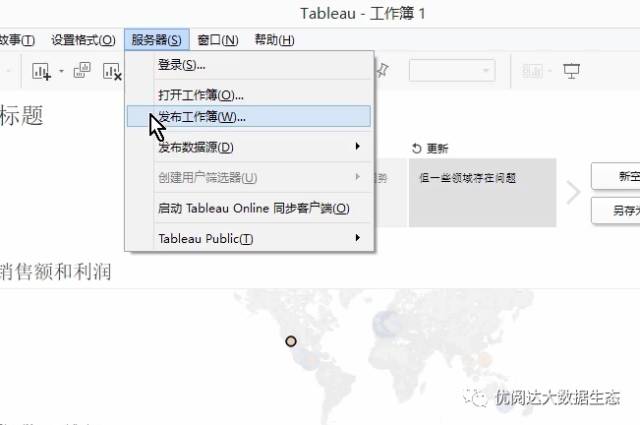
如果只是想发布数据源本身供其他人使用,选择发布数据源
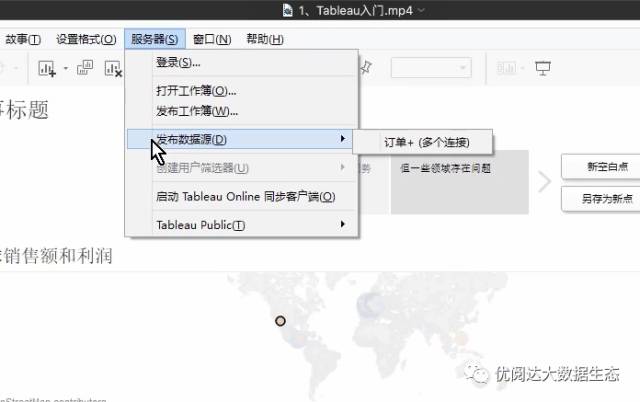
可以发布具体项目,命名工作簿,输入描述工作内容,标记内容,精确选择要发布的项目,控制权限,完成发布后即可与内容进行轻松交互。
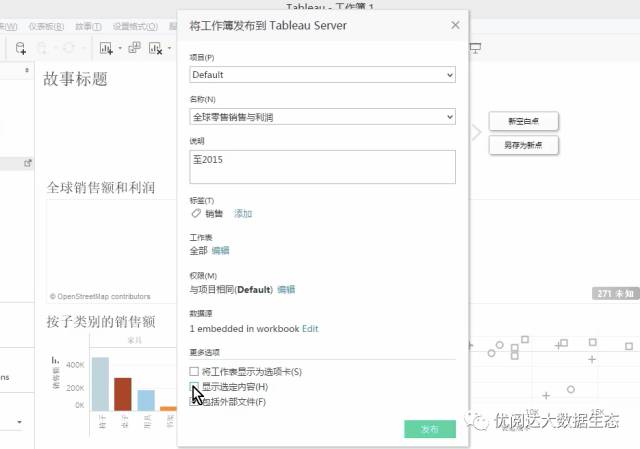
发布后的所有内容仍然具有完整的交互性。
可以通过浏览器直接实现;
可以订阅内容,以便按照设置的计划通过电子邮件发送更新;
可以收藏内容,以及进行搜索和筛选;
借助IOS和安卓应用,您可以通过手机或平板电脑从任何地点安全访问仪表板和数据。
本节Tableau微课堂到此结束,感谢你的耐心阅读。
下节课,我将带你了解Tableau的界面。





 400 998 0226
400 998 0226