举个栗子!Tableau 技巧(277):创建径向 WIFI 信号图
三月初为大家分享了 🌰:学做径向柱状图(Radial Column Chart)。在此基础上,我们又做了进一步的延展:径向 WIFI 信号图。
它的用法和径向柱状图一致,区别在于它将柱体分切成多个弧线(内短外长),通过高亮弧线数量,能更直观的比较数值大小。

如何在 Tableau 中具体实现呢?今天的栗子,一睹为快吧!
本期《举个栗子》,我们要给大家分享的 Tableau 技巧是:创建径向 WIFI 信号图
为方便学习,栗子使用 Tableau 自带的“Sample-Superstore”数据源。掌握栗子方法后,数据粉可尝试使用其他数据源。懒癌患者可通过以下链接获取栗子数据源:
具体步骤如下:
1. 连接数据
打开 Tableau Desktop,连接“Sample-Superstore”数据源。在数据源页面,创建关联数据源。复制下方文本并粘贴(Ctrl+V)在视图右侧,会自动生成新表。
Path,Distance
100,1
0,1
100,0
0,0
选择内部联接,通过自定义计算设置表的关联条件为:1。
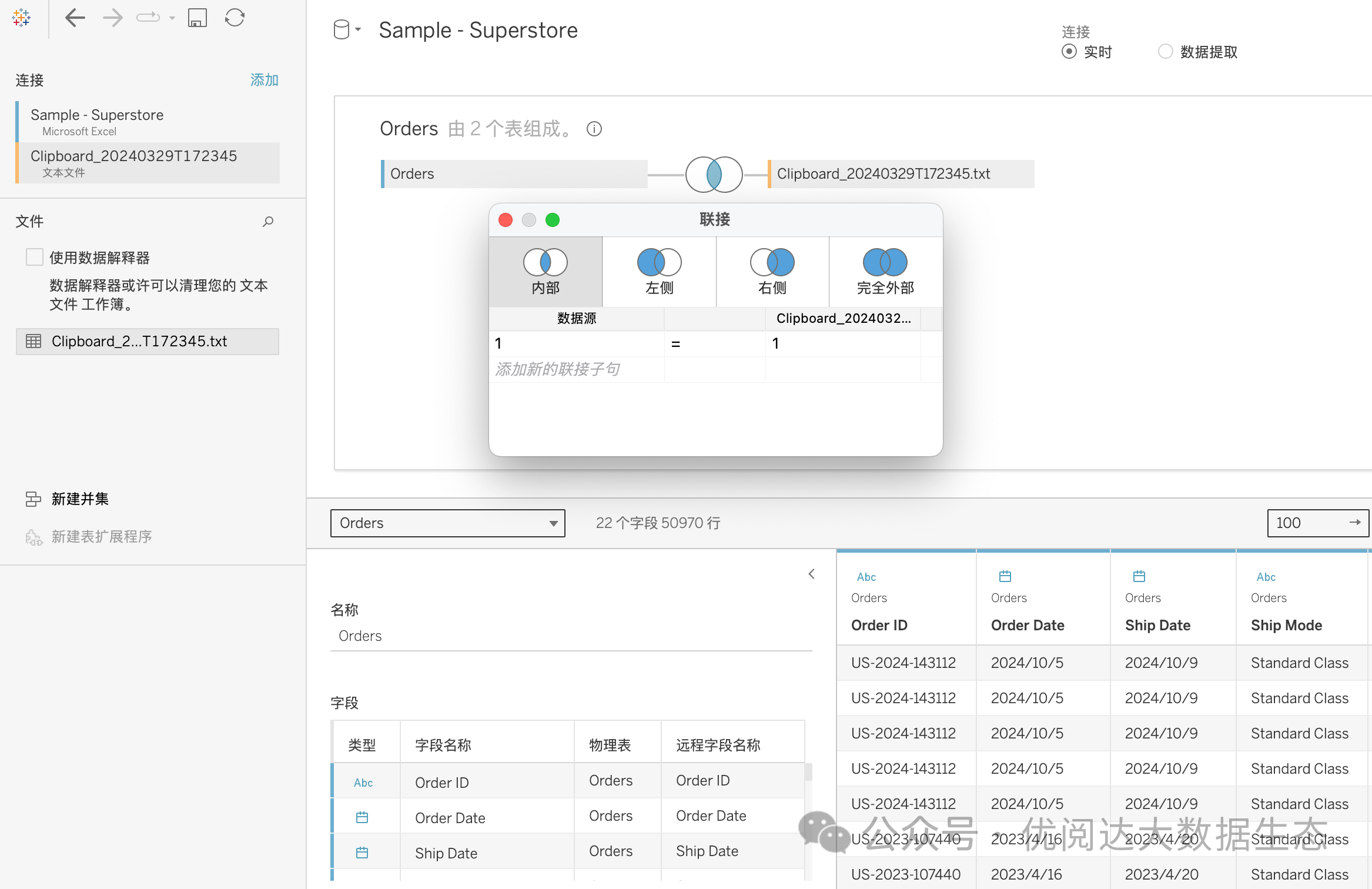
2. 创建参数和计算字段
新建工作表,创建参数。
➤ 参数:@Distance from Center,数据类型选整数,当前值 5,允许值全部

➤ 参数:@Line Weight,数据类型选浮点,当前值 0.01,允许值范围,最小值 0.01,最大值 0.1,步长 0.01
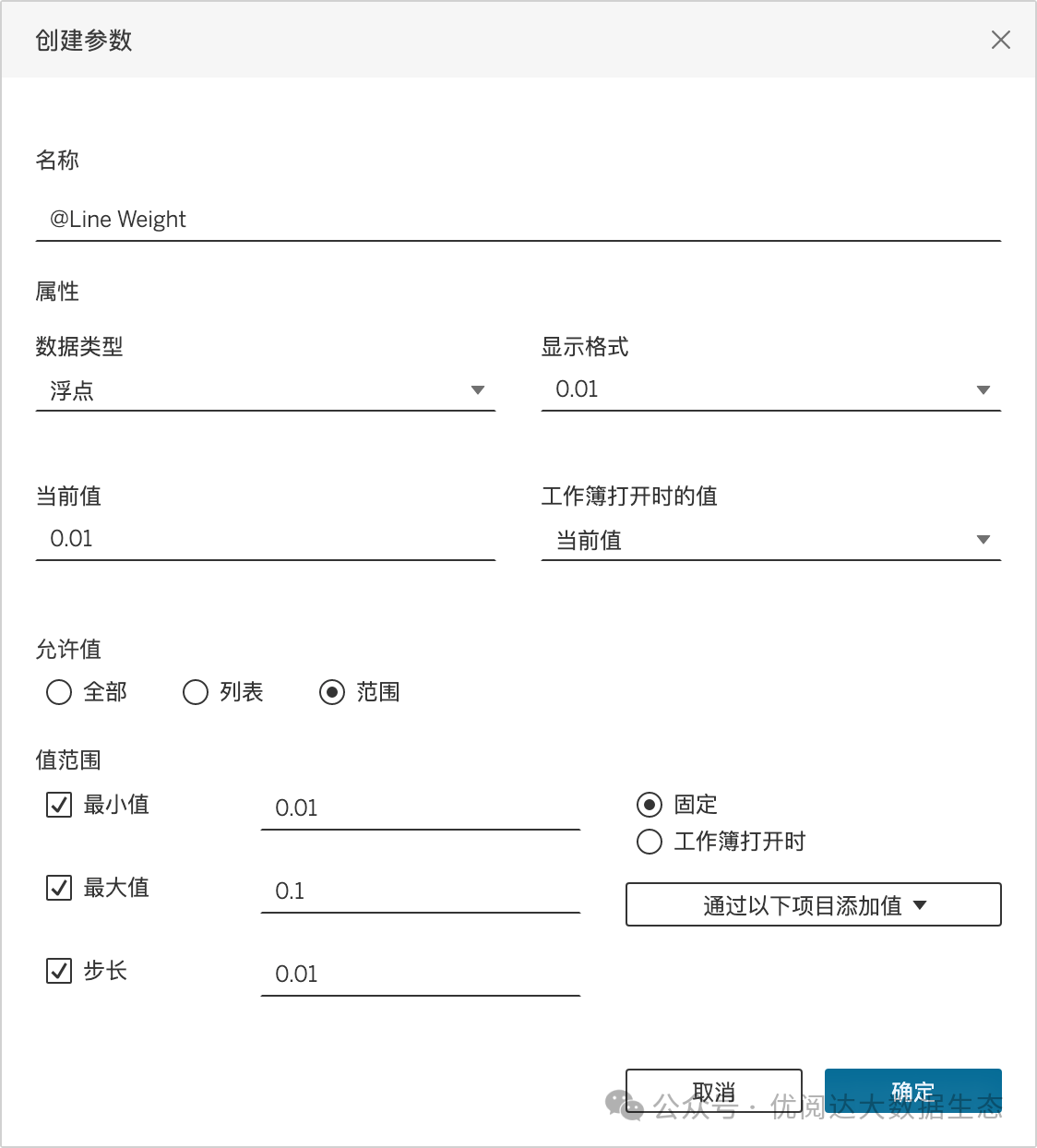
➤ 参数:@Path Factor,数据类型选整数,当前值 20,允许值范围,最小值 5,最大值 100
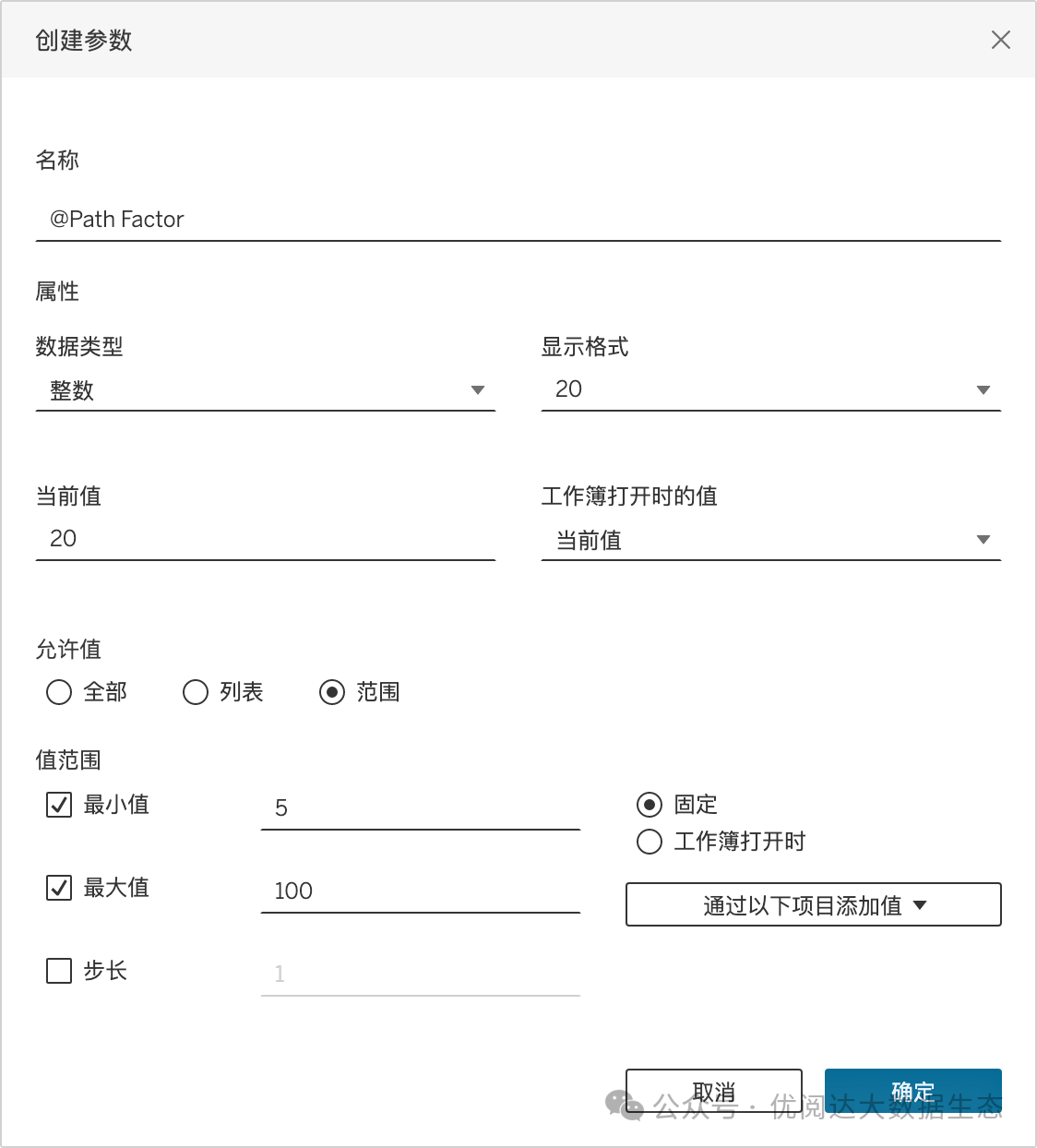
➤ 参数:@Spacing,数据类型选整数,当前值 20,允许值范围,最小值 20,最大值 100,步长 10
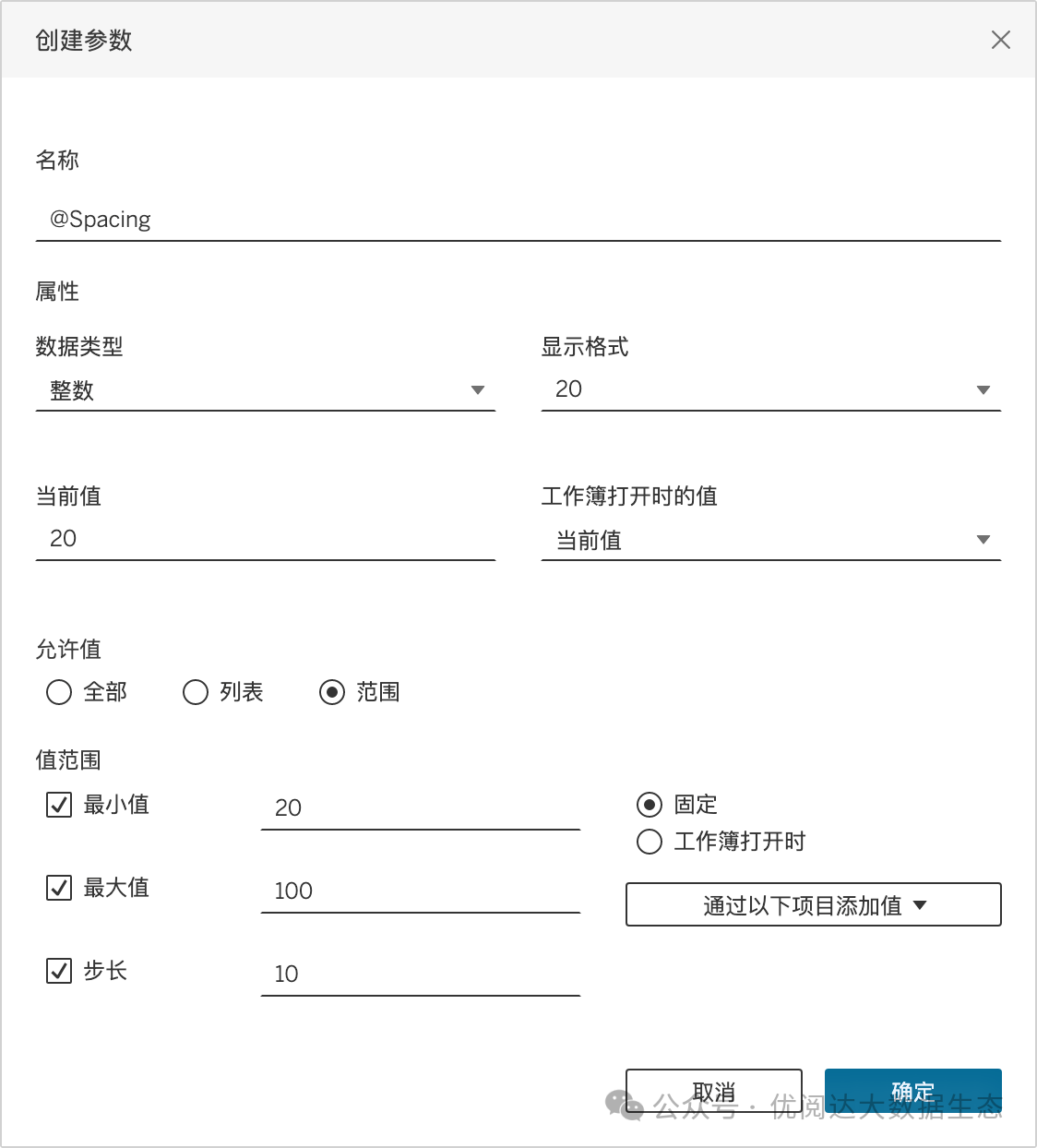
右键单击“Path”字段,选择创建数据桶。数据桶大小选择参数 @Path Factor
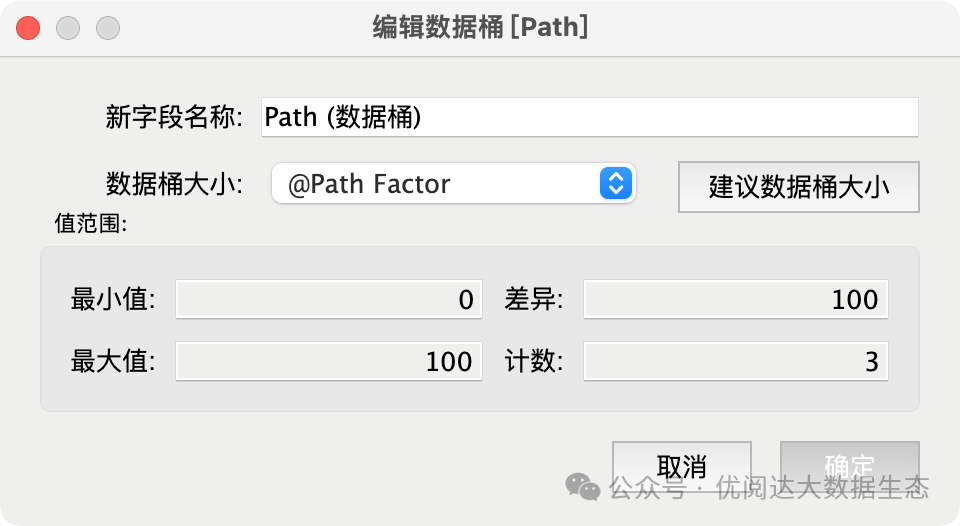
右键单击“Distance”字段,选择创建数据桶。数据桶大小选择参数 @Line Weight

➤ 计算字段:Order Month,键入函数:DATEPART('month',[Order Date])
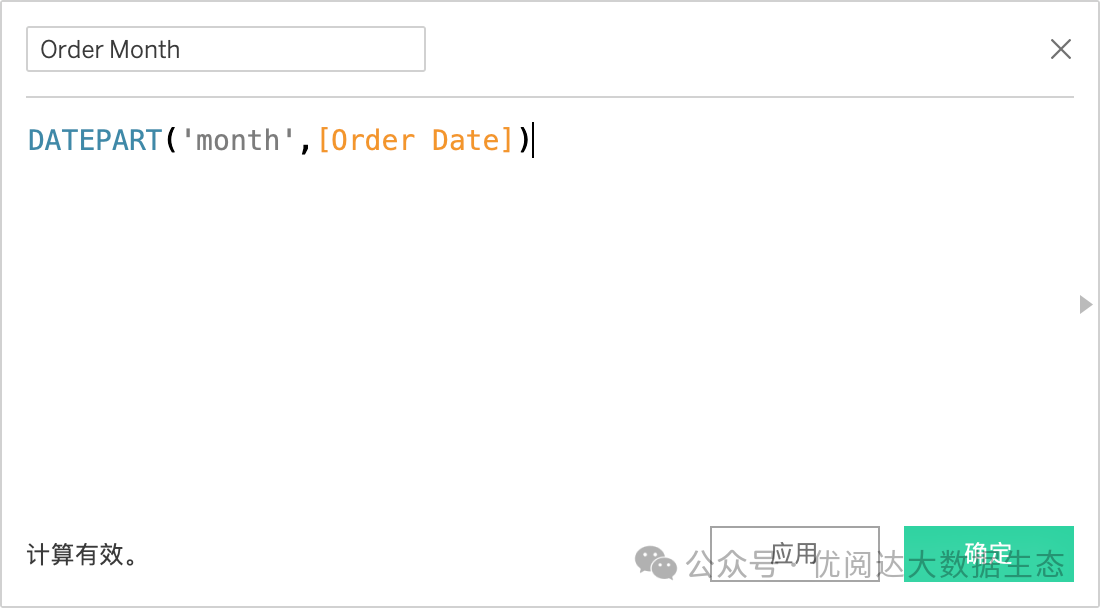
➤ 计算字段:Index (Distance),键入函数:INDEX()
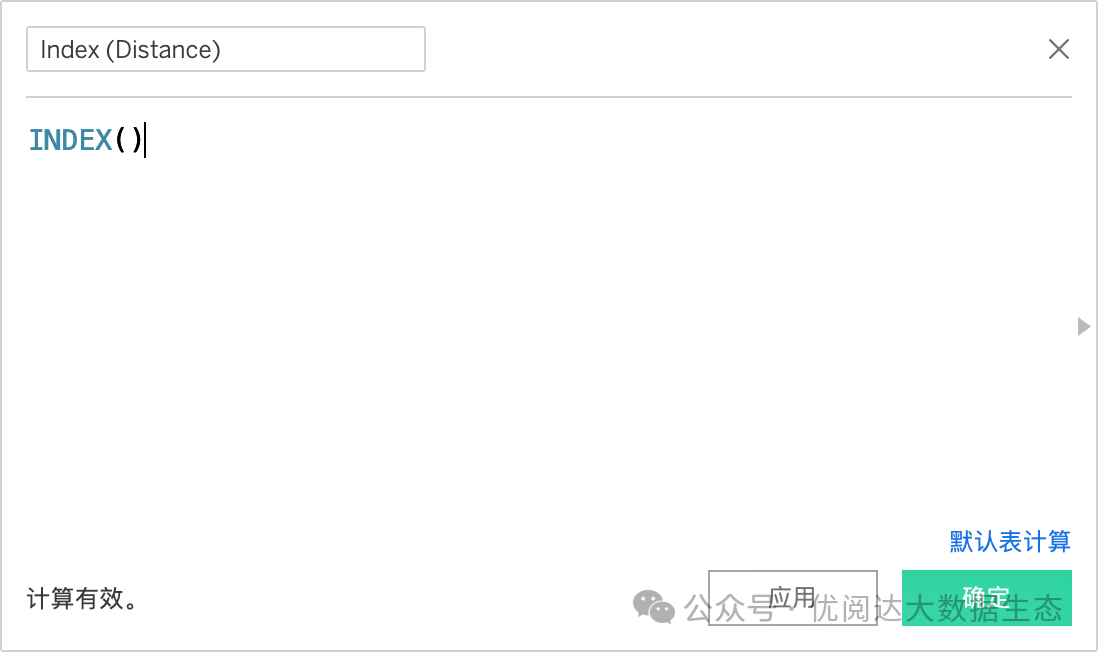
➤ 计算字段:Index (Path),键入函数:(INDEX()-1) * [@Path Factor]
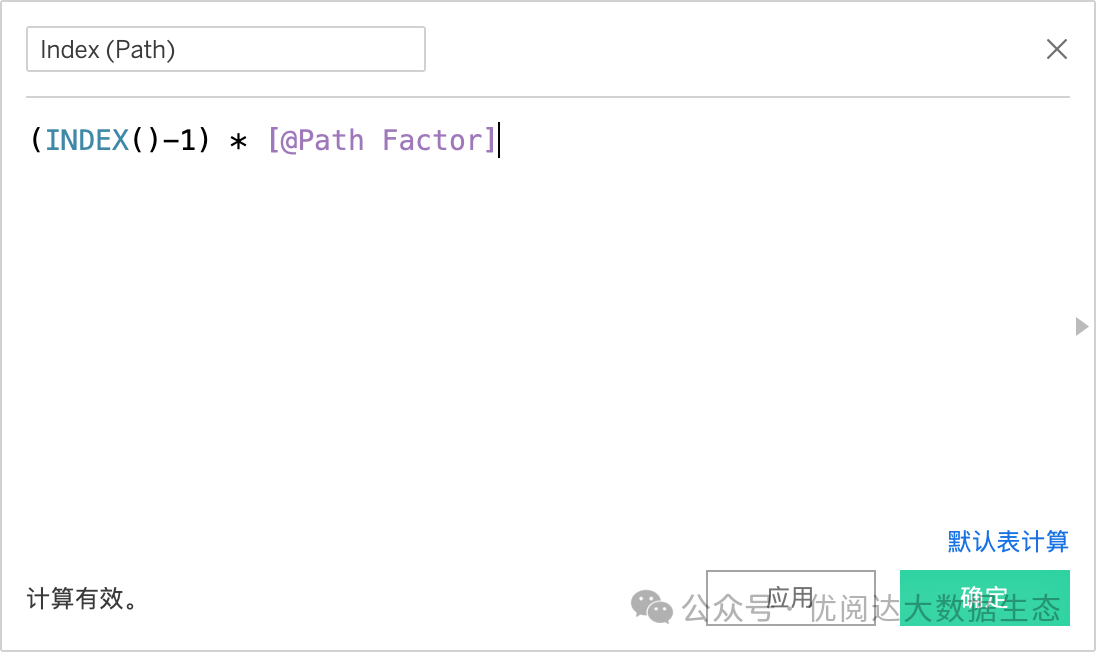
➤ 计算字段:Step Size,键入函数:3.6 / 12 * (100-[@Spacing]) / 100

➤ 计算字段:TC_Order Month,键入函数:WINDOW_MAX(MAX([Order Month]))
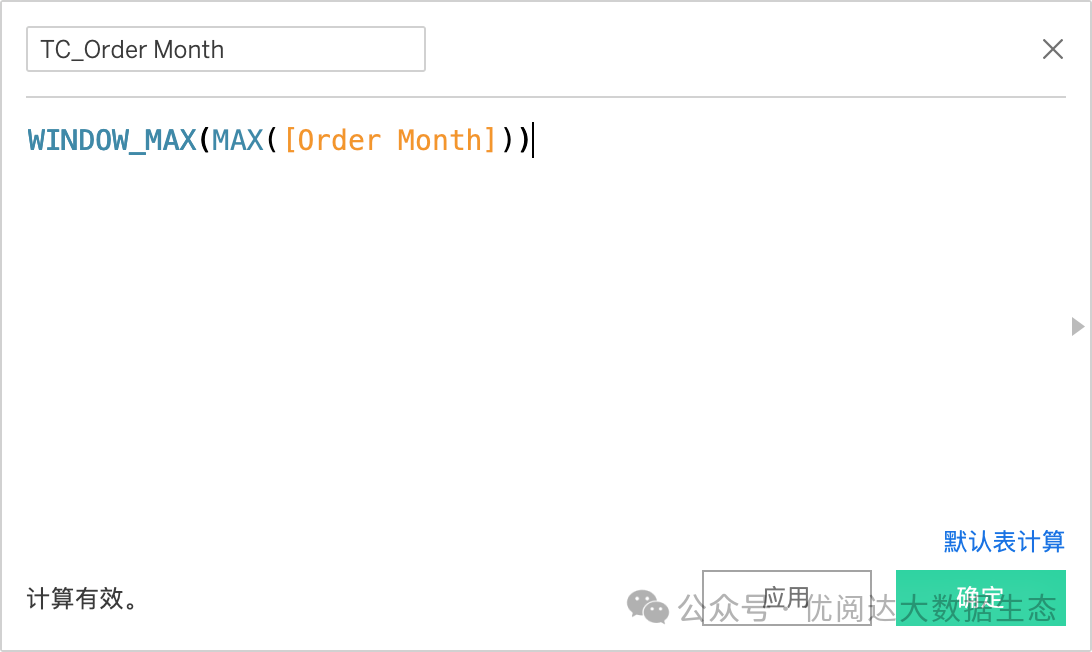
➤ 计算字段:TC_Sales,键入函数:WINDOW_SUM(SUM([Sales]))/4
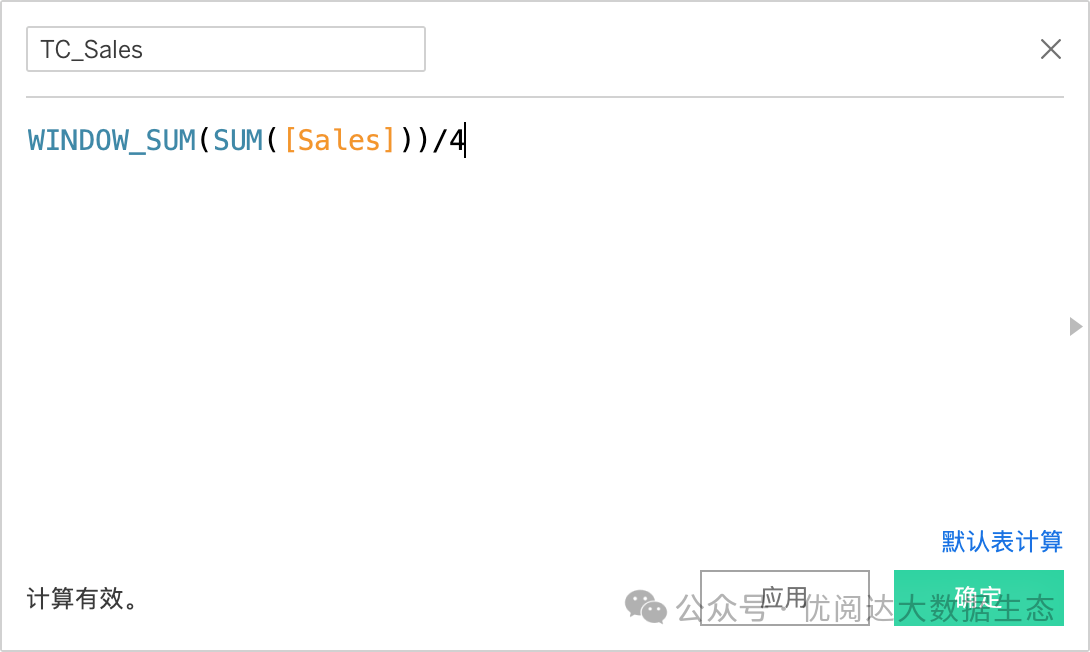
➤ 计算字段:TC_Total Sales,键入函数:WINDOW_SUM(SUM([Sales]))/4

➤ 计算字段:TC_Percentage,键入函数:[TC_Sales] / [TC_Total Sales]

➤ 计算字段:TC_Starting Point,键入函数:(([TC_Order Month]-1)*360/12)
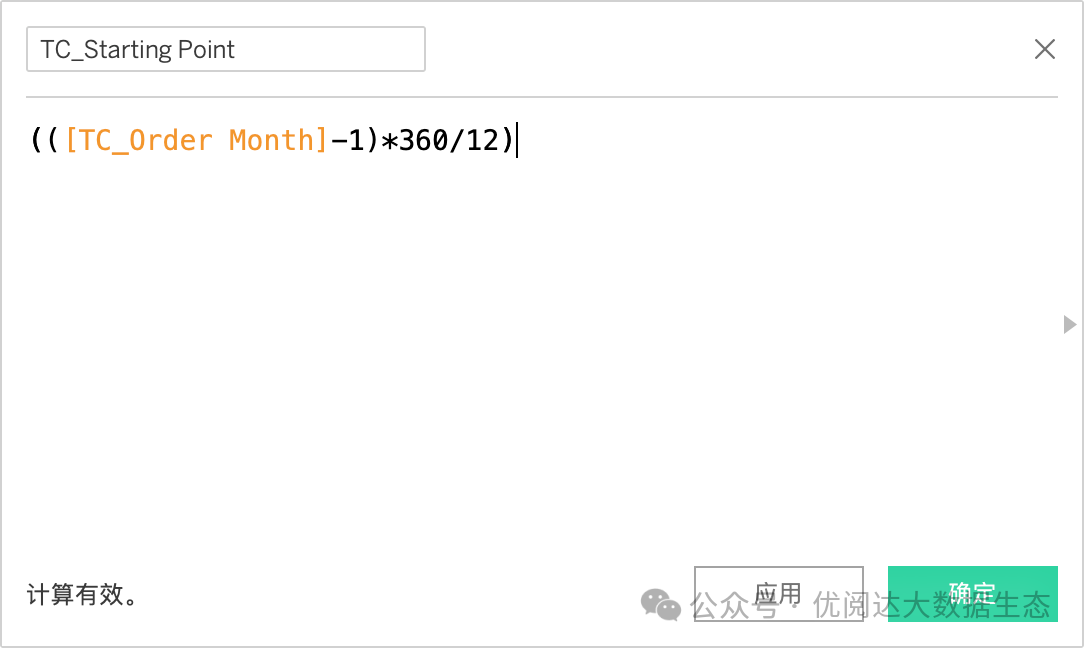
➤ 计算字段:x,键入函数:SIN(RADIANS(([Index (Path)]*[Step Size])+[TC_Starting Point]))*([Index (Distance)]+[@Distance from Center])

➤ 计算字段:y,键入函数:COS(RADIANS(([Index (Path)]*[Step Size])+[TC_Starting Point]))*([Index (Distance)]+[@Distance from Center])
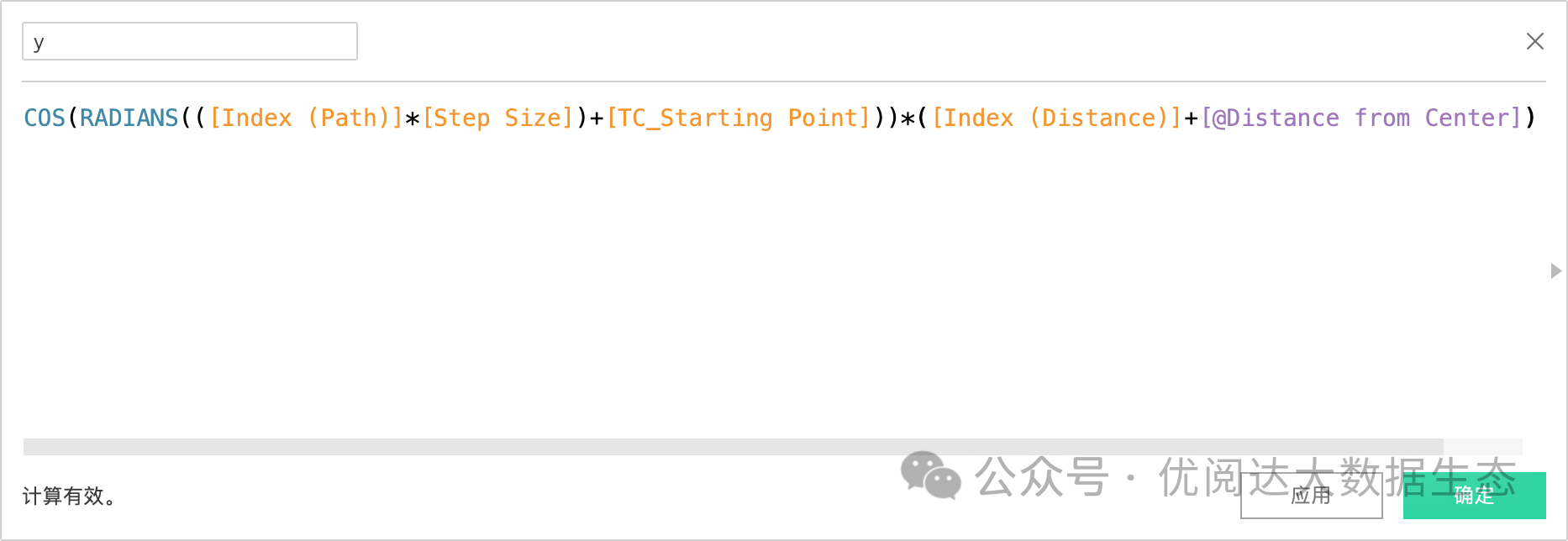
➤ 计算字段:TC_Size,键入函数
IF ([Index (Distance)]-1) / WINDOW_MAX([Index (Distance)]-1) <= WINDOW_MAX([TC_Percentage]) THEN 1 ELSE 0 END
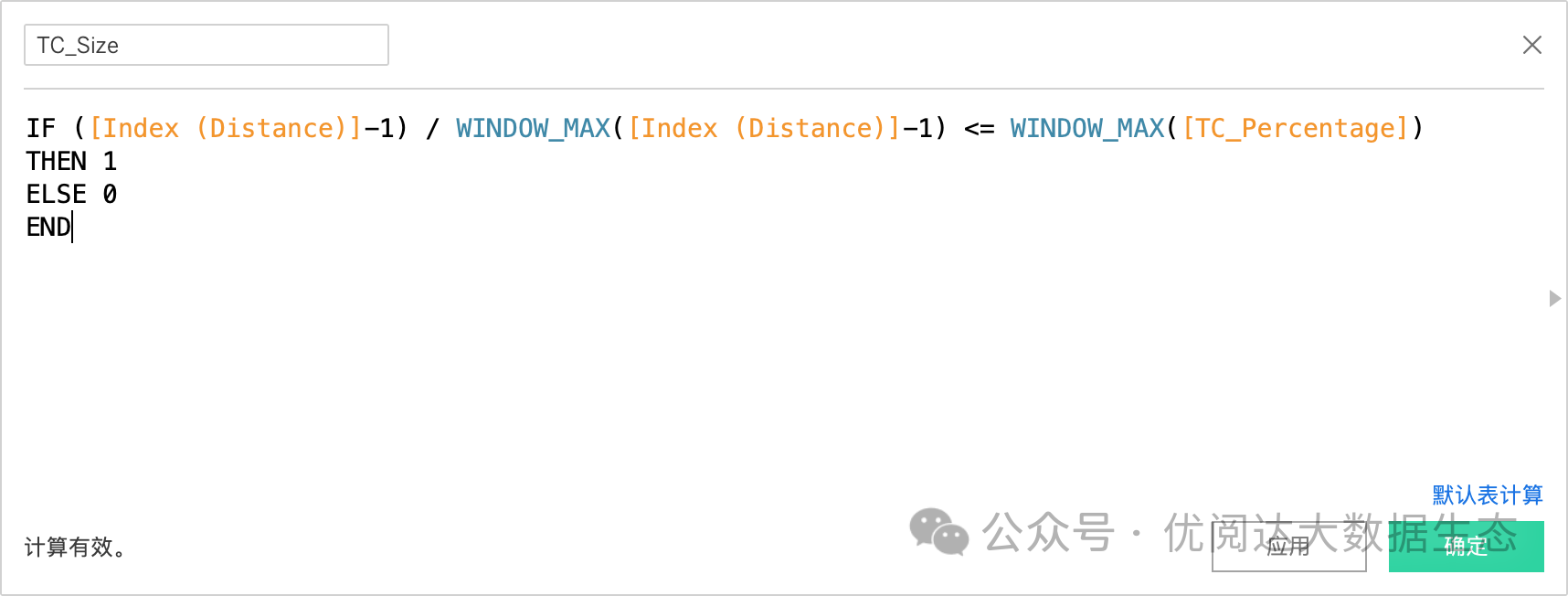
➤ 计算字段:TC_Color,键入函数
IF ([Index (Distance)]-1) / WINDOW_MAX([Index (Distance)]-1) <= [TC_Percentage] THEN WINDOW_MAX(MAX([Order Month])) ELSE NULL END

➤ 计算字段:TC_Filter,键入函数
IF ([Index (Distance)]-1) / WINDOW_MAX([Index (Distance)]-1) <= WINDOW_MAX([TC_Percentage]) THEN TRUE ELSE FALSE END
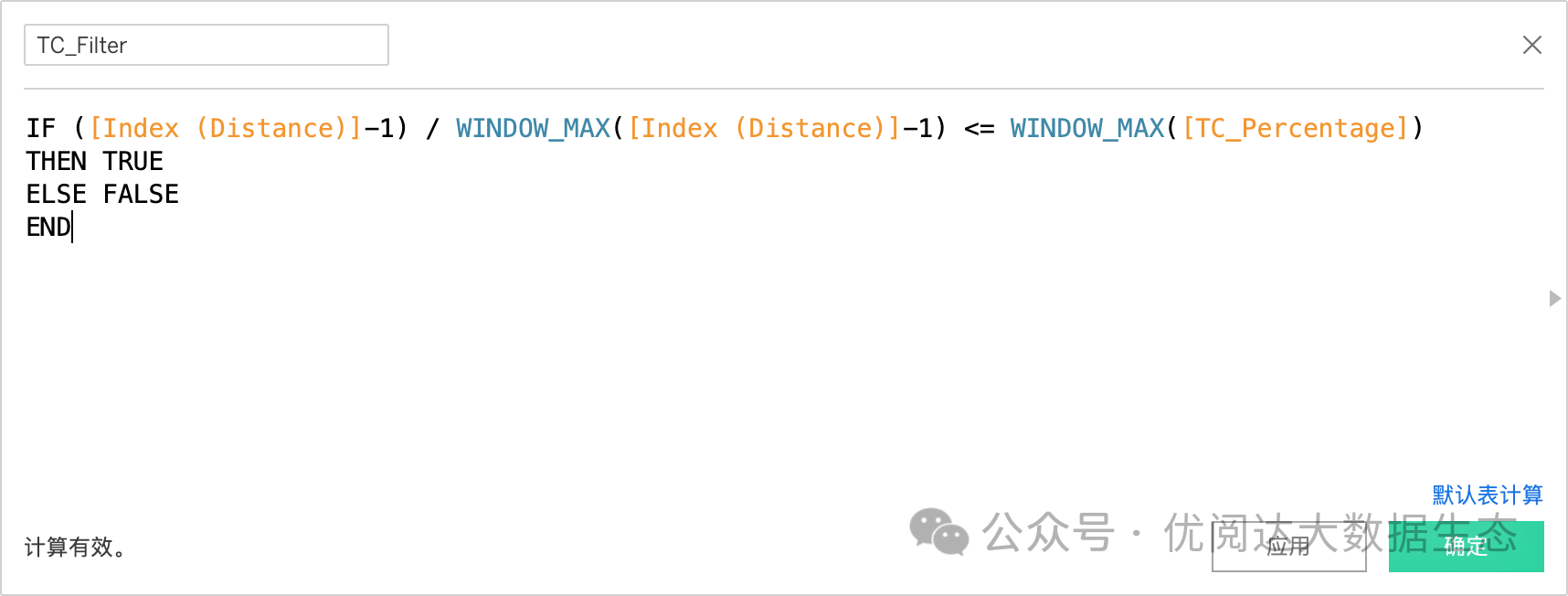
3. 创建视图
将字段“Order Date”拖放至“筛选器”卡,弹窗中选择离散的年,然后勾选:2023。

将字段“Order Month”、“Distance (数据桶)”、“Path (数据桶)”依次拖放至“标记”卡的详细信息中。右键单击“标记”卡中的“Order Month”胶囊,将其转为维度,并设置离散。
然后,将字段“x”拖放至列,"y"拖放至行。再右键单击这两个胶囊,下拉菜单均选择:计算依据 - Path (数据桶)。将“标记”卡的标记类型改为:线,完成视图如下:
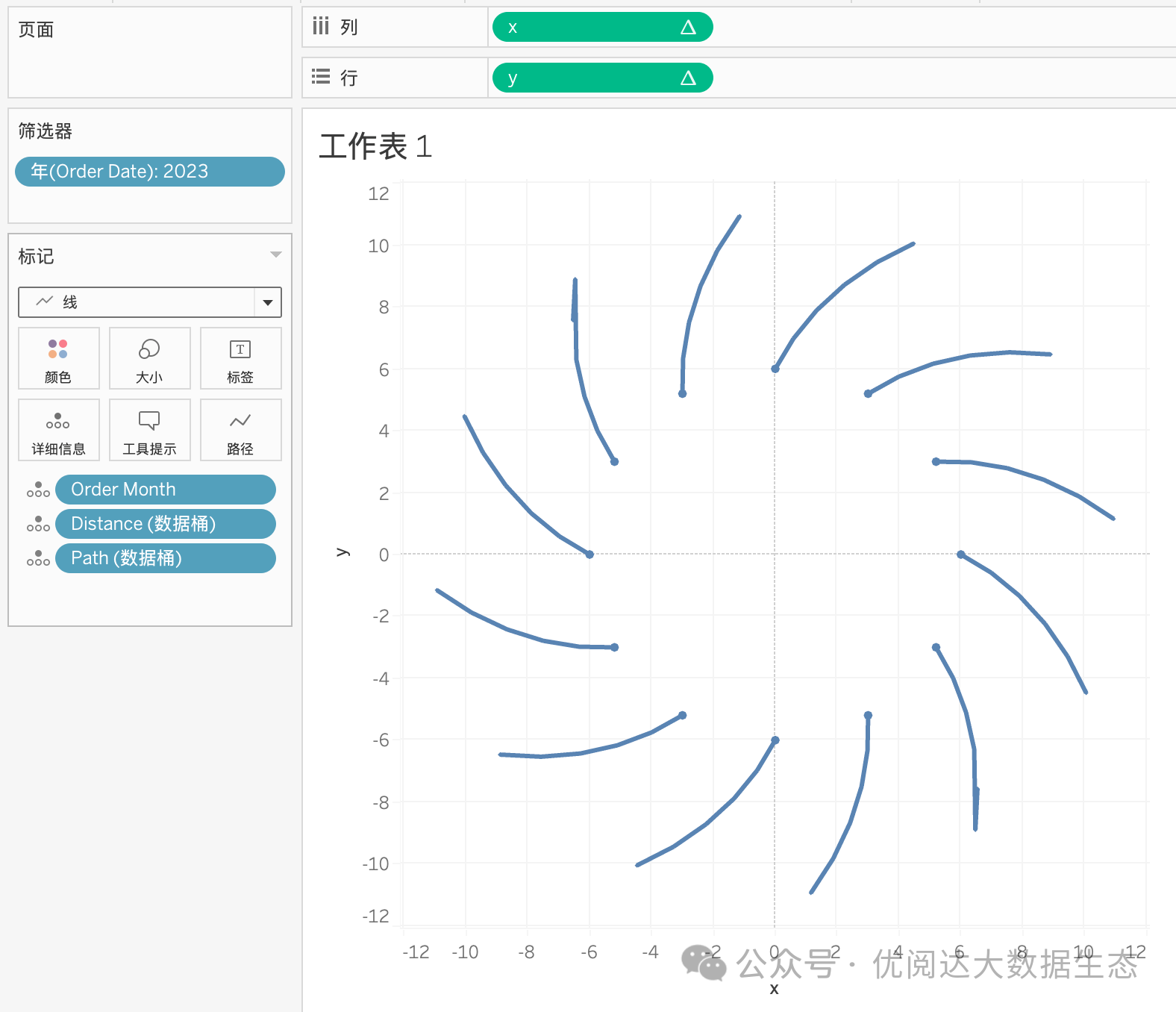
将字段“Distance (数据桶)”和“Path (数据桶)”分别拖放至列,再分别右键单击这两个胶囊,下拉菜单均勾选:显示缺失值。然后,将这两个胶囊拖放至“标记”卡的详细信息中。

右键单击列上的“x”胶囊,下拉菜单选择:编辑表计算,弹窗中如图设置。然后,右键单击行上的“y”胶囊,进行同样的嵌套表计算设置。
注意:请确保“特定维度”中的字段顺序与图片保持一致!
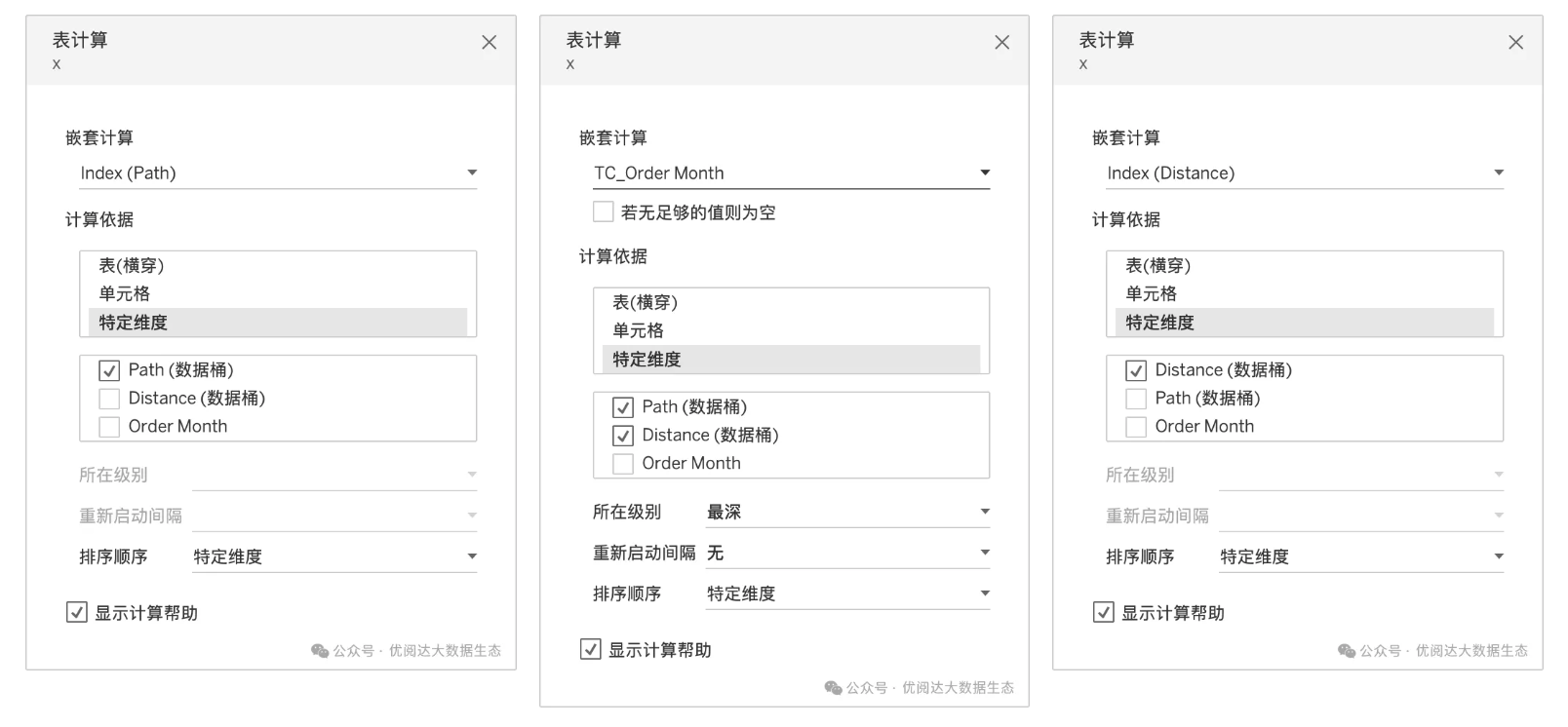
完成后的视图如下:
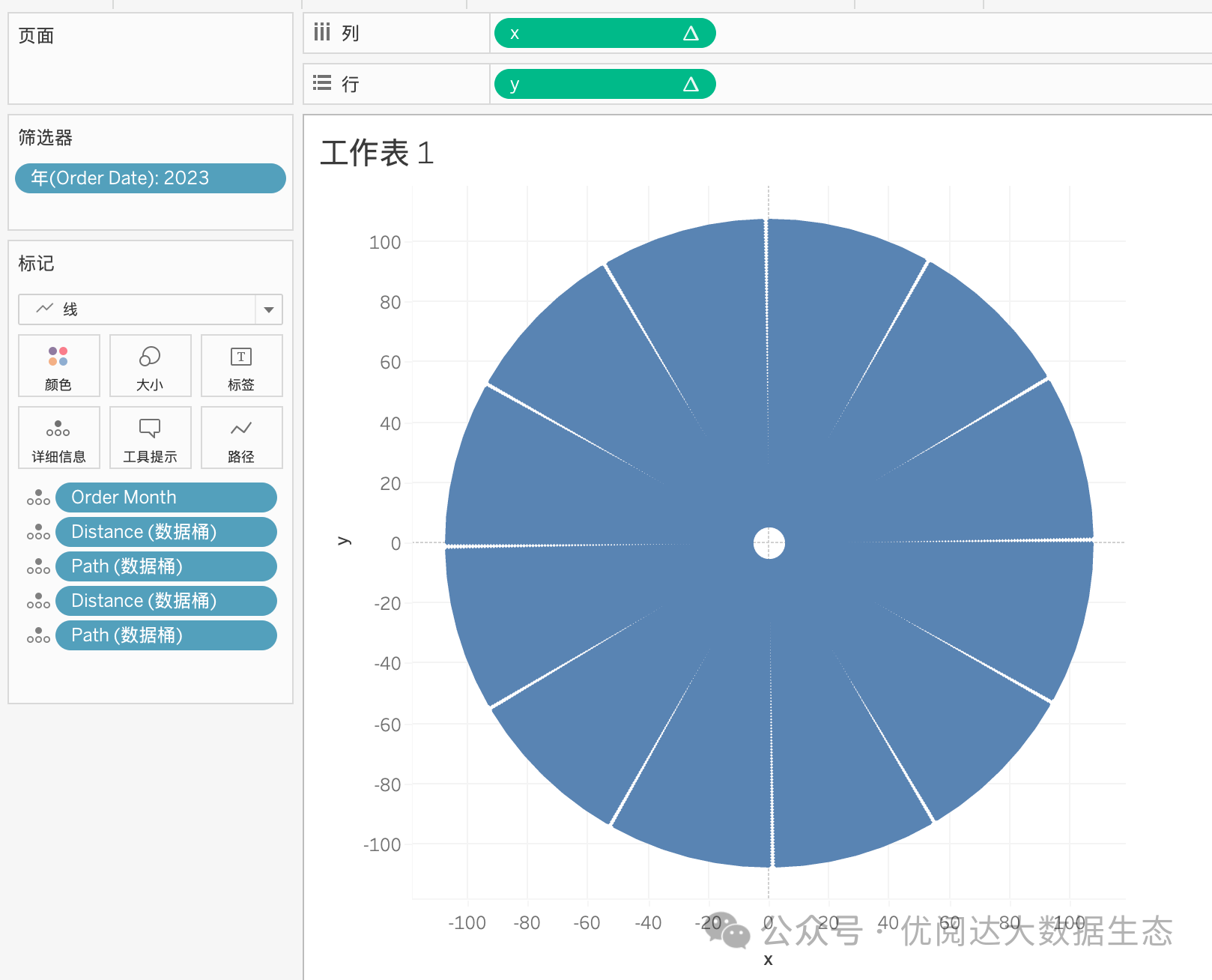
将字段“TC_Color”拖放至“标记”卡的颜色中,再右键单击该胶囊,下拉菜单勾选:离散。再右键单击该胶囊,下拉菜单选择:编辑表计算,弹窗中如图设置。
注意:请确保“特定维度”中的字段顺序与图片保持一致!
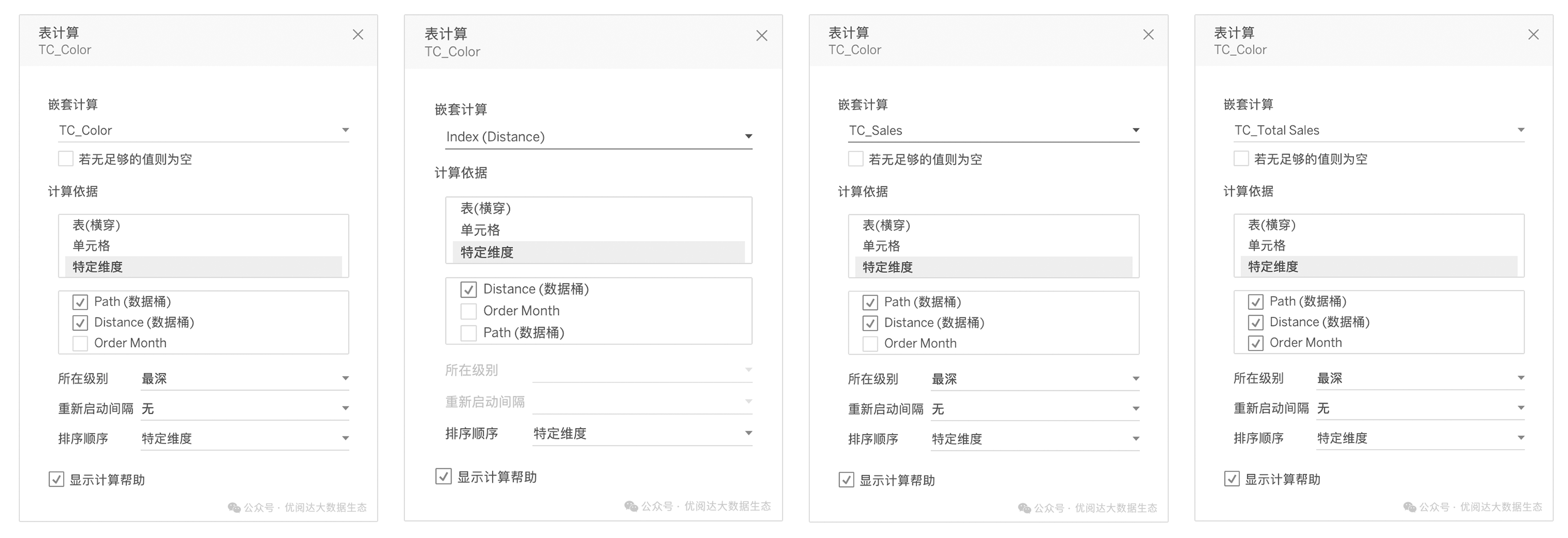
将字段“TC_Size”拖放至“标记”卡的大小中,再右键单击该胶囊,下拉菜单勾选:离散。再右键单击该胶囊,下拉菜单选择:编辑表计算,弹窗中如图设置。
注意:请确保“特定维度”中的字段顺序与图片保持一致!

将字段“TC_Filter”拖放至“标记”卡的详细信息中,右键单击该胶囊,下拉菜单选择:编辑表计算,弹窗中如图设置。
注意:请确保“特定维度”中的字段顺序与图片保持一致!

接着,将“标记”卡中的“TC_Filter”胶囊拖放至“筛选器”卡,弹窗勾选:真。
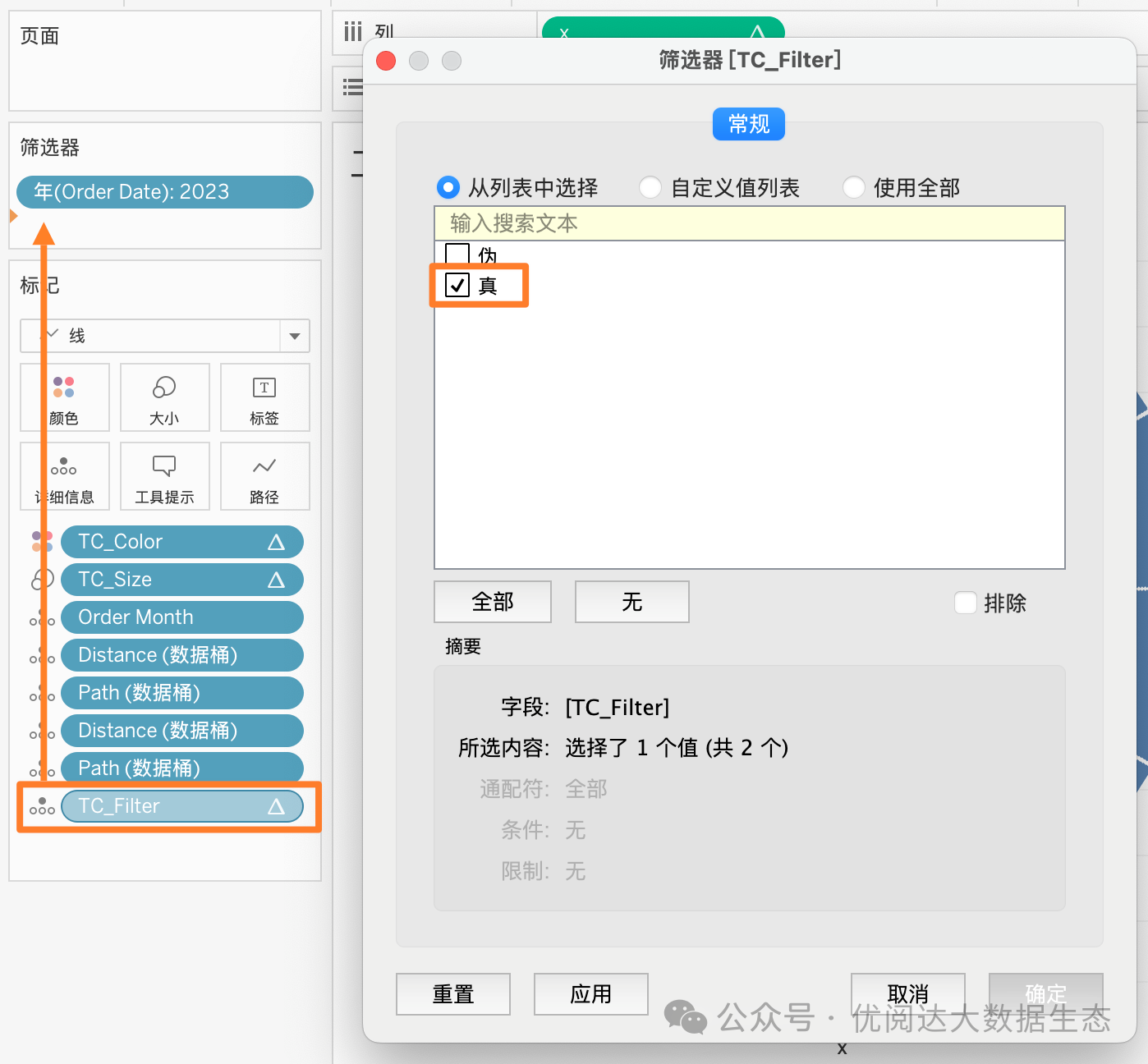
将字段“TC_Sales”和“TC_Percentage”拖放至“标记”卡的工具提示中,并按需调整其大小。
最后,打开菜单栏的“设置格式”选项,去掉多余的边界、线和轴刻度。如此,就完成我们想要的径向 WIFI 信号图啦!
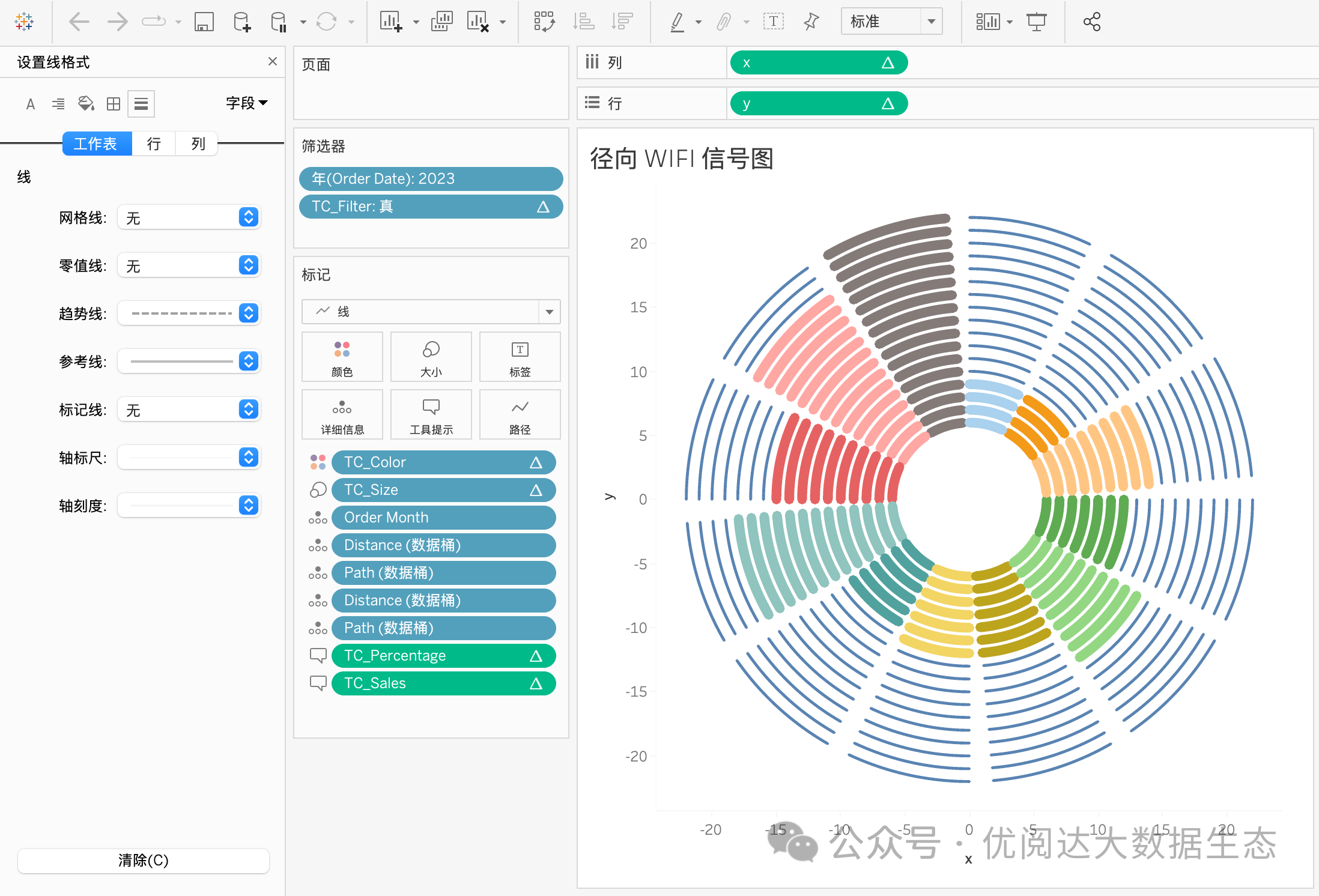
今天的 Tableau 技巧,你 Get 到了吗?





 400 998 0226
400 998 0226
 Tableau
Tableau






 Tableau
Tableau Minitab
Minitab




 Alteryx
Alteryx














 Neo4j
Neo4j











 Talend
Talend



















 IM
IM



 华为云
华为云 腾讯云
腾讯云 IT/安全
IT/安全








