举个栗子!Tableau 技巧(276):学做径向柱状图(Radial Column Chart)
径向柱状图(Radial Column Chart),俗称环形柱状图。它的用法跟柱形图基本一致,不同之处在于它的值刻度是环形的,数值从内到外依次增加,柱子越长代表数值越大。
数据粉可能会问:径向柱形图应用在什么场景呢?答案是:分类数据比较多的时候!试想一下,如果柱状图过宽或过长,不仅占用大量看板的空间,还可能会有不少数据标签重叠在一起,这些都会影响用户查看数据。不如将传统的柱形图改变一种展现形式,学做径向柱状图(如下图)吧!

如何在 Tableau 中具体实现呢?今天的栗子,一睹为快吧!
本期《举个栗子》,我们要给大家分享的 Tableau 技巧是:学做径向柱状图(Radial Column Chart)
为方便学习,栗子使用 Tableau 自带的“Sample-Superstore”数据源。掌握栗子方法后,数据粉可尝试使用其他数据源。
具体步骤如下:
1.连接数据源
打开 Tableau Desktop,连接栗子数据源。在数据源页面,创建关联数据源。然后,复制
下方文本并粘贴(Ctrl+V)在数据源右侧。
Position
1
2

选择左侧连接,创建关联条件为1,右边相同设置。


2.创建计算字段
新建工作表,创建计算字段。
➤ 计算字段:Index,键入函数
INDEX()-1

➤ 计算字段:TC_Position,键入函数
WINDOW_MAX(MAX([Position]))

➤ 计算字段:TC_Sales,键入函数
WINDOW_SUM(SUM([Sales]))/2

➤ 计算字段:TC_Total Sales,键入函数
WINDOW_SUM(SUM([Sales]))/2

➤ 计算字段:TC_Percentage of Total Sales,键入函数
[TC_Sales]/[TC_Total Sales]

➤ 计算字段:TC_Distance,键入函数
[TC_Percentage of Total Sales]/WINDOW_MAX([TC_Percentage of Total Sales])

➤ 计算字段:TC_StepSize,键入函数
(360-(360/WINDOW_MAX([Index])))/WINDOW_MAX([Index])

➤ 计算字段:X,键入函数
IF MAX([Position]) = 1 THEN
SIN(RADIANS([Index]*[TC_Step Size]))
ELSE
SIN(RADIANS([Index]*[TC_Step Size]))*(1+[TC_Distance])
END

➤ 计算字段:Y,键入函数
IF MAX([Position]) = 1 THEN
COS(RADIANS([Index]*[TC_Step Size]))
ELSE
COS(RADIANS([Index]*[TC_Step Size]))*(1+[TC_Distance])
END

在“数据”窗格,右键单击字段“Position”,将其转为:维度。将“标记”卡的标记类型改为:线,再将字段“Position”拖放至其路径中。


将字段“State”拖放至“标记”卡的详细信息中,然后,将同时出现的“Country/Region”胶囊移除。

将字段“X”和“Y”分别拖放至列与行,再右击单击列上“X”胶囊和行上的“Y”胶囊,下拉菜单都选择:计算依据-State。

此时,视图如下:
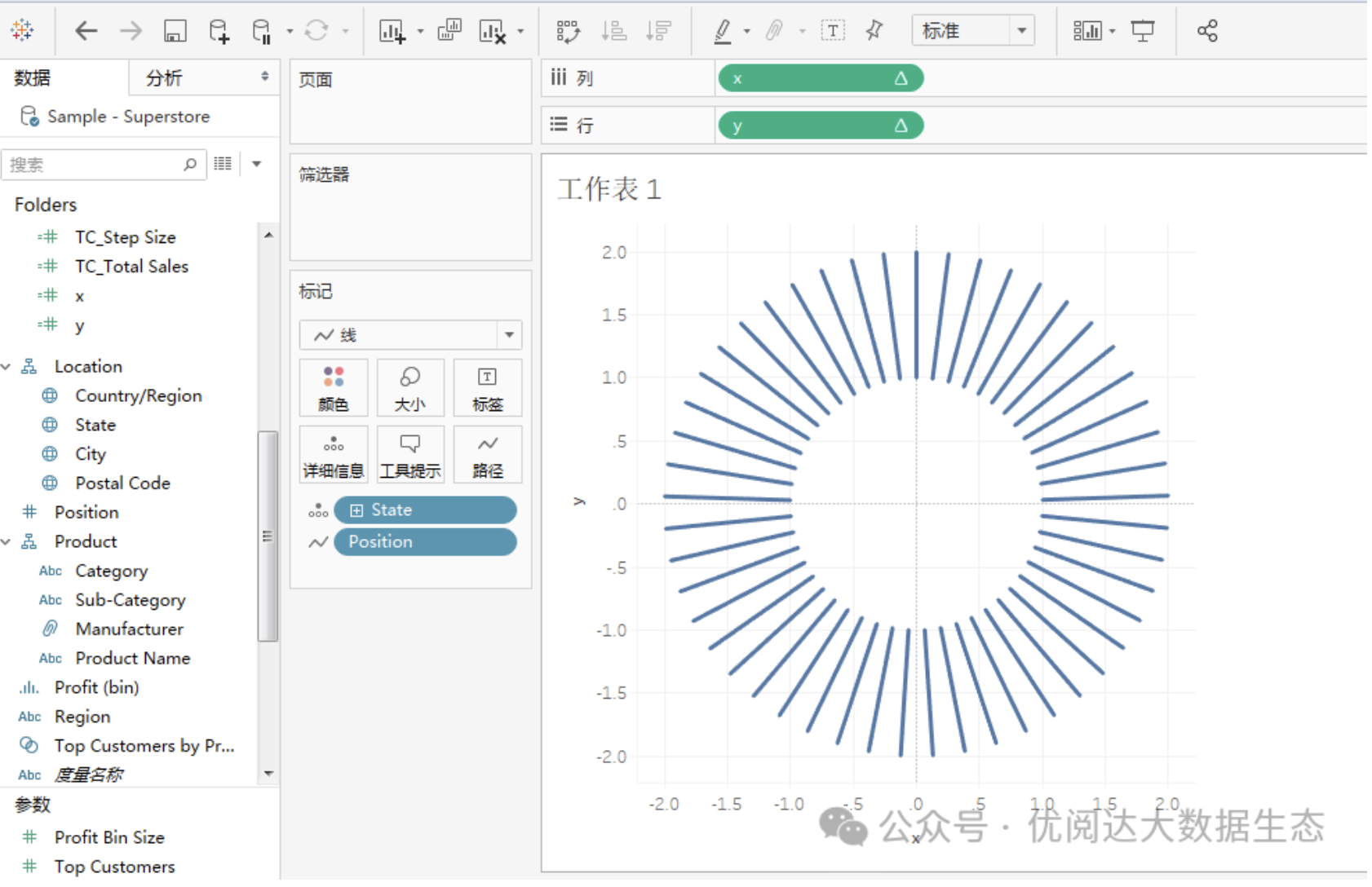

将字段“Sales”拖放至“标记”卡的颜色中,再单击“颜色”按钮,按需编辑颜色;单击“大小”按钮,按需设置柱体的粗细。然后,将字段“TC_Sales”拖放至其工具提示中。

最后,再对视图做一些设置:隐藏工作表标题,去掉 X 和 Y 轴的标题。
右击单击视图,下拉菜单选择:设置格式,在“设置线格式”卡,对工作表的线进行设置,全部选择:无。

如此,就完成了我们想要的径向柱状图,这样查看数据是不是非常直观啦~

今天的 Tableau 技巧,你 Get 到了吗?





 400 998 0226
400 998 0226