举个栗子!Tableau 技巧(19):教你轻松迁移License,再也不怕换电脑
换了一台新的电脑,安装 Tableau 之后,该怎么把原来的 License 迁移过来呢?方法是:在 A 电脑激活密钥后,若想转到 B 电脑使用,是否卸载 A 电脑上的软件,装载在 B 电脑即可。
本期《举个栗子》,阿达要给大家分享的 Tableau 技巧是:如何迁移你的 License。
迁移 License 的步骤,需要根据该计算机是否能够访问 Internet 有所区别。
【计算机能够访问 Internet】
Step 1:打开Tableau Desktop
在最初安装 Tableau Desktop 的计算机上启动 Tableau Desktop。
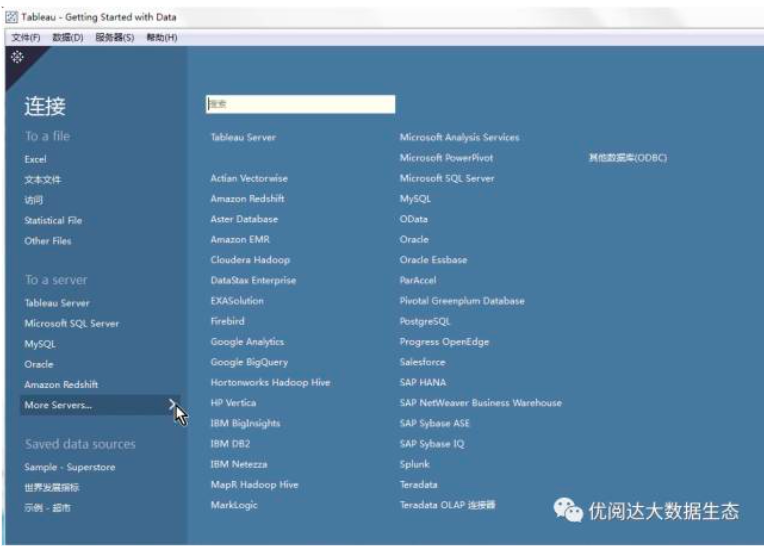
Step 2:管理产品密钥
在顶端菜单中,选择“帮助”>“管理产品密钥”。
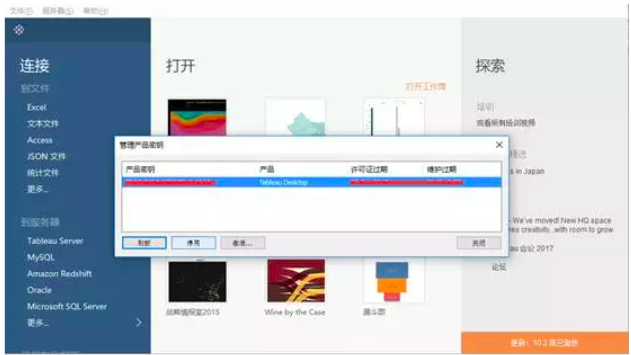
Step 3:停用产品密钥
在“管理产品密钥”对话框中,选择产品密钥,并单击“停用”。
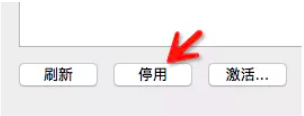
Step 4:关闭 Tableau Desktop
关闭Tableau Desktop,并打开需要迁移至的那台计算机。
Step 5:下载适合另一台计算机的 Tableau
在新计算机上,进入产品下载页面 :https://partners.tableau.com/UserData/1080/Mailings/1a289377-27db-4baa-ad37-129287c8067f.htm,下载适合于你的计算机 TableauDesktop 的相关版本(Windows32 位、Windows 64 位或 Mac)。
Step 6:安装Tableau Desktop并激活
安装 Tableau Desktop,并使用之前停用的产品密钥将其激活。
【计算机不能访问Internet】
Step 1:打开Tableau Desktop
在最初安装 Tableau Desktop 的计算机上启动 Tableau Desktop。
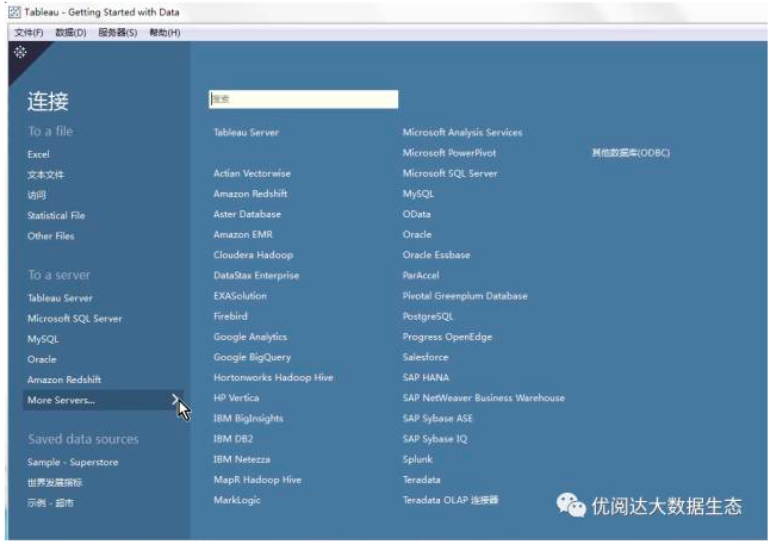
Step 2:管理产品密钥
选择“帮助”>“管理产品密钥”。
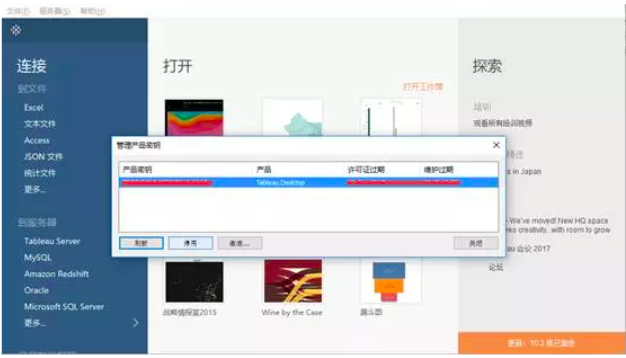
Step 3:停用产品密钥
在“管理产品密钥”对话框中,选择要停用的产品密钥,然后单击“停用”。
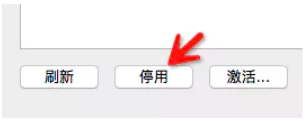
Step 4:保存return.tlq文件
在管理产品密钥页面,点击“停用”后,将出现一条错误消息,并提示您保存return.tlq文件以供处理。单击“保存”。
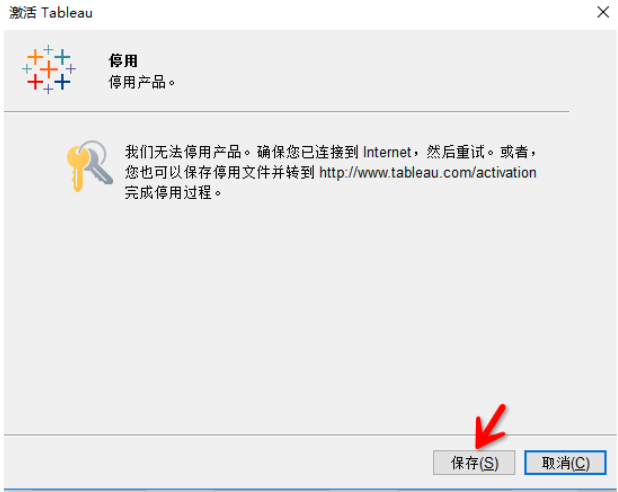
Step 5:找一台可以访问Internet的计算机
从能够访问 Internet 的计算机上,转到 Tableau 网站上的激活页面 http://www.tableau.com/activation,单击“选择文件”,选择return.tlq,然后单击“上载激活文件”。
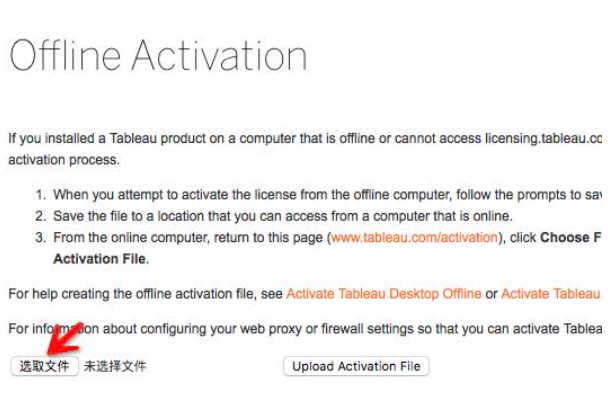
Tableau 会向您发送一个return.tlr文件。
Step 6:复制return.tlr文件
将return.tlr文件复制到您正在其中卸载 TableauDesktop 的计算机。
Step 7:双击return.tlr文件
不会显示任何内容,但此操作将停用产品密钥。
Step 8:验证是否停用
若要验证产品密钥是否已停用,请启动 TableauDesktop。如果要求您输入产品密钥,则产品密钥已成功停用。
Step 9:关闭Tableau Desktop
关闭Tableau Desktop,并打开需要迁移License过去的那台计算机。
Step 10:下载适合另一台计算机的Tableau
在新计算机上,进入产品下载页面 :https://www.tableau.com/zh-cn/partner-trial?id=33616 ,下载适合于你的计算机 TableauDesktop 的相关版本(Windows32 位、Windows 64 位或 Mac)。
Step 11:安装Tableau Desktop并激活
安装 Tableau Desktop,并使用之前停用的产品密钥将其激活。





 400 998 0226
400 998 0226