举个栗子!Tableau 技巧(14):巧妙绘制雷达图(Radar Chart)
雷达图(Radar Chart),又称为蜘蛛网图(Spider Chart),雷达图的优势是能够表达多个指标的对比情况。当我们需要做多维度对比分析时,雷达图是个不错的选择。
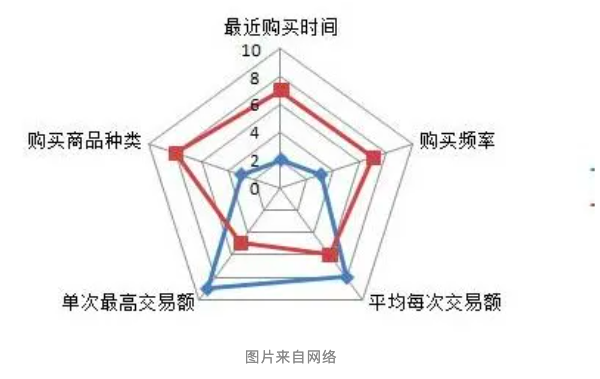
在 Tableau 中如何实现雷达图呢?今天我们来分享方法,一睹为快!
本期《举个栗子》,我们要给大家分享的 Tableau 技巧是:巧妙绘制雷达图。
在实现分析图表之前,要先准备数据源:
☝ 雷达图数据模拟以下结构(如下图),假设我们要比较三个产品 A、B、C的优劣势,从 V1、V2、V3、V4、V5 五个方面去评估。
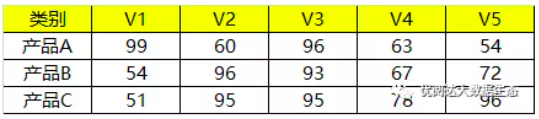
需要复制 V1-V5 的任一列作为原点。这里,复制 V1 列,并将其命名为 V0。切记复制列!

Tips:通常将被复制的指标排列在雷达图的正上方位置,在复制指标时可考虑此规则。
☝ 辅助数据用 0-4 这 5 行数据(如下图)。这里可以使用任何数字,此数据源的行数影响雷达图的刻度。切记连接该数据源!
例如:将每个产品的每个得分设定为满分 100 ,结合上述辅助数据,则在雷达图中刻度间隔为 20;假设想要雷达图刻度间隔为 10,则可以将辅助数据设置为 0-9 的 10 行。
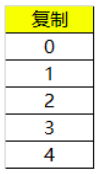
数据源准备完成后,就可以开始实现雷达图了!
具体步骤如下:
Step 1:数据源处理
打开 Tableau Desktop,连接雷达图数据并与辅助数据源做内部关联,关联信息如下图所示:因两个数据源间无直接关联字段,我们在选择关联字段时创建两个 ‘link’ 字段做内部关联,由此可实现将雷达图数据复制 5 倍的效果。

对关联后的数据做转置(数据透视):选中 V0、V1、V2、V3、V4、V5,鼠标右键单击,在下拉菜单中选择:转置。切记单击表头全部选中表格,再进行转置!

将转置出来的“转置字段名称”重命名为“指标”,对转置出来的“转置字段值”重命名为“值”,如下图所示:
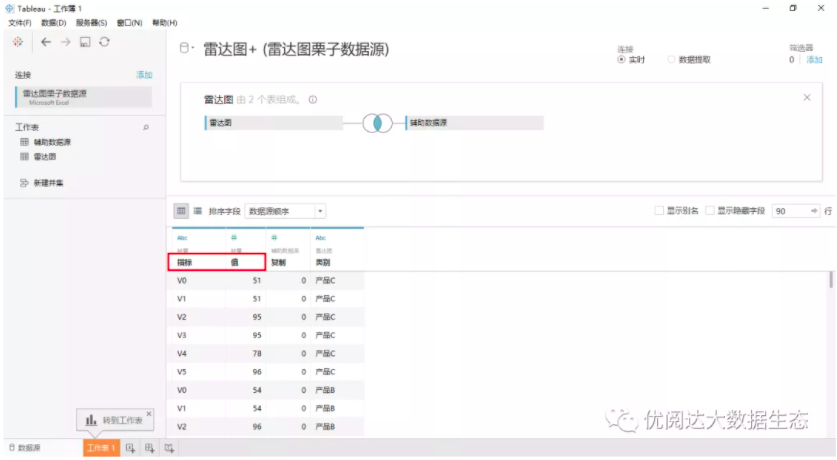
Step 2:创建计算字段
接着,新建工作表,右键单击“数据”窗格空白处,在下拉菜单中选择:创建计算字段。依次创建如下计算字段:
➤ Index,键入函数:INDEX()

➤ X,键入函数:
CASE ATTR([复制])
WHEN 0 THEN COS(INDEX()*2*PI()/WINDOW_MAX(INDEX()-1))*(SUM([值])/100)*4
WHEN 1 THEN COS(INDEX()*2*PI()/WINDOW_MAX(INDEX()-1))*2
WHEN 2 THEN COS(INDEX()*2*PI()/WINDOW_MAX(INDEX()-1))*3
WHEN 3 THEN COS(INDEX()*2*PI()/WINDOW_MAX(INDEX()-1))*4
END
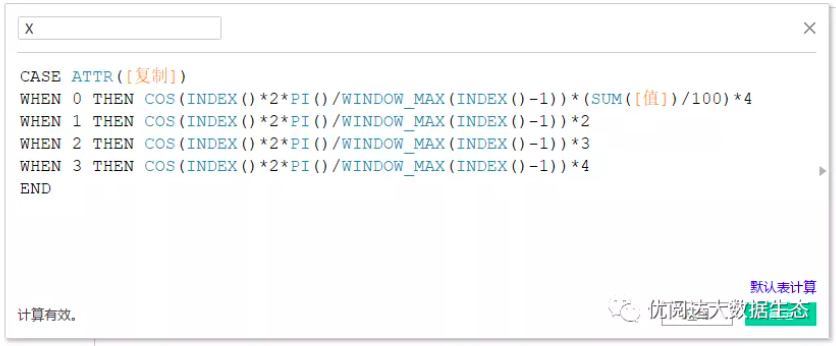
➤ Y,键入函数:
CASE ATTR([复制])
WHEN 0 THEN SIN(INDEX()*2*PI()/WINDOW_MAX(INDEX()-1))*(SUM([值])/100)*4
WHEN 1 THEN SIN(INDEX()*2*PI()/WINDOW_MAX(INDEX()-1))*2
WHEN 2 THEN SIN(INDEX()*2*PI()/WINDOW_MAX(INDEX()-1))*3
WHEN 3 THEN SIN(INDEX()*2*PI()/WINDOW_MAX(INDEX()-1))*4
END
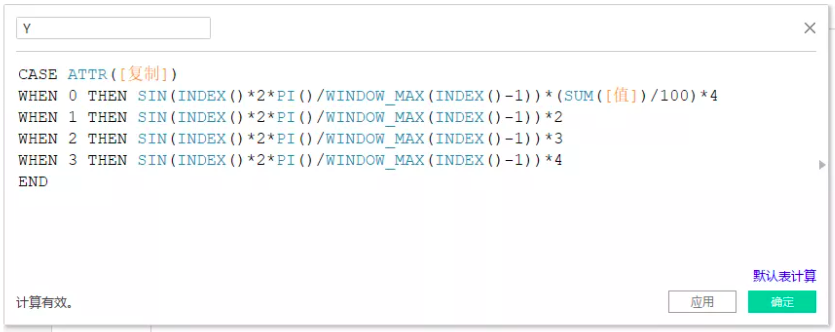
➤ 值标签,键入函数:
IF [复制]=0 THEN [值] END
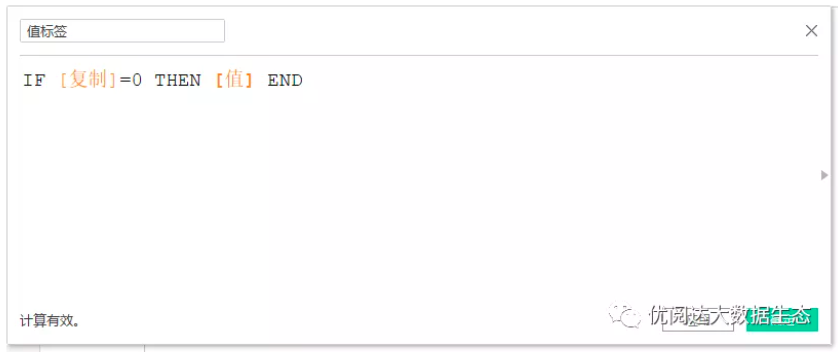
➤ 指标标签,键入函数:
IF LOOKUP(ATTR([类别]),0)='产品A' AND ATTR([复制])=3
THEN ATTR(IF [指标]='V0' THEN NULL ELSE [指标] END)
ELSEIF LOOKUP(ATTR([类别]),0)='产品B' AND ATTR([复制])=3
THEN ATTR(IF [指标]='V0' THEN NULL ELSE [指标] END)
ELSEIF LOOKUP(ATTR([类别]),0)='产品C' AND ATTR([复制])=3
THEN ATTR(IF [指标]='V0' THEN NULL ELSE [指标] END)
END

Step 3:创建视图
在“数据”窗格,右键单击辅助数据源的字段“复制”,在下拉菜单中选择:转换为维度。

在“标记”卡中,将标记类型选择为:多边形。再将字段“复制”拖放至“标记”卡的颜色中;字段“类别”和“指标”都拖放至“标记”卡的详细信息中,将字段“Index”拖放至“标记”卡的路径中。
将计算字段“X”和“Y”分别拖放至行和列,并设置它们的计算依据:右键单击行和列上的“X”及“Y”胶囊,在下拉菜单中选择“计算依据”-“指标”,如下图所示:

如此,便可得到如下图形:

接着,设置排序:右键单击“标记”卡‘详细信息’卡中的“指标”胶囊,在下拉菜单中选择“排序”-“手动”,然后在弹出的对话框中将 V0 排在首位,将 V1 排在最后,如下图所示:
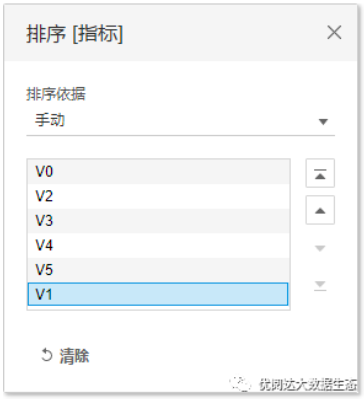
按住
在X(2)“标记”卡中,将标记类型更改为:线,将颜色中的“复制”胶囊拖放至路径,将字段“指标标签”和“值标签”拖放至“标记”卡的标签中。
右键单击行上的第二个X字段,在下拉菜单中选择:双轴,然后再右键单击视图中的 X 轴,在下拉菜单中选择:同步轴,得到如下图所示效果:
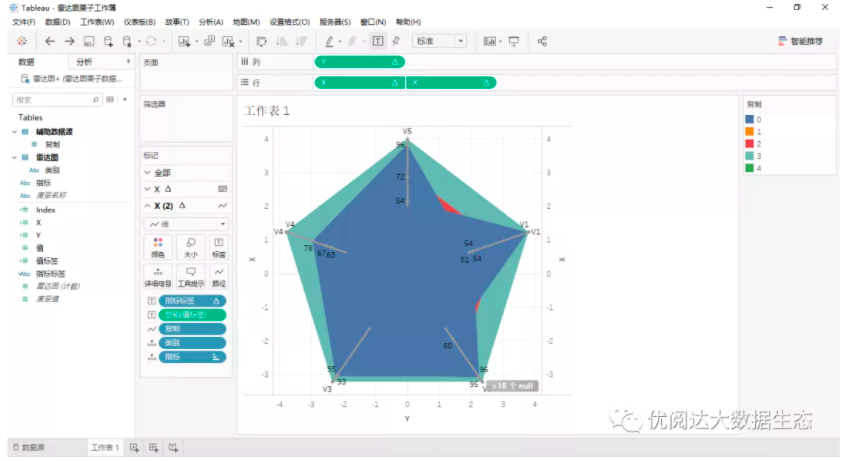
显示中心轴线:单击图形右下角的 NULL 值提示,在弹出的菜单中选择:在默认位置显示数据,如下图所示:
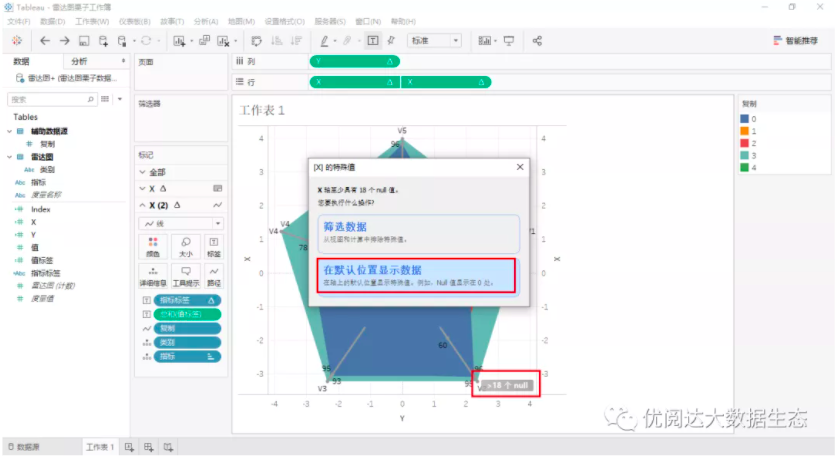
此时,得到如下图效果:
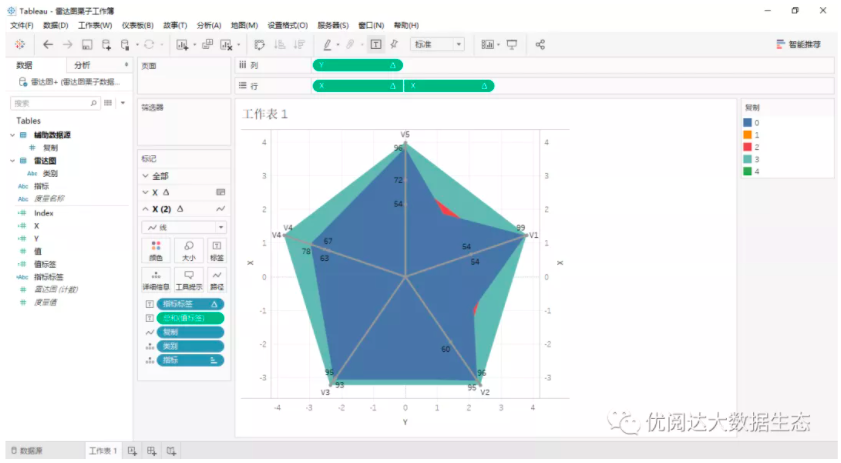
接着,再对视图做一些优化。
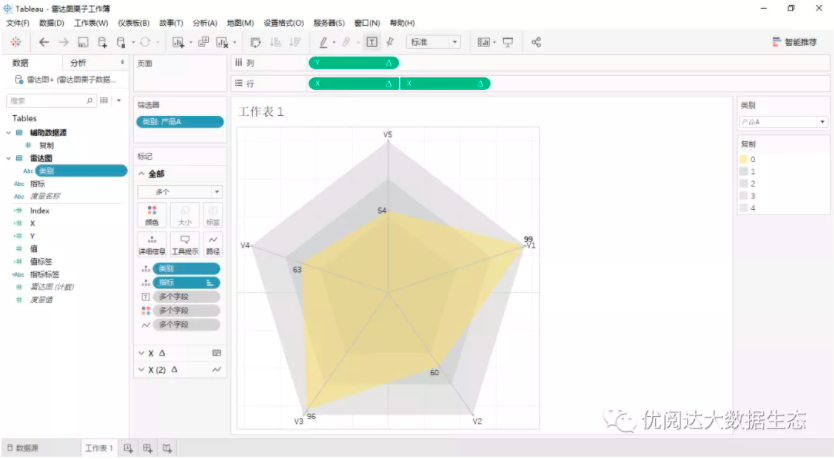

今天的 Tableau 技巧,你 Get 到了吗?赶快试试看吧!





 400 998 0226
400 998 0226