优阅达 | Tableau 微课堂(29):设置格式
设置格式
从标记卡中设置格式
标记卡有很多用于设置格式的选项,包括颜色、大小、标记类型。

即使所有功能区上均无字段,也可单击功能区,并调整该属性。例如在此视图中,内容均未按大小编码,但仍可放大显示标记。
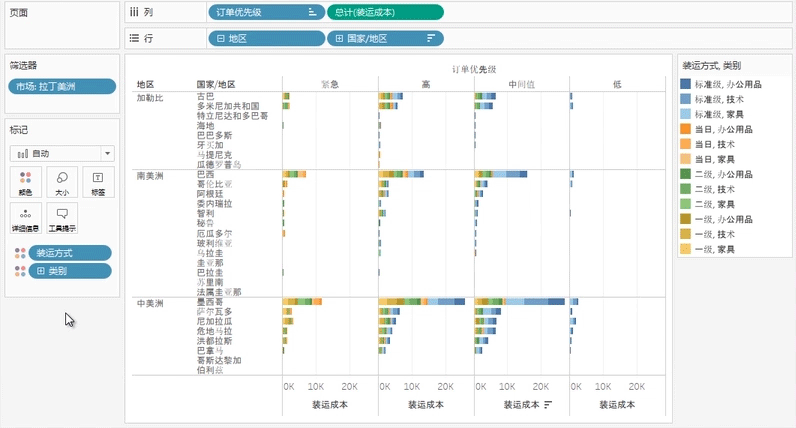
颜色功能区可控制颜色,还可控制“边框”等属性。

标签功能的多用性
标签有很多选项,单击该功能区可将其打开,点选此框,将在视图中打开标签,这与在工具栏中单击标签按钮的效果一样,可更改显示的标签以反映所需内容。

将字段拖到标签功能区,即可将其添加到标签,并使此文本选项可用。单击此处省略号,并调出全文本编辑器。该窗口的功能非常强大,但仅可在此处使用已添加到标签 功能区的字段。


可打开标签,将其用于特定操作。如突出显示,或特定点,如最小值、最大值。还可用于整个表,每个窗格和每行等。

此外,可在视图中打开或关闭特定标记标签。方法是:右键单击点,转到“标记标签”,然后选择所需行为,如“始终显示”。

注释及工具提示,额外信息展示的最佳方式
对大多数视图而言,视图中可容纳标签的空间量有限。通常,添加额外信息的最佳方式是使用注释或工具提示。
注释是一些文本框,可用于调出视图中的特定标记、点或整个区域。无论视图如何更改,标记上始终随附有标记注释。点注释始终位于视图上的同一相对位置,且与标记无关。区域注释也是如此。

为了添加注释,请单击右键并选择“添加注释”-“标记”。

与标签一样,可在注释中以动态输入的形式添加字段、大小、位置和格式均可调整。

单击注释,会显示用于控制维度和位置的图饼。若要设置注释文本的格式,仅需双击文本,打开编辑器。或者单击右键,并选择“编辑”。
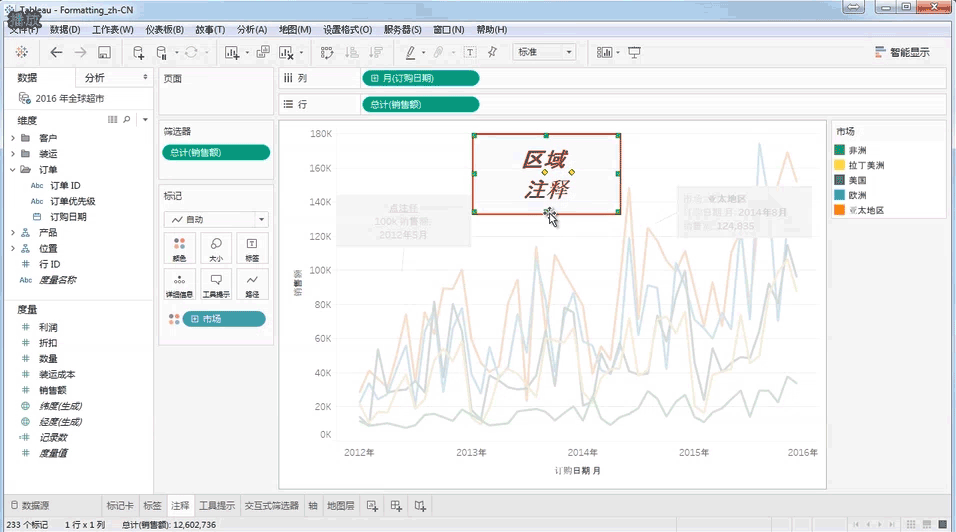

若要设置注释格式,请单击右键,并选择“设置格式”。可通过多种方法调整框。行也是如此。


“编辑”和“设置格式”均会影响功能的视觉效果,但二者控制的对象不同。“编辑”通常控制内容,而“设置格式”通常控制布局。如果在查看特定元素时遇到问题,并且编辑和格式设置均可用,请尝试检查其他区域。
工具提示一种功能强大的分析工具,可在查看者将鼠标悬停在标记上,或单击标记时提供更多信息。可轻松自定义工具提示。此事例显示了可提供丰富信息且设置了大量格式的工具提示。

视图中的字段均可在工具提示中显示,可将视图外的字段拖动到工具提示功能区,可输入“此标记包含”,插入“记录数”,记录。



若无需命令按钮,可通过此处的复选框,将其关闭。

工具提示在分析过程中的作用,往往被低估。但是它们可非常简洁地传达大量信息。
筛选器的格式设置打开方式
视图的很多部分都可单独设置格式,若要了解视图中的数字、图例或其他部分能否设置格式,请单击右键,或打开菜单,查看格式设置选项是否可用。
例如,将鼠标悬停在筛选器上,可在标题中打开菜单选项。可直接在此菜单中控制交互式筛选器布局的很多方面。

但如果单击“设置筛选器格式”,格式设置窗格随即打开,显示字体、对齐等各种选项。这些选项因尝试设置格式的对象而异。

轴布局的格式设置打开方式
若要调整轴布局,请单击右键,并选择编辑轴。

此对话框可控制“范围”、”刻度线”和”标题”等对象。

可编辑范围,例如将其上调至115,还可将刻度线调整为每50个单位。返回到轴上,即可看到上述更改。
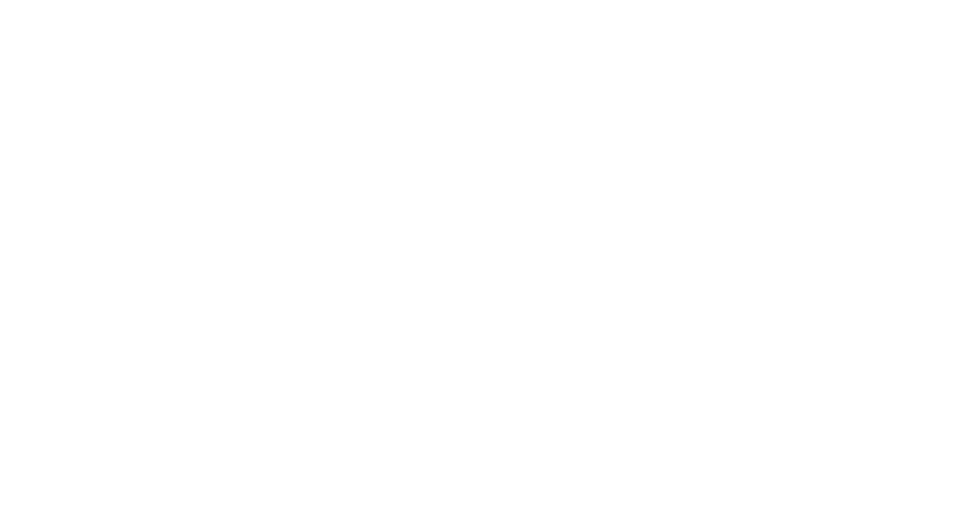
此外,还显示了该大头针图标,表示轴不再自动。双击可重新打开该对话框。

如果在装运成本前增加一个维度,例如订单优先级,则线可看到每个维度的轴。

此时,若点击右键并选择编辑轴,会增加这些选项的作用。

所有行或列使用统一轴范围,或独立轴范围。如果选择独立,Tableau将对每个窗格重新缩放轴。
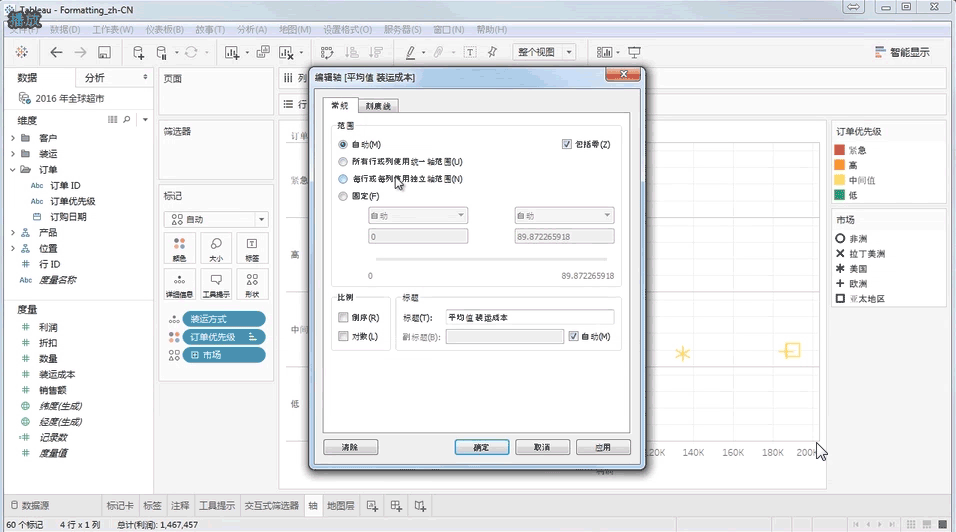
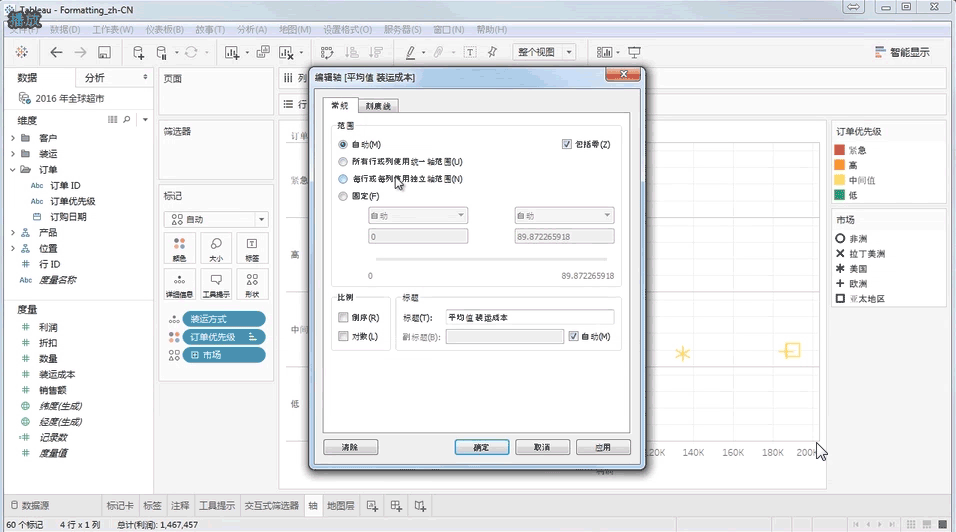
若要完全隐藏轴,请右键单击该轴,然后取消选中显示标题。

右键单击轴,并选择设置格式,将打开设置格式窗格。该窗格可用于控制刻度线外观、字体和对齐等视觉效果。


我们重新打开利润轴,如果依次单击轴,请注意格式窗格如何反映出所单击的对象。此处刻度线为绿色,而此处则为默认色。
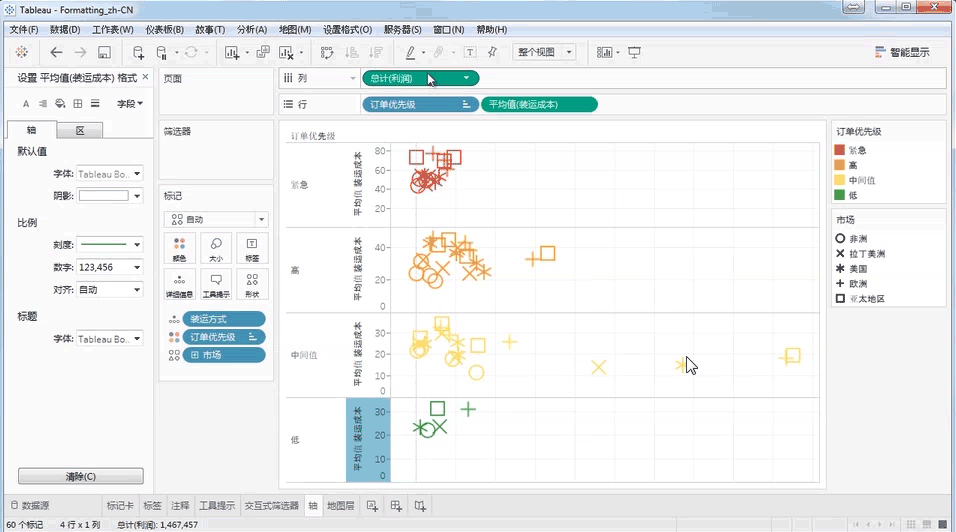
格式窗格保留显示在各选项卡上,可通过顶部的X标记,手动关闭。

地图格式设置的打开方式
使用地图时,可使用地图特定的格式设置选项。可在标记卡上设置地图上圆圈的格式。
但若要设置基础地图的格式,请单击地图菜单,然后选择地图层。

可在此处更改地图样式。黑色、浅色或普通。还可控制冲蚀。


控制地图层,如边框和名称。某些选项,如街道和高速公路,均在地图放大到足够大时才会启用。

如果需要经常使用部分地图层,则可单击设为默认值。默认情况下,这些设置将应用于后续工作薄中创建的任何新地图。

本节 Tableau 微课堂到此结束,感谢你的耐心阅读。
下节课将带你学习 “设置格式”窗格 。





 400 998 0226
400 998 0226