Power BI 微课堂 | 第27课:创建和发布报表
今天,我们继续学习:创建和发布报表,了解如何基于示例场景,从头开始连接和处理本地 Excel 数据,并创建多个视觉对象以生成和发布报表。
》场景需求概述
部门经理想要查看有关最新销售额的报表,要求提供以下内容的分析概况:哪年哪月的利润最大?公司在哪个国家 / 地区取得了最大的成功?公司应继续投资哪些产品和细分市场?
因此,我们需要基于示例财务数据,从 0 到 1 创建报表(如下图所示),并实现共享。
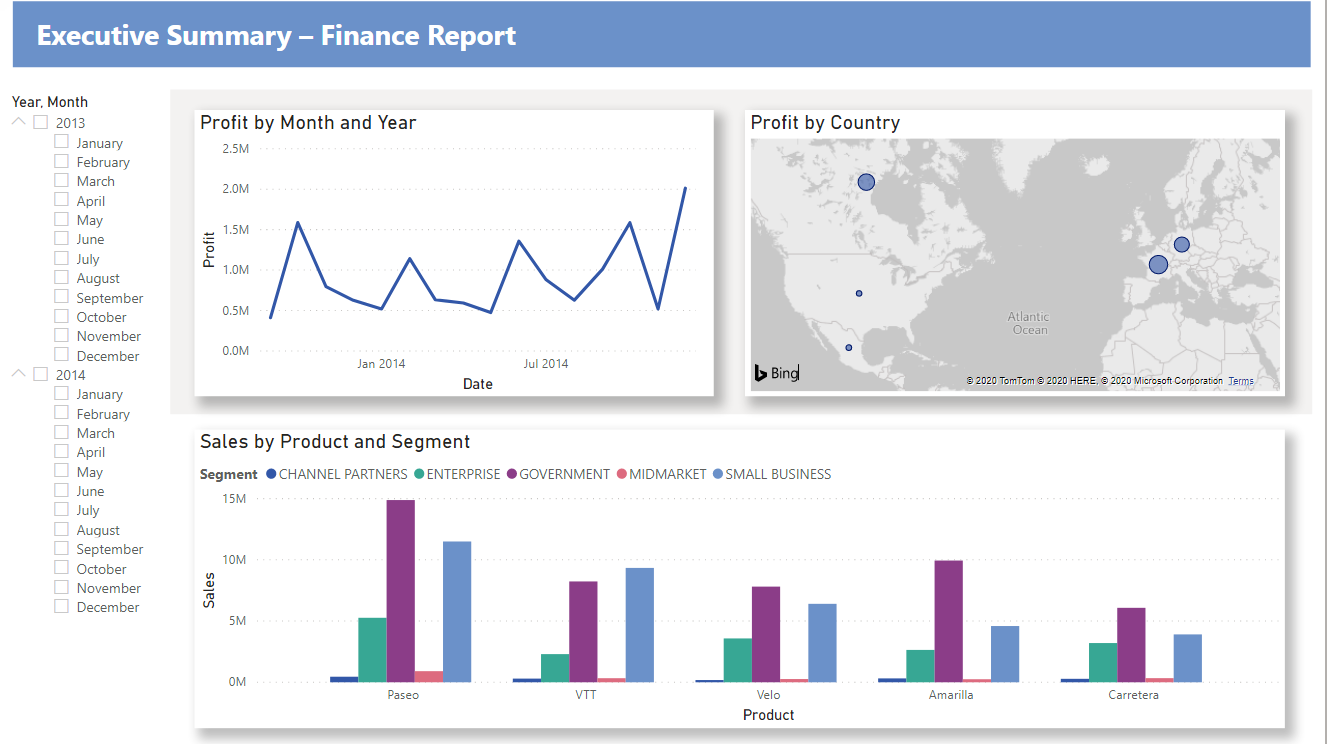
在本期微课堂中,你将了解如何:快速下载示例数据,使用少量转换来准备数据,生成包含标题、三个视觉对象和切片器的报表,并将报表发布到 Power BI 服务,以便与同事共享。
前期准备
在开始之前,你需要打开最新版 Power BI Desktop,以便跟随实操。
如果你打算将报表发布到 Power BI 服务而尚未注册,请申请免费试用:
》获取和准备数据
01 获取数据
获取本期微课堂的数据:打开 Power BI Desktop 时,从空白画布中选择“适用示例语义模型” - “加载示例数据”。

02 准备数据
在“导航器”中,我们可按需选择“转换”或“加载”数据。
导航器提供数据预览,以便你可以验证数据范围是否正确。数值数据类型显示为斜体。如果需要进行更改,请在“加载”数据前“转换”数据。为了使可视化效果在稍后更易于阅读,我们希望立即转换数据。
PS:进行每次转换时,操作记录会自动添加到 Power Query 右侧 “查询设置” - “应用的步骤” 列表中。
在本例中,勾选“财务”表,然后选择“转换数据”,页面会弹出“Power Query 编辑器” 窗口。
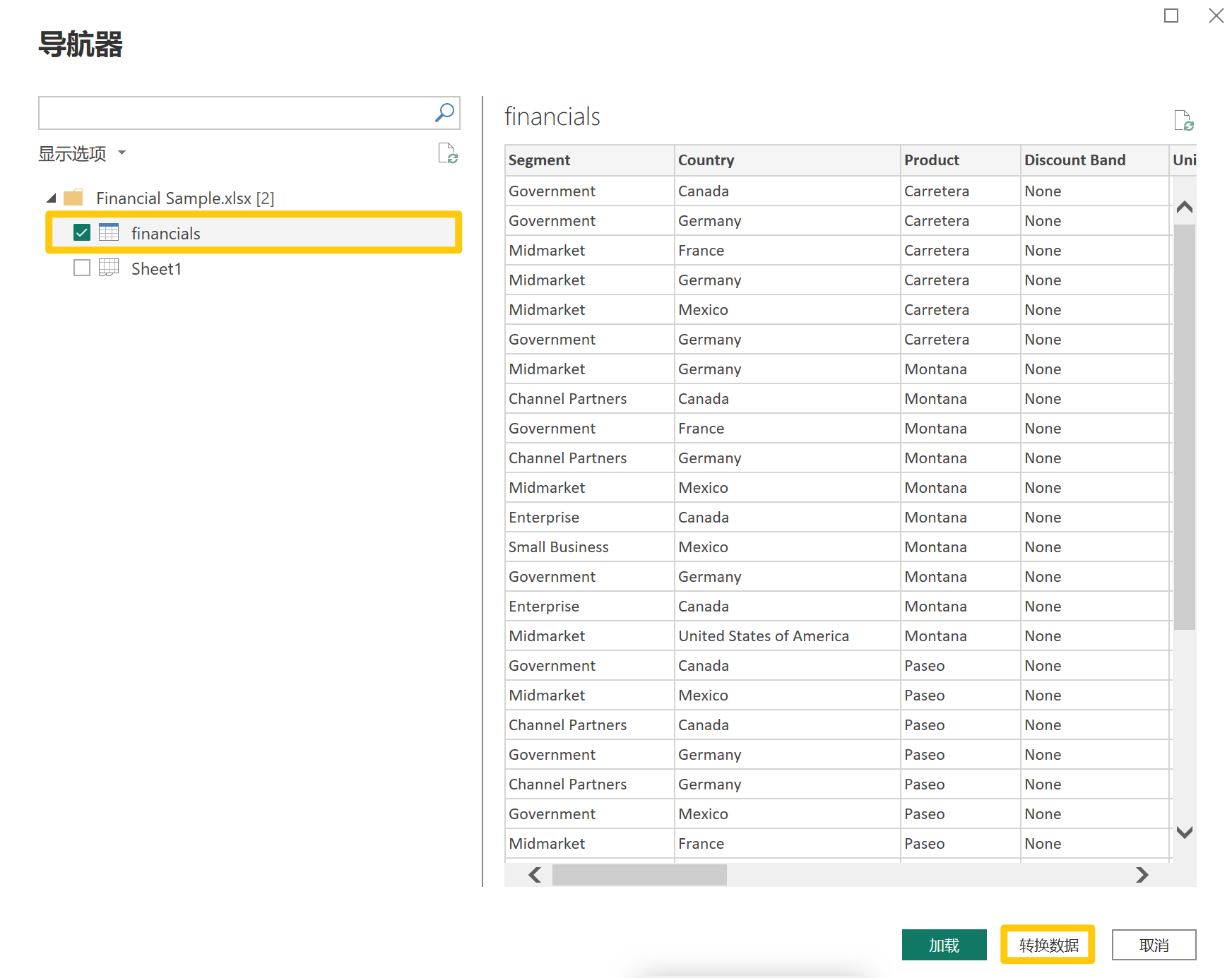
在 Power Query 中转换数据
在窗口中,我们选中“销售量”列,在“转换”选项卡上,选择“数据类型”-“整数” ,并 选择“替换当前”以更改列类型。
需要说明的是,用户最常执行且最重要的数据清理步骤是“更改数据类型”。在本例中,销售量被识别为“小数”形式,但销售量为 0.2 或 0.5 是没有意义的。因此,我们将其更改为整数。
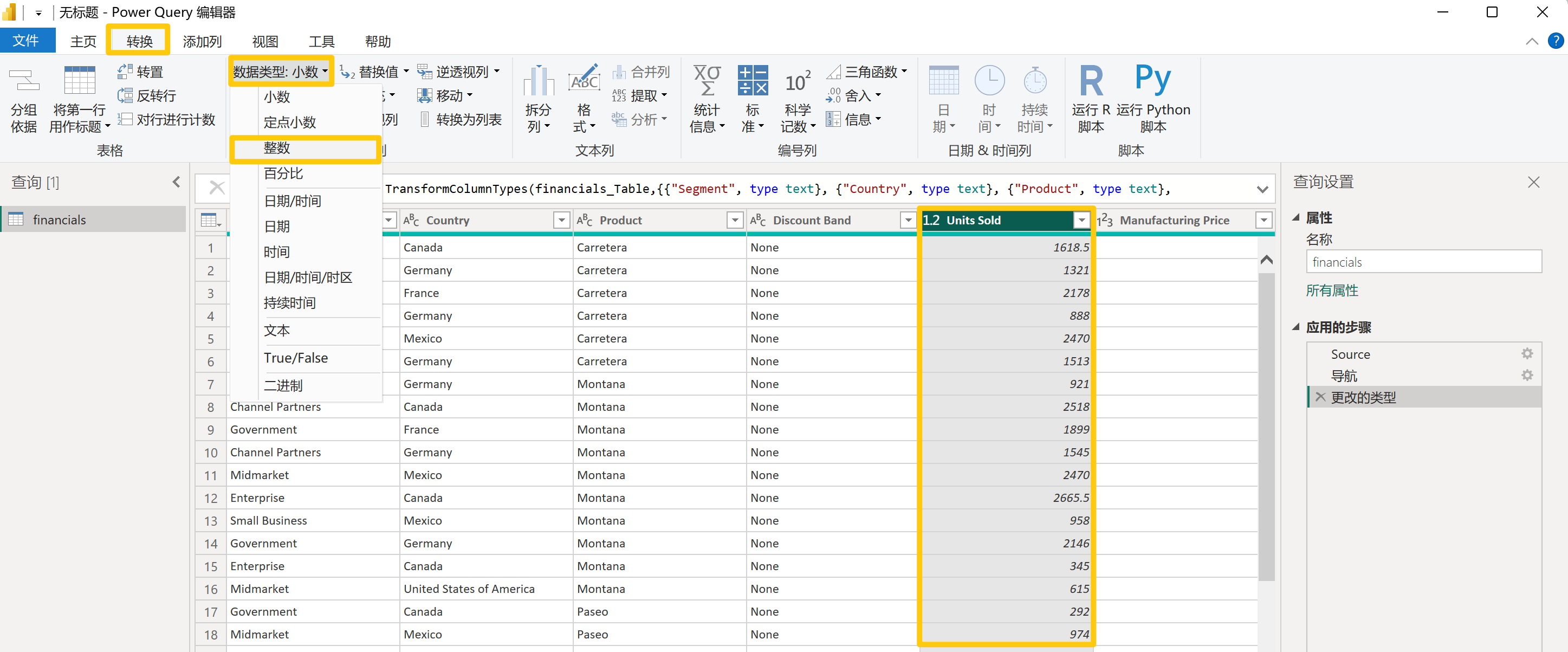
接下来,需要将“月份名称”的列名缩短为“月份” 。双击“月份名称”列,将其重命名为“月份” 。
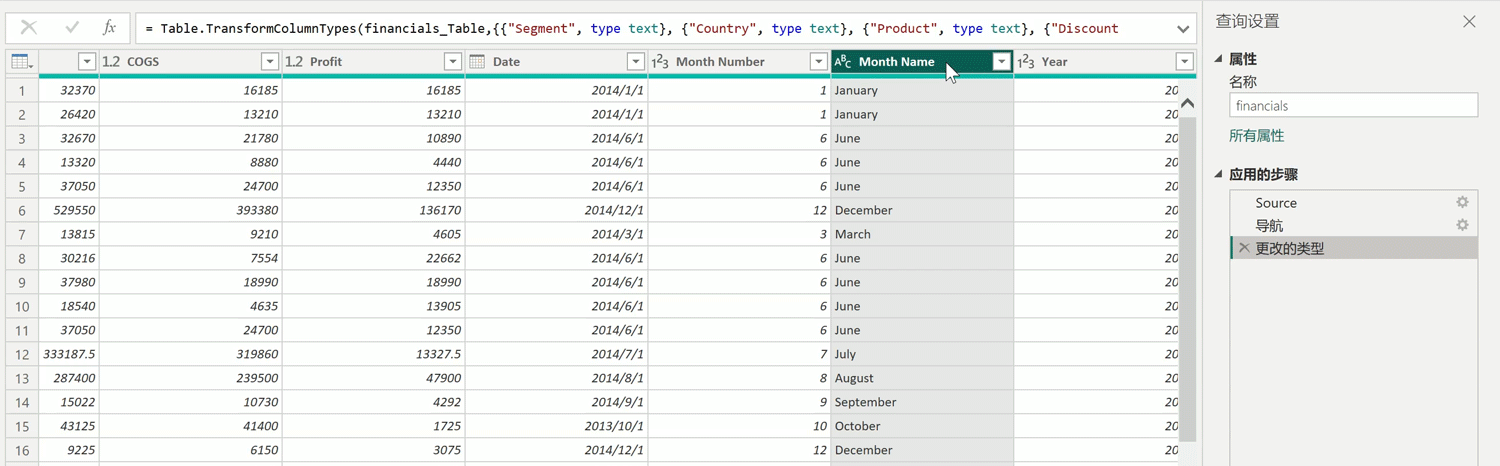
在“产品”列中,选择下拉列表,并取消勾选 “Montana” 。因为 Montana 产品已经停产,因此我们希望从报表中筛选掉该数据,以免混淆。
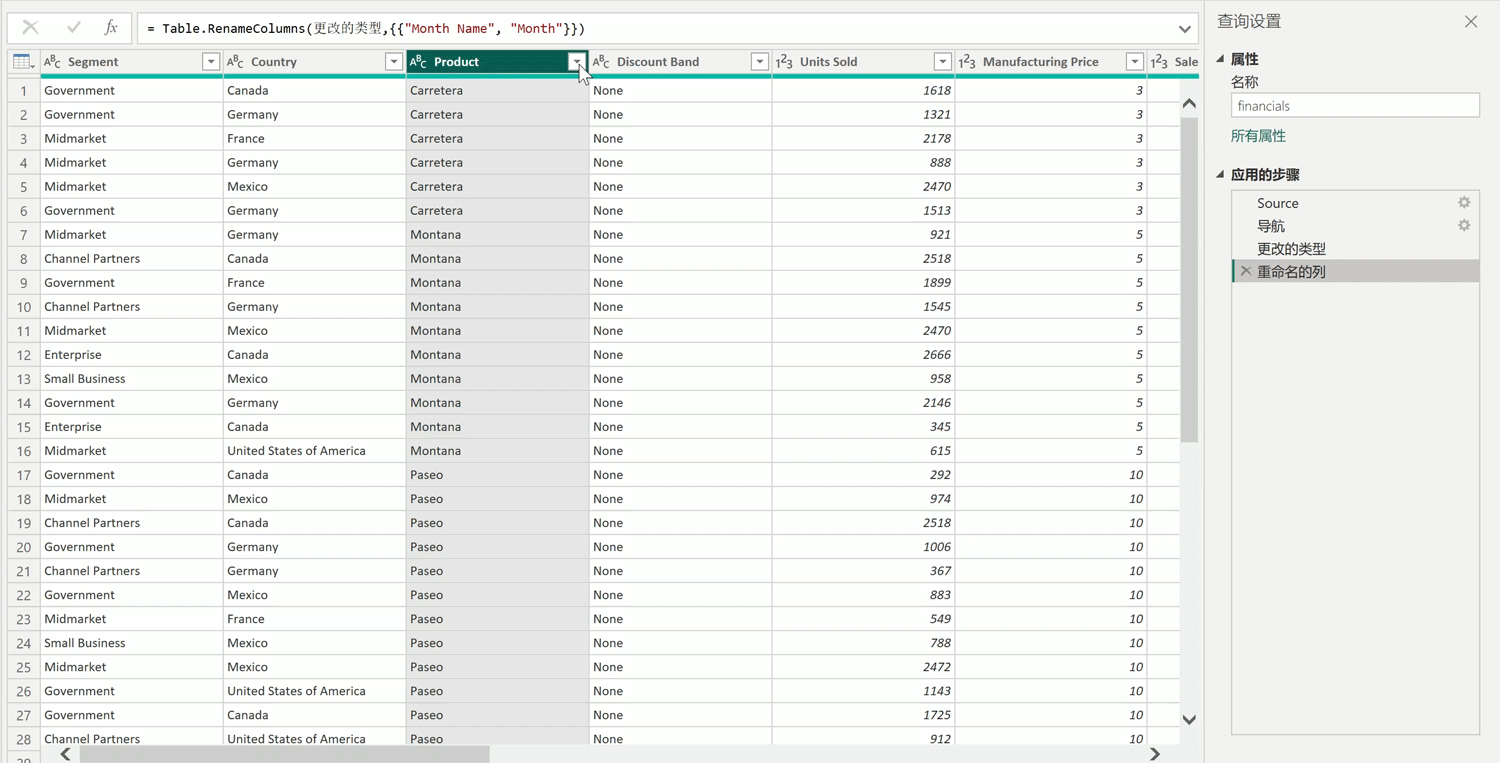
经过上述操作,你会看到每个转换都会被记录到 Power Query 右侧 “查询设置” - “应用的步骤” 列表中。如需撤销转换,可以在此处删除对应步骤。

在 Power Query 窗口的顶部菜单栏中,切回“主页”选项卡,选择“关闭并应用”。已经过转换处理的数据即可用于生成报表。
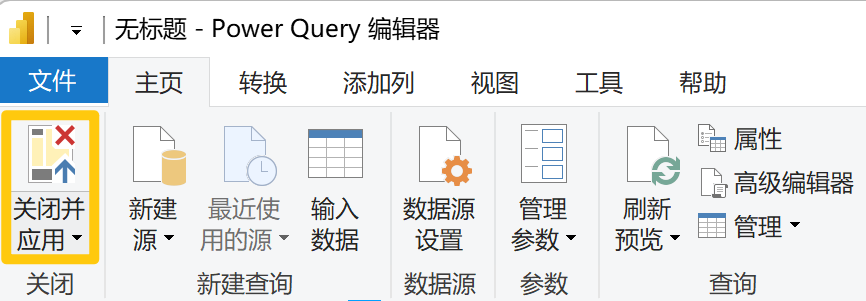
应用更改后,页面会自动呈现“报表”视图,也被称为“报表编辑器”区域。在最右侧的“数据”功能区中,可以看到示例财务数据的所有字段。
其中, Power BI 检测到字段为数值类型时,会以 ∑ (Sigma)符号作为字段前缀图标显示;日期类型字段使用“日历”符号指示。
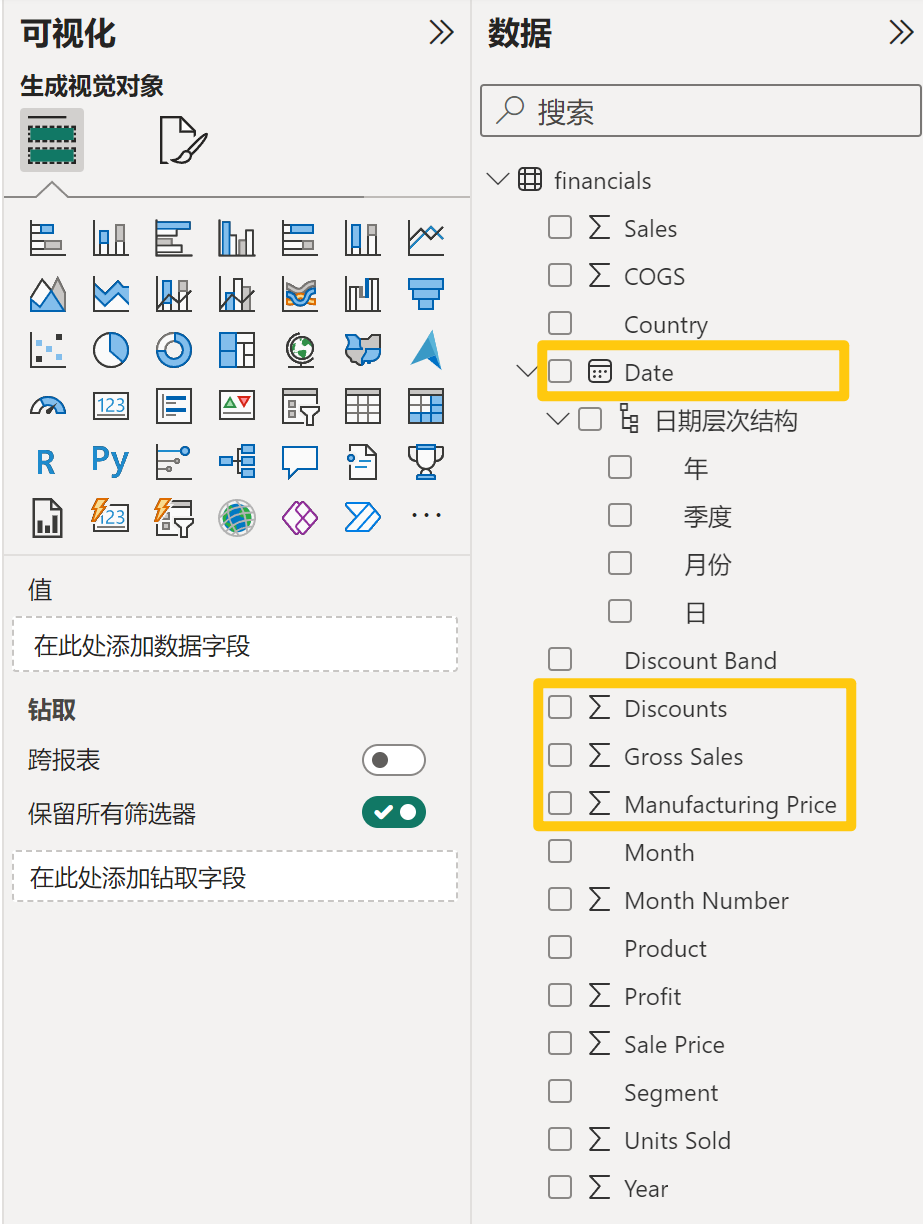
在 DAX 中编写表达式
对于数据建模而言,使用 DAX 公式语言编写度量值和创建表的功能非常强大。我们之前也分享过一些借助 DAX 进行数据建模的内容,如有兴趣,可以翻看往期微课堂。
在本例中,我们需要编写一个基本表达式并将两个表联接起来。
在“报表”视图中,单击选择顶部菜单栏“主页”选项卡中的“新建度量值” 。
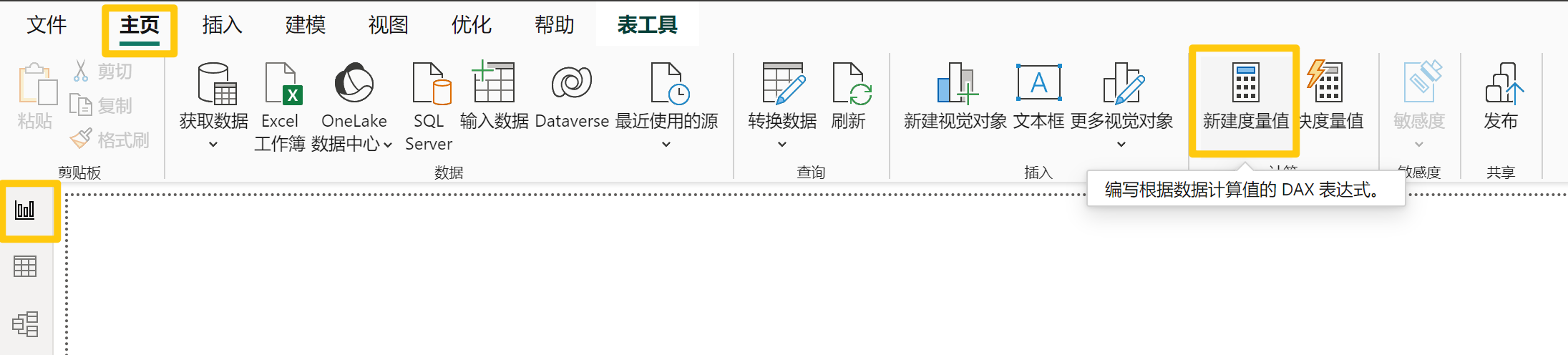
键入如下 DAX 表达式,对“销售量”列中的所有数值求和。
Total Units Sold = SUM(financials[Units Sold])
选中“✔”(复选标记)以应用提交。

然后,在左侧栏中从“报表”视图切换至“表格”视图。
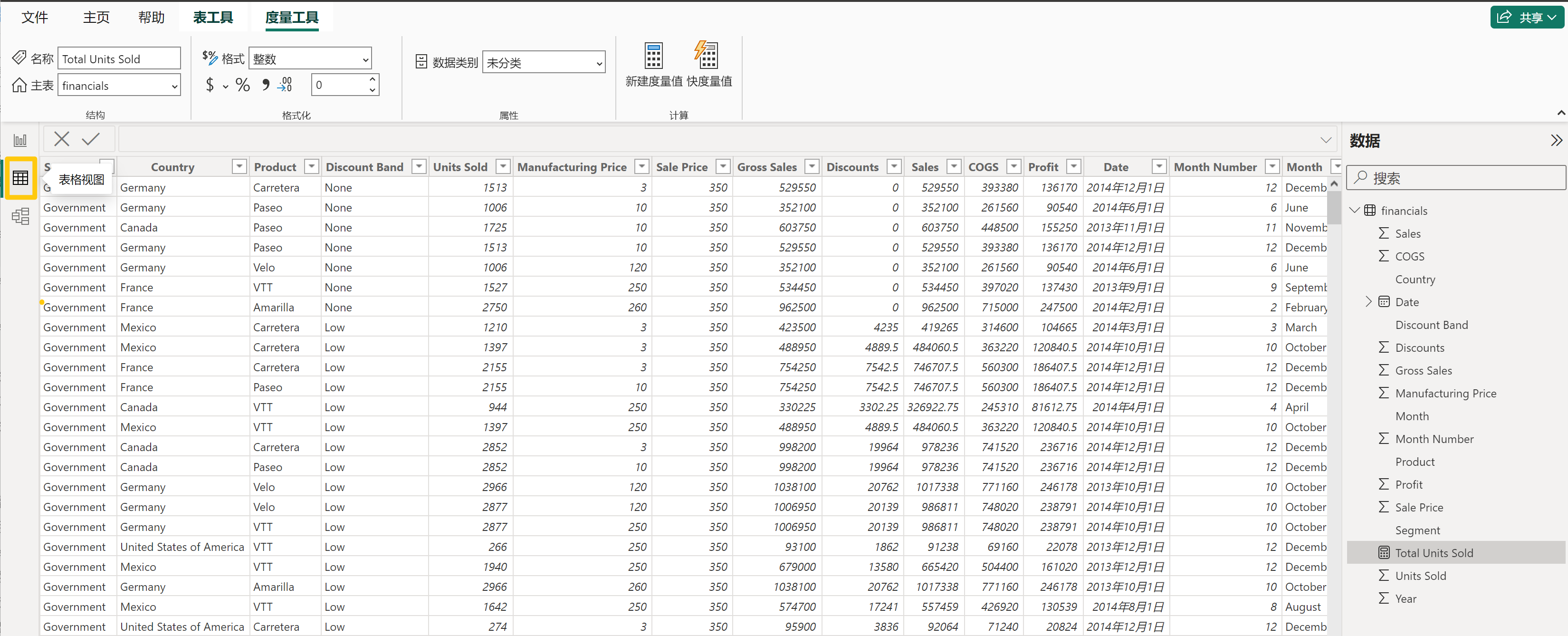
在顶部菜单栏的“主页”选项卡中选择“新建表” 。

键入如下 DAX 表达式以生成一个日历表,日期范围介于 2013 年 1 月 1 日至 2014 年 12 月 31 日之间。
Calendar = CALENDAR(DATE(2013,01,01),Date(2014,12,31))
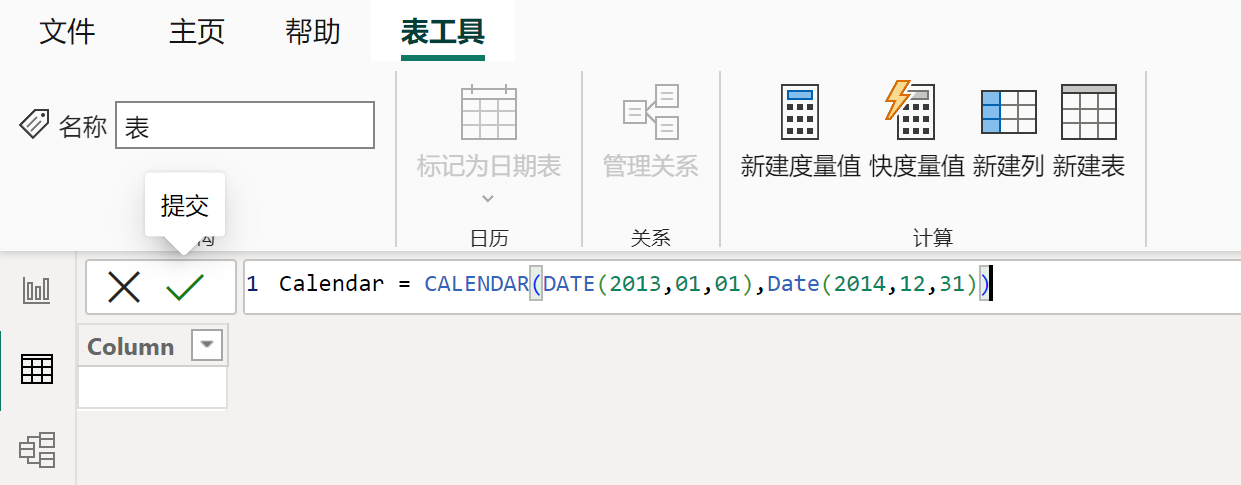
然后,从左侧栏中从“表格”视图切换至“模型”视图。将“日期”字段从“财务”表拖到“日历”表中的“日期”字段以联接表,并在它们之间创建关系 。
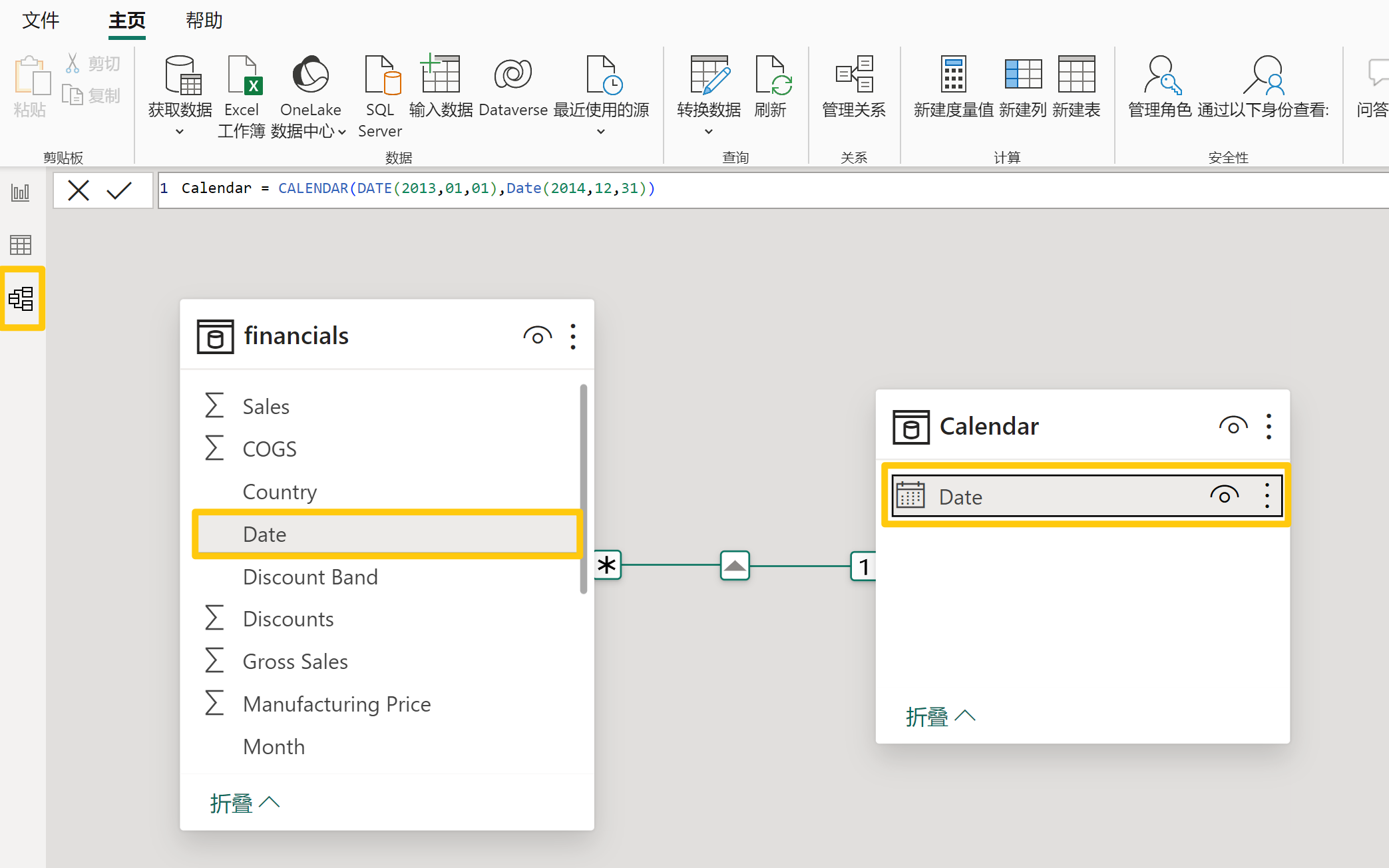
》生成报表
现在,我们已经转换并加载了数据,可以开始创建报表了。切回“报表”视图,在右侧“数据”窗格中,我们可以看到已创建的数据模型的所有字段。

接下来,让我们基于下图,分别创建 5 个视觉对象,并生成最终报表。

01 添加标题
在顶部菜单栏的“插入”选项卡中选择“文本框”, 键入“执行摘要 - 财务报表”。然后,选中键入的文本,将字号设置为 20 并加粗,并调整框的大小,使其显示在一行内。
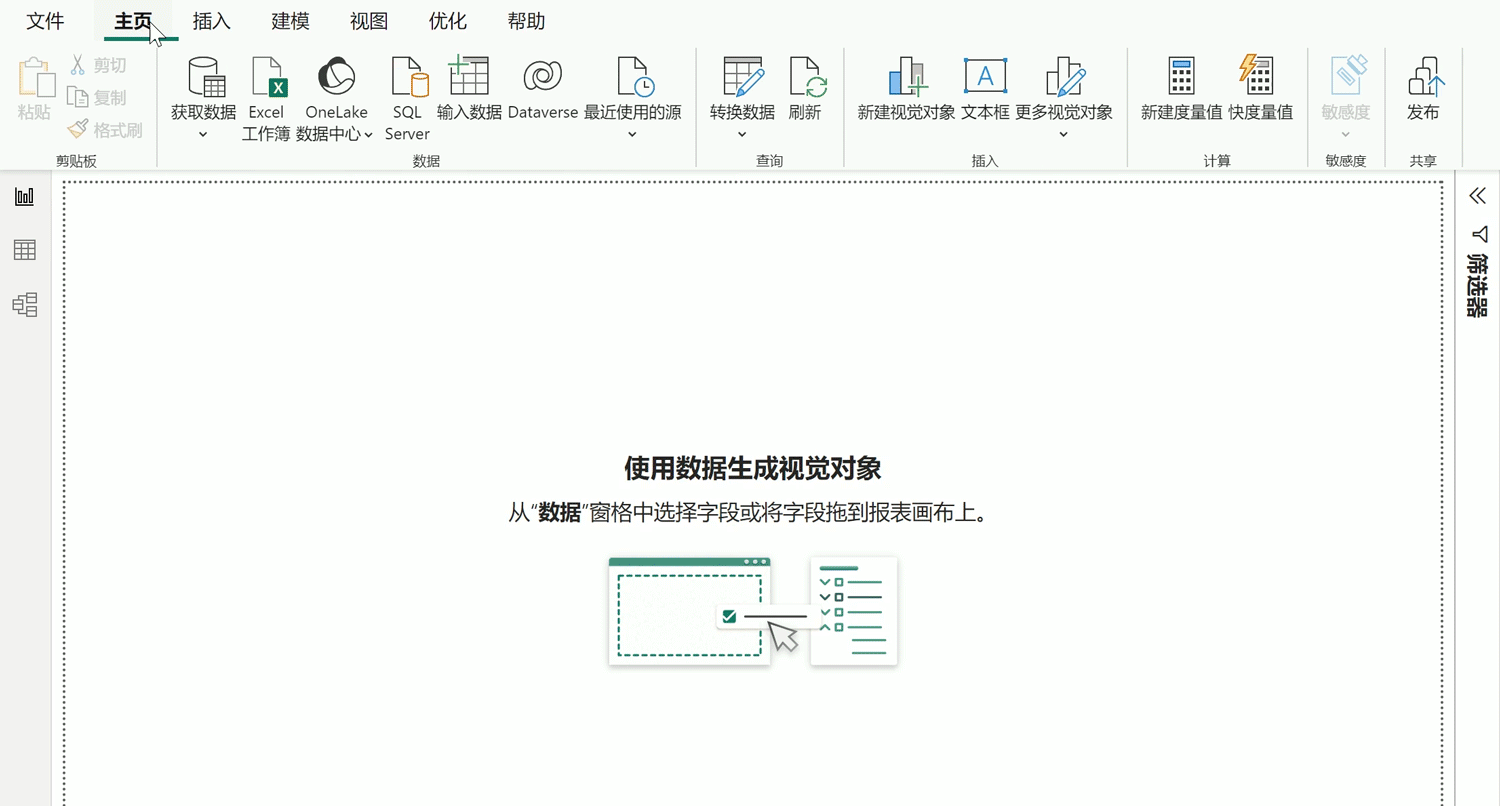
02 按日期列出的利润
然后,创建一个折线图,以查看哪年哪月的利润最大。
从“数据”窗格中,将“利润”字段拖到报表画布上的空白区域。默认情况下,Power BI 会显示带有一列的柱形图(即“利润”)。
将“日期”字段拖至同一视觉对象。请注意,如果使用 DAX 实现了财务表与日历表的联接,请改为从日历表中拖动“日期”字段。随后,Power BI 将更新柱形图以显示两年的利润。

在“可视化”窗格的“字段”部分,选择“X 轴”值中的下拉列表。将“日期”从“日期层次结构”更改为“日期” 。Power BI 将更新柱形图以显示每个月的利润。
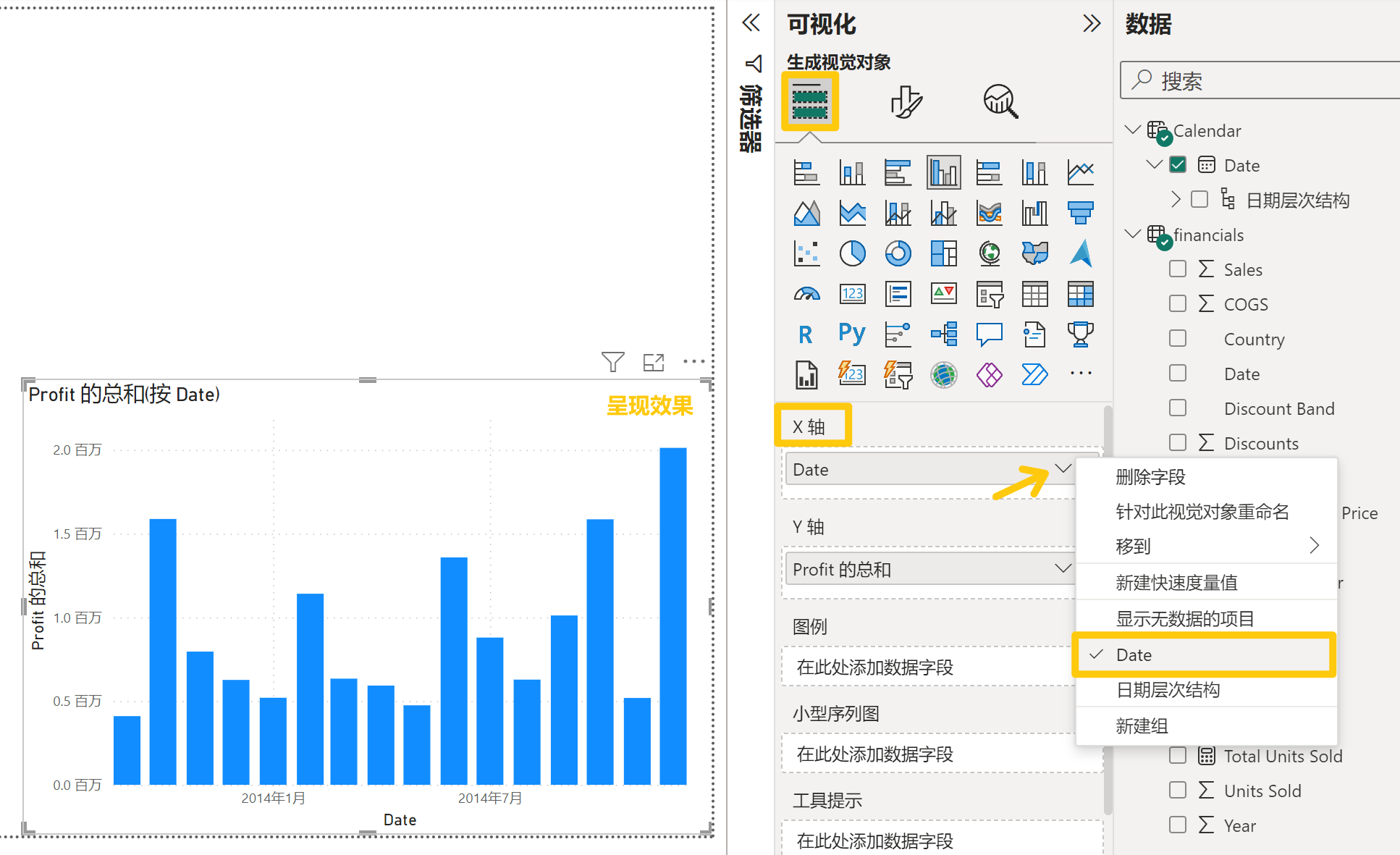
在“可视化”窗格中,将可视化类型更改为“折线图”。现在,我们就可轻松看到:2014 年 12 月的利润最大。

03 按国家/地区列出的利润
创建一个地图,以查看利润最大的国家/地区。
从“数据”窗格中,将“国家/地区”字段拖到报表画布上的空白区域,以创建一个地图,并将“利润”字段拖到地图中。
Power BI 将创建一个地图视觉对象,其中的气泡代表每个位置的相对利润。
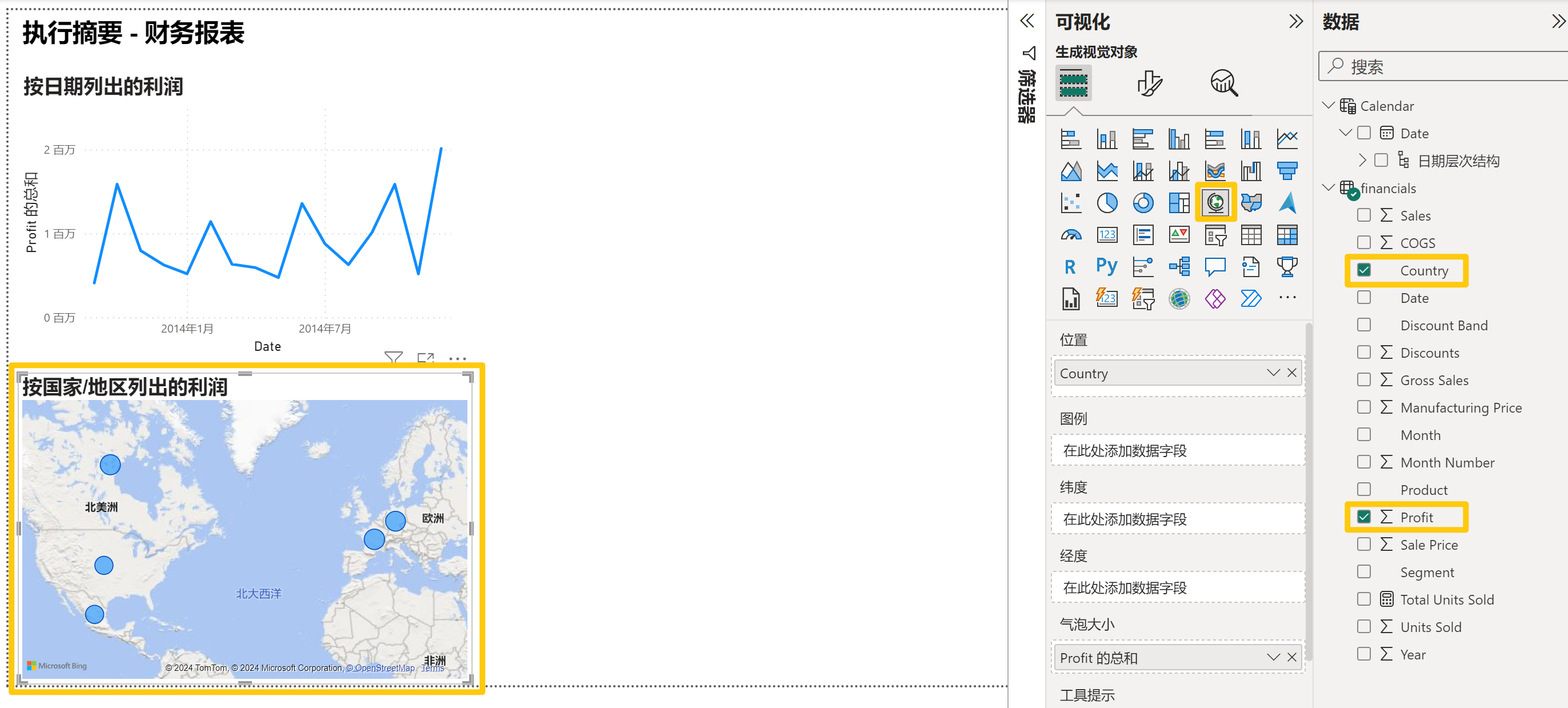
可以看到,欧洲的利润似乎比北美的利润更大。
04 按产品和细分市场列出的销售额
创建条形图以确定要投资的公司和细分市场。
拖动创建好的两个图表并排到画布的上半部分,并给画布左侧保留一些空间。然后,在报表画布的下半部分选择一个空白区域。
在“数据”窗格中,选择“销售”、“产品”和“细分市场”字段,Power BI 会自动创建簇状柱形图。并拖动簇状柱形图,使其足够宽,以便与上方两个图表的宽度持平。

看起来公司应该继续投资 Paseo 产品并以小型企业和政府部门为目标消费者。
05 年份切片器
切片器是一种有价值的工具,可用于将报表页面上的视觉对象筛选为特定的一部分。
在本例中,我们可创建两个不同的切片器(按实际需要二选一即可)来缩小显示范围,仅显示每月和每年的业绩。一个使用原始表中的日期字段,另一个使用 DAX 联接的日历表。
使用原始表的“日期”切片器
在“数据”窗格中,将“财务”表中的“日期”字段拖到画布左侧的空白区域。在“可视化”窗格中,选择“切片器”,Power BI 将自动创建一个数值范围切片器。
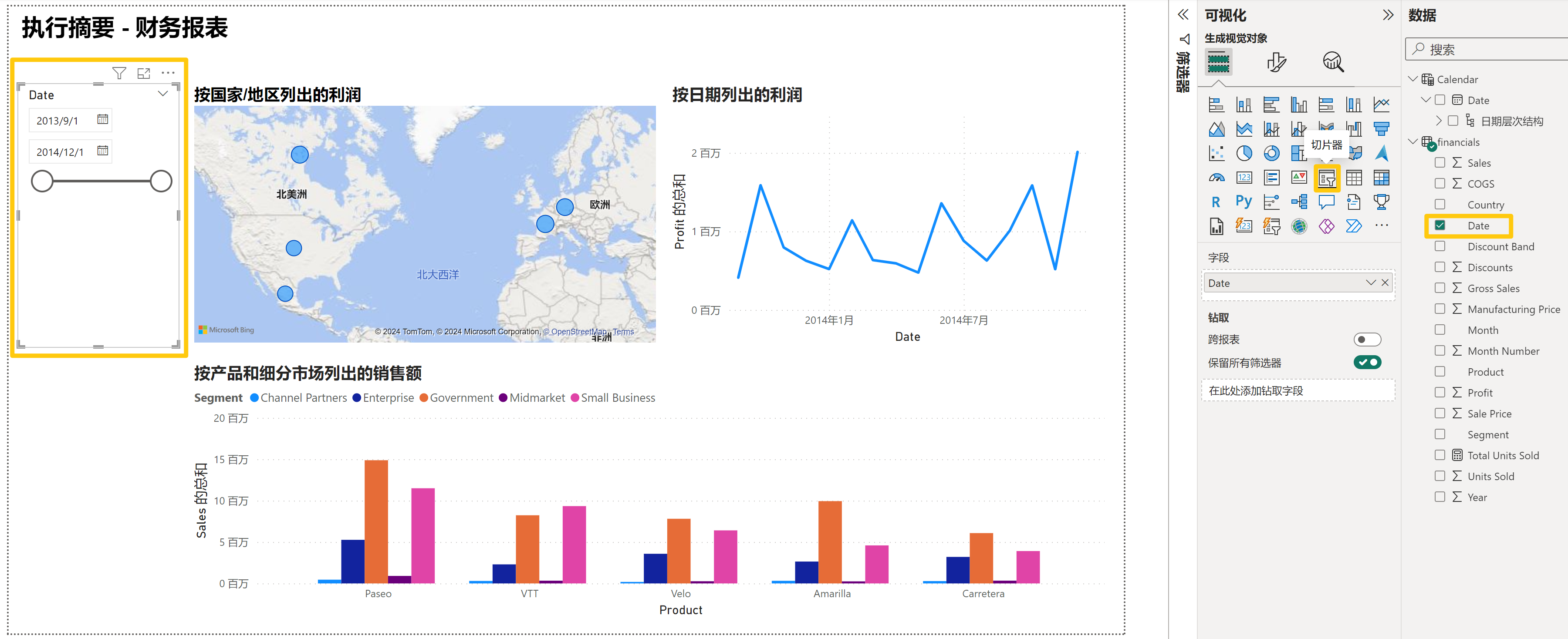
可以拖动两个端点进行筛选,也可以在“可视化”窗格的设置格式选项中将其更改为下拉等其他类型的切片器。
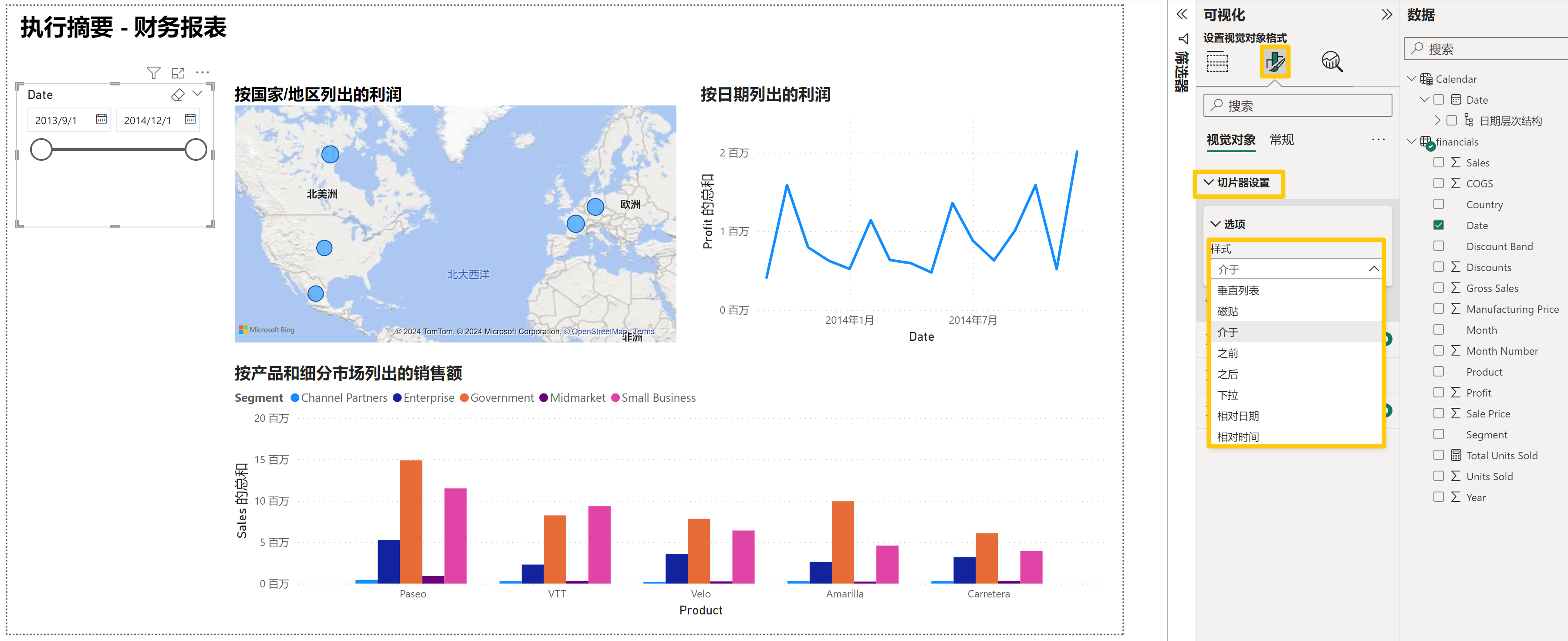
使用日历表的“日期”切片器
在“数据”窗格中,将“日历”表中的“日期”字段拖到画布左下的空白区域。
在“可视化”窗格中,选择“切片器”。并在下方“字段”区域,选择“字段”中的下拉列表,删除“季度”和“天”,仅保留“年”和“月”。
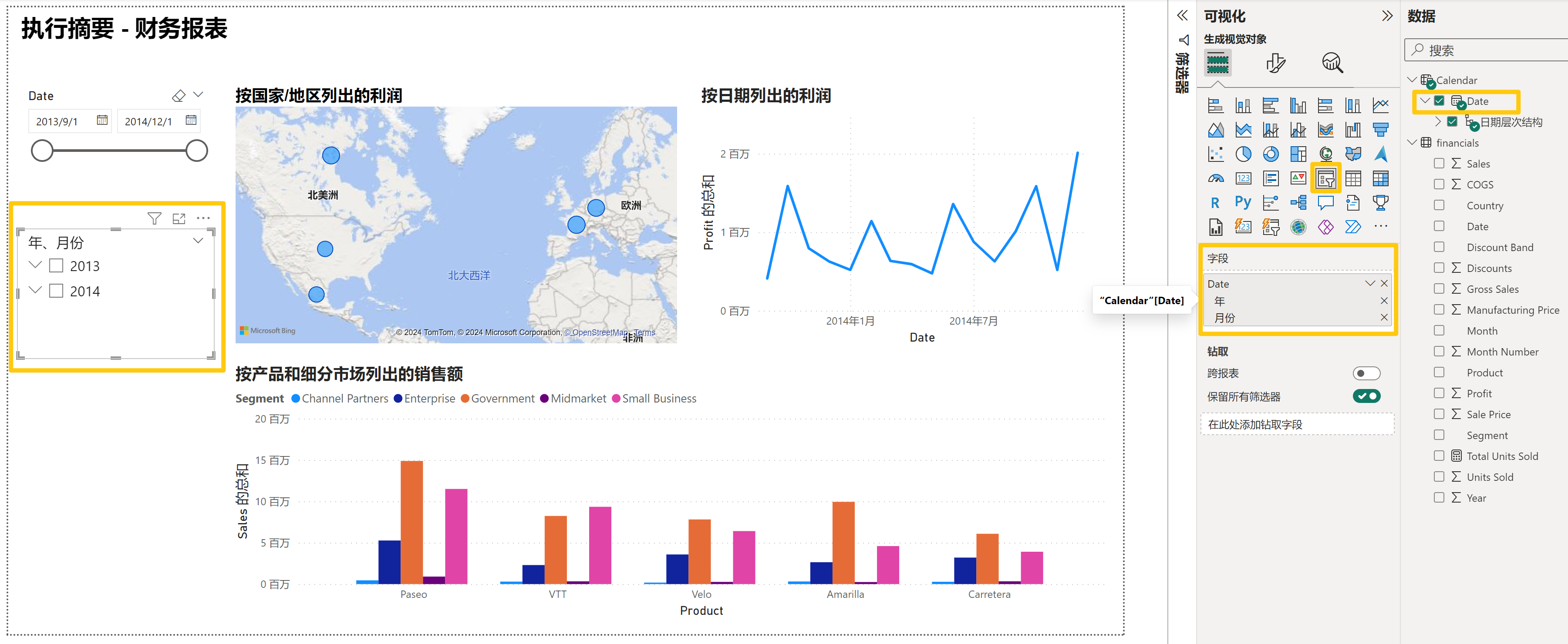
在此切片器中展开每年并调整视觉对象的大小,以显示所有月份。
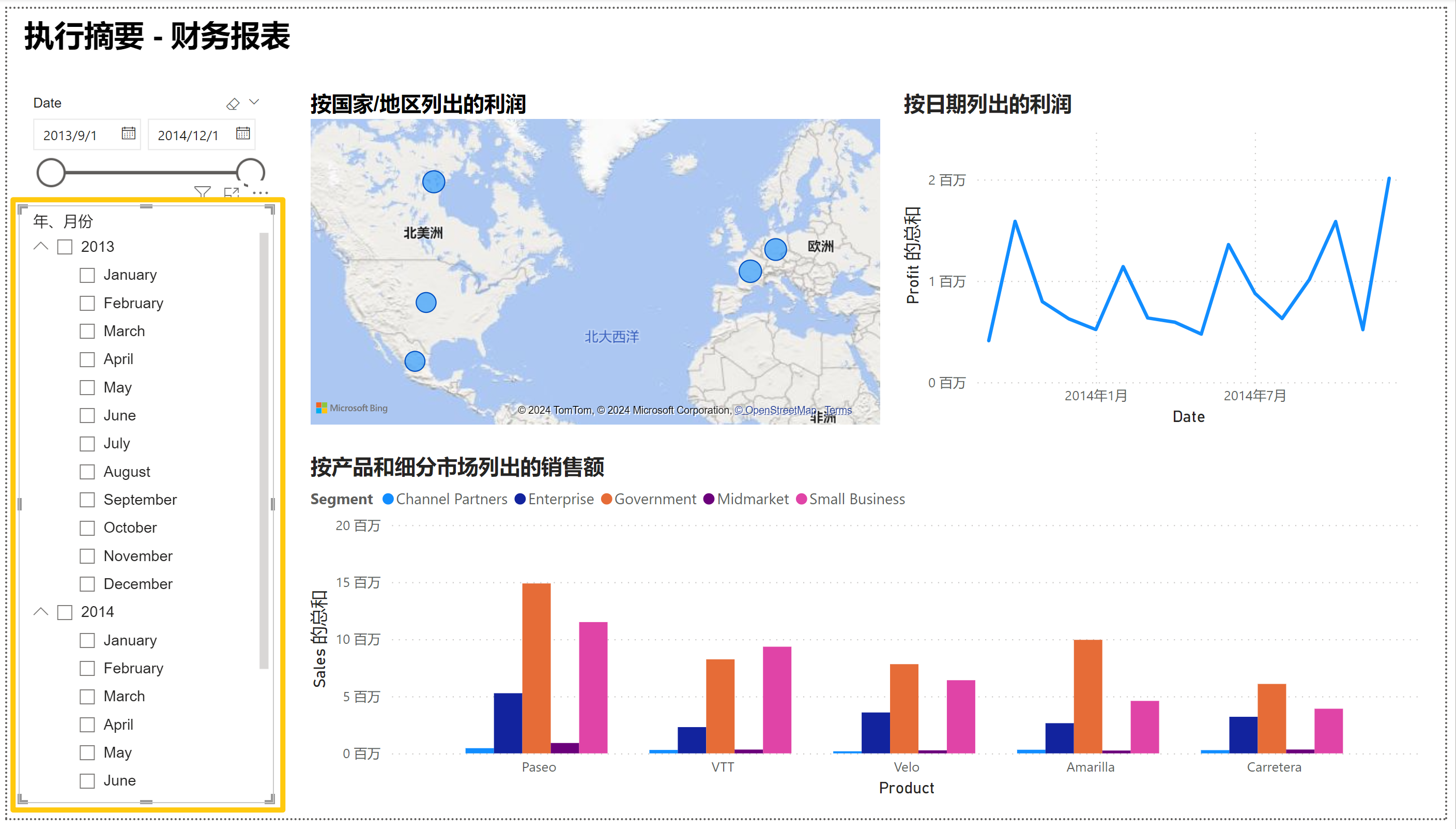
我们将在完成的报表中使用此切片器。现在,如果经理要求仅查看 2013 年的数据,你既可使用切片器选择年份,也可选择每年的特定月份。
》优化和设置报表格式
如果要对报表进行少量格式设置和优化润色,可执行以下几个简单步骤:
首先,在顶部菜单栏的“视图”选项卡中,将主题更改为 Power BI 的“管理者”主题模板 。
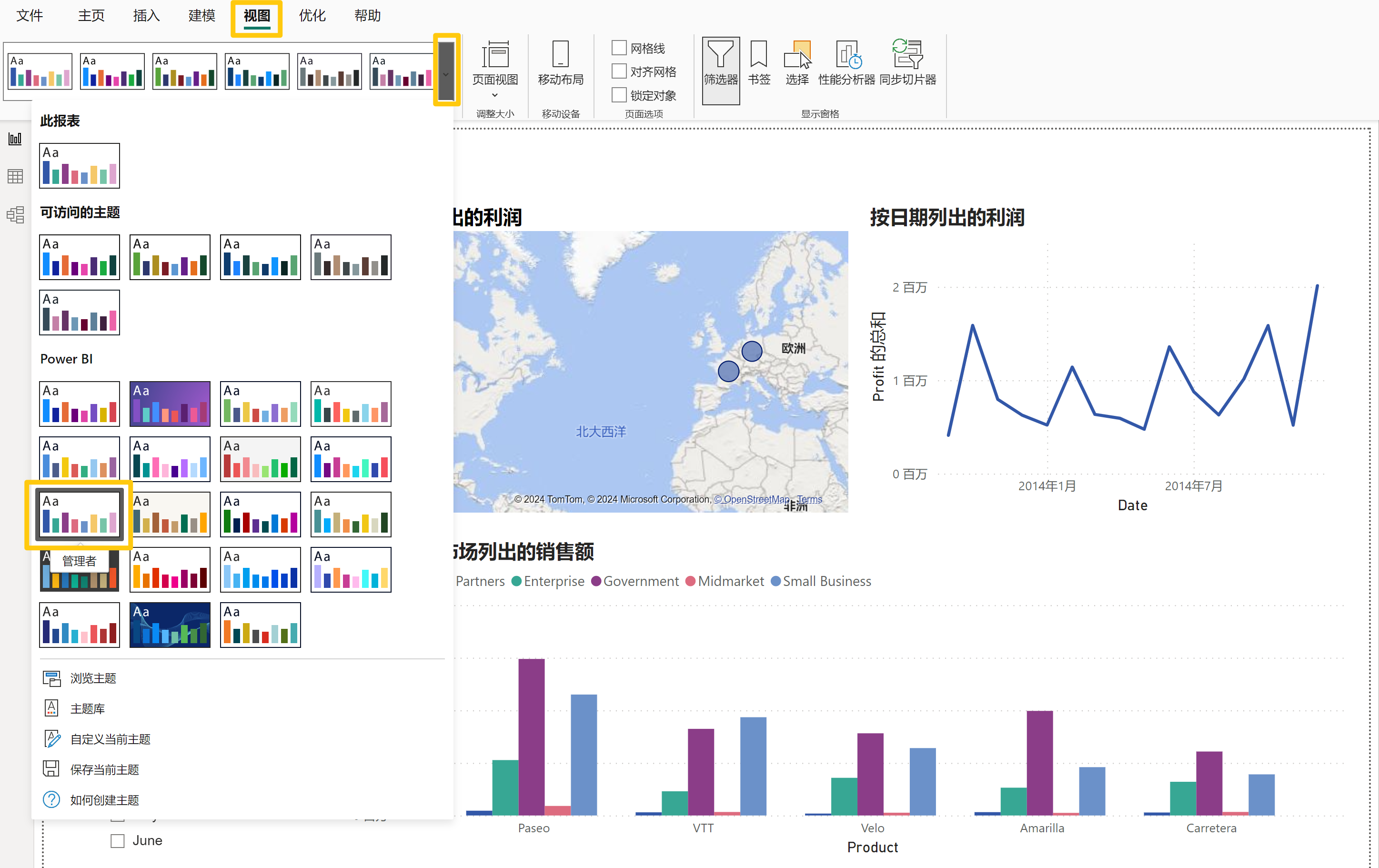
然后,在“可视化”窗格的“格式”选项卡中,对视觉对象进行以下格式化设置:
选中视觉对象 2(折线图), 在“常规”- “标题”部分,将“标题文本”更改为“按月和年划分的利润”,并将“文本大小”更改为“16” 。将“阴影”效果设置为“开” 。
选中视觉对象 3(地图), 在“视觉对象”-“地图设置”中,将“样式”更改为“灰度” 主题。在“常规”-“标题”中,将标题“文本大小”更改为“16”,并将“阴影”效果设置为“开” 。
选中视觉对象 4(簇状柱形图),在“常规”-“标题”中,将标题“文本大小”更改为“16” ,并将“阴影”效果设置为“开” 。
选中视觉对象 5(年月切片器),在“视觉对象”-“切片器设置”中,勾选显示“全选”选项。在“切片器标头”部分,将“文本大小”增加至“16” 。
格式化后的效果如下:
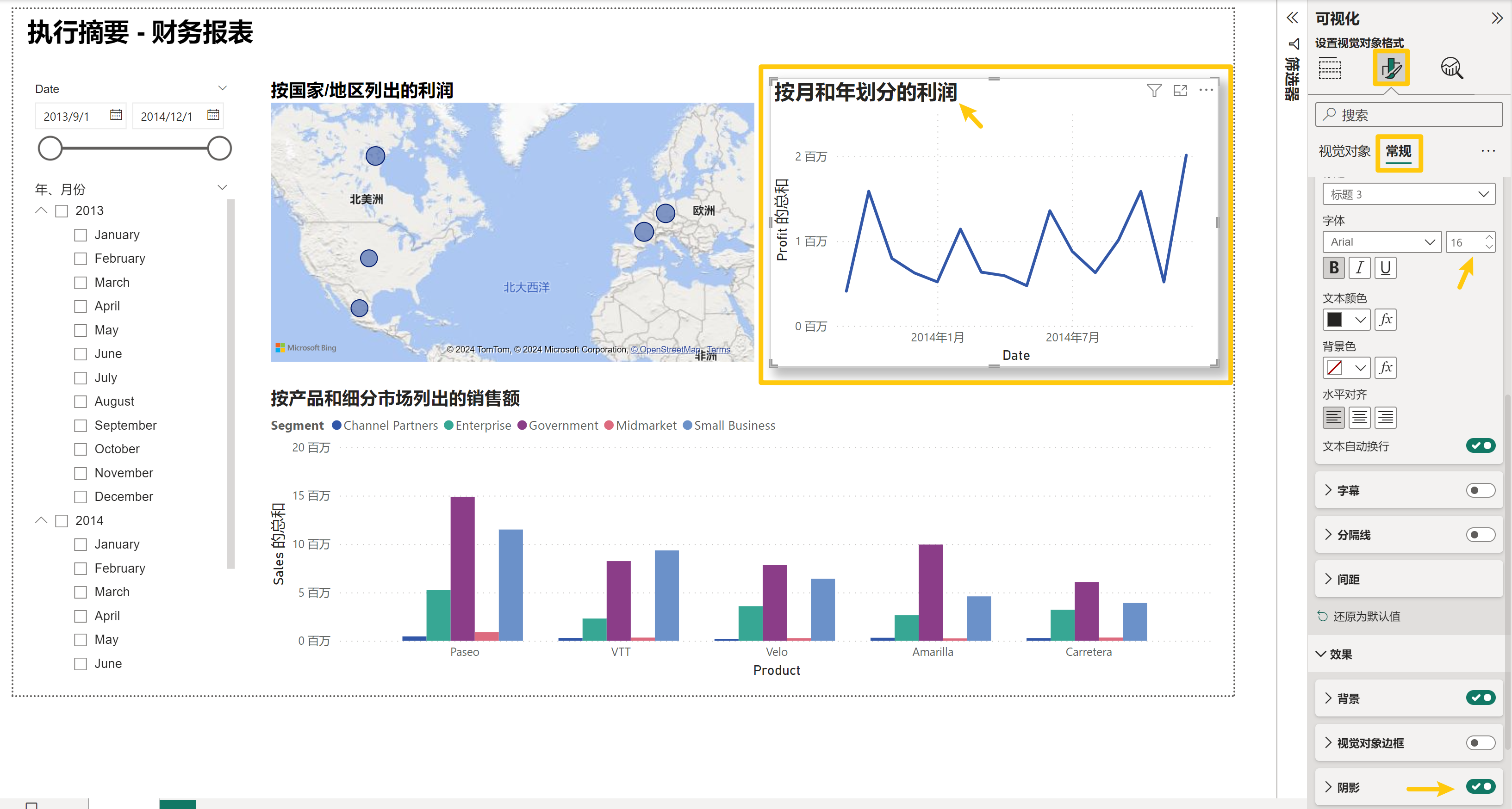
此外,还可以为标题添加背景形状:
在顶部菜单栏的“插入”选项卡中,选择“形状”>“矩形” 。将其放在页面顶部,然后将其拉伸为页面的宽度和标题的高度。
在“格式形状”窗格的“轮廓”部分,将“透明度”更改为“100%” 。在“填充”部分,将“填充颜色”更改为“主题颜色 5 #6B91C9”(蓝色) 。
在“格式”选项卡上,选择“下移一层”>“置于底层” 。选择视觉对象 1 中的文本,并选择标题,然后将字体颜色更改为“白色”。
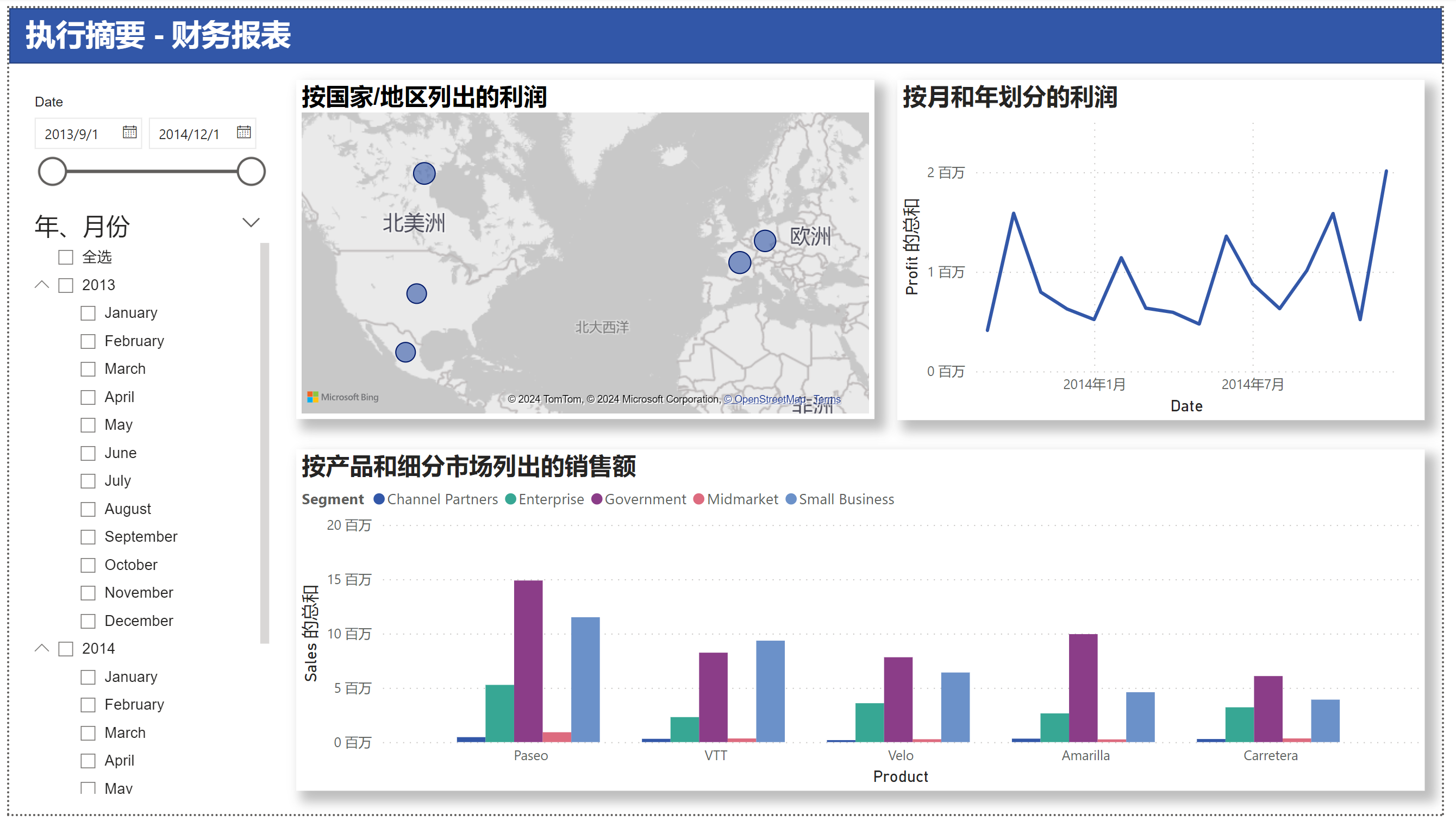
最后,为视觉对象 2(折线图)和 3 (地图)添加背景形状:
在“插入”功能区上,选择形状”>“矩形”,并将其拉伸为视觉对象 2 和 3 的宽度和高度。
在“格式形状”窗格的“轮廓”部分,将“透明度”更改为“100%” 。
在“填充”部分,将颜色设置为白色,深度 10% 。
在“格式”选项卡上,选择“下移一层”>“置于底层” 。
这样,精美的报表可视化效果就做好了,如下图所示:

总的来说,此报表回答了部门经理提出的主要问题:
哪年哪月的利润最大?2014 年 12 月
公司在哪个国家/地区取得了最大的成功?欧洲,特别是法国和德国。
公司应继续投资哪些产品和细分市场?公司应该继续投资 Paseo 产品并以小型企业和政府部门为目标消费者。
》保存或发布到 Power BI 服务
如需将报表保存到本地,请打开顶部菜单栏的“文件”选项卡,导航至存储路径,按需重命名报表后,选择“保存” 即可。后续可用 Power BI Desktop 打开和修改 .pbix 格式文件。
若要与经理和同事共享你的报表,请将其发布到 Power BI 服务。当你与拥有 Power BI 帐户的同事共享时,他们可以与你的报表进行交互,但是无法保存更改。
具体发布步骤如下:
在 Power BI Desktop 顶部菜单栏的“主页”选项卡选择“发布” 。然后,你需要登录 Power BI 服务。如果还没有帐户,可以通过文末“阅读原文”,注册免费试用版。
在 Power BI 服务中选择一个目标(例如“我的工作区”)> 选中“选择”。
选择“在 Power BI 中打开‘你的文件名’”。
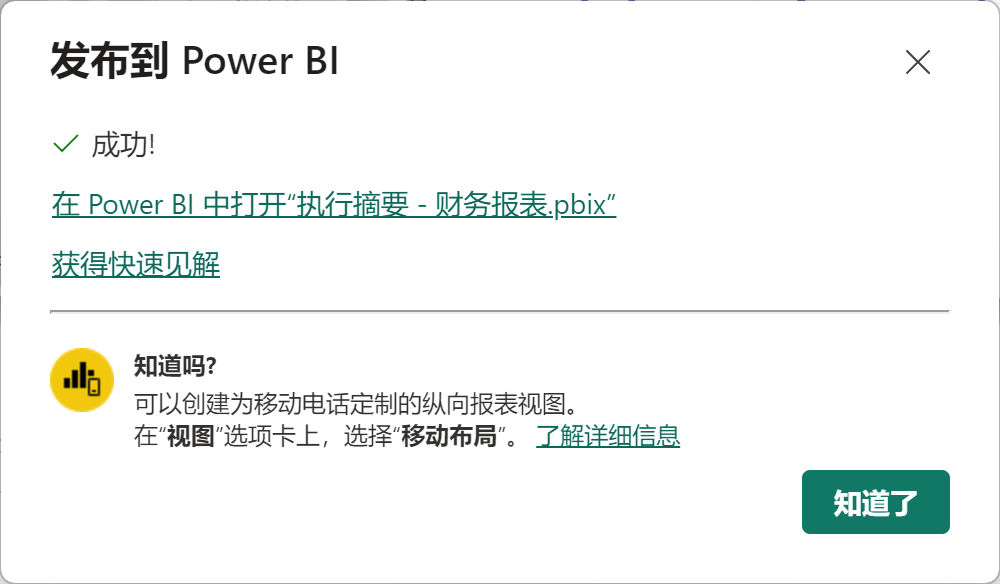
如下图所示,已完成发布的报表将在网页浏览器中打开。
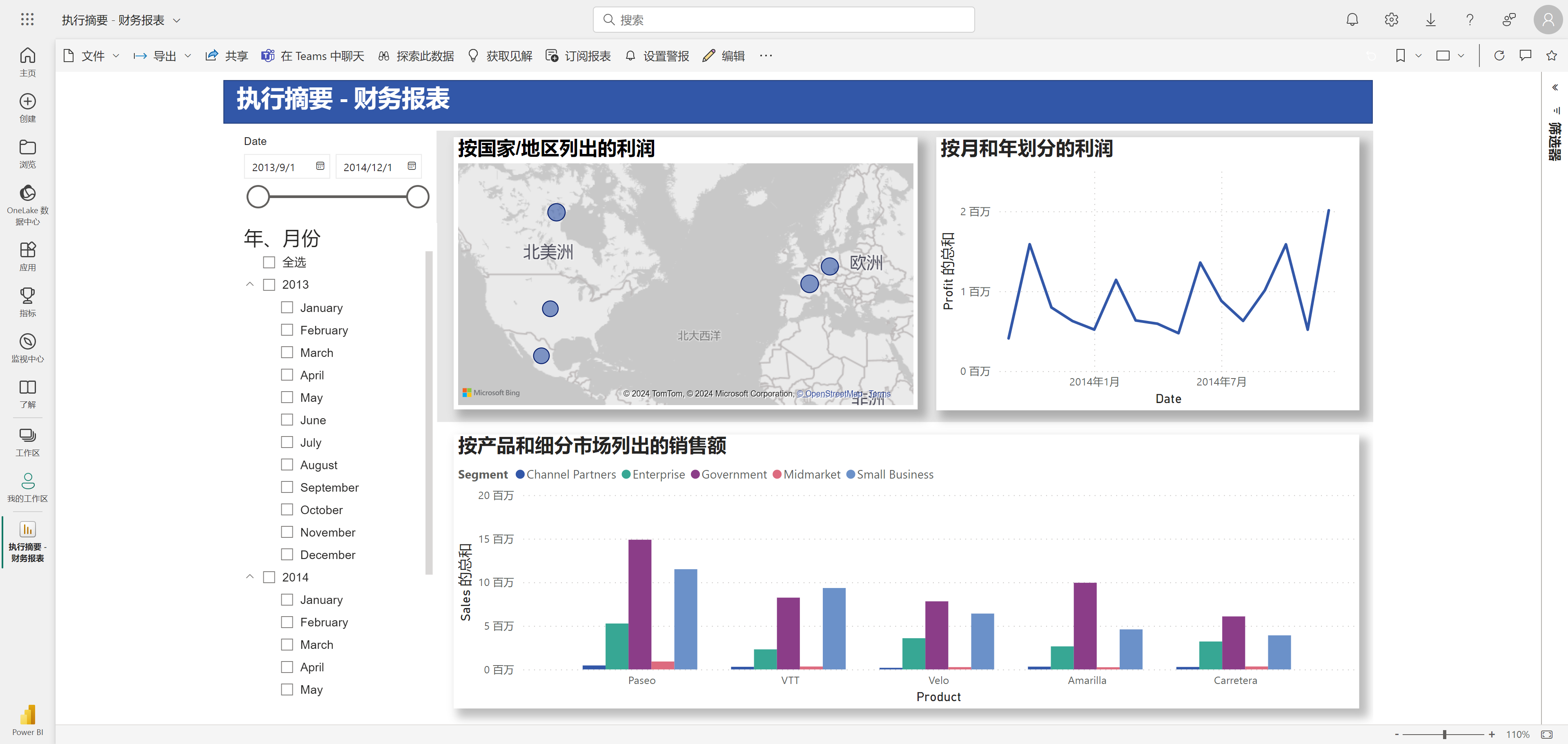
选择报表顶部的“共享”,将报表与他人共享。

以上就是关于「创建和发布报表」的全部内容。感谢您的耐心阅读,更多 Power BI 学习资源,请持续关注优阅达大数据生态。




