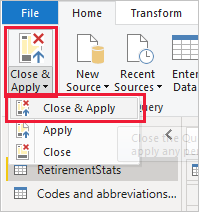教程:在 Power BI Desktop 中调整和合并数据
- 版本 :2023.1(当前版本)
教程:在 Power BI Desktop 中调整和合并数据
借助 Power BI Desktop,可连接到多个不同类型的数据源,然后调整数据以满足你的需求,使你能够创建可与其他人共享的视觉对象报表。 调整数据意味着转换数据:重命名列或表格、将文本更改为数字、删除行、将第一行设为标题等等。 合并数据意味着连接到两个或多个数据源,根据需要调整它们,然后将其合并到有用的查询中。
本教程介绍以下操作:
使用 Power Query 编辑器调整数据。
连接不同的数据源。
合并这些数据源,以及创建要在报表中使用的数据模型。
本教程演示如何使用 Power BI Desktop 来调整查询,其中突出显示了最常见的任务。 有关此处所用查询的更多详细信息,包括如何从头开始创建查询,请参阅 Power BI Desktop 入门。
Power BI Desktop 中的 Power Query 编辑器大量地使用右键单击菜单和“转换”功能区。 大部分可在功能区选择的内容也可通过右键单击项目(如某列)并从所显示的菜单中进行选择。
调整数据
在 Power Query 编辑器中调整数据时,需在 Power Query 编辑器加载并呈现该数据时,提供可由其执行的用于调整数据的分步操作说明。 原始数据源不受影响,将仅调整或整理这一特定的数据视图。
指定的步骤(例如重命名表、转换数据类型或删除列)由 Power Query 编辑器记录。 每当此查询连接到数据源时,Power Query 编辑器都会执行这些步骤,因此数据始终以指定的方式进行调整。 每当你使用 Power Query 编辑器,或任何人使用你的共享查询(如在 Power BI 服务上)时,都会出现此过程。 这些步骤在“应用的步骤”下的“查询设置”窗格中按顺序捕获。 接下来的几个段落会介绍其中的每个步骤。
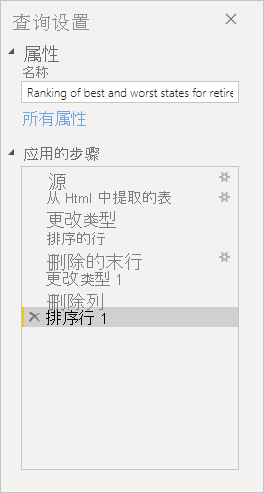
通过 Power BI Desktop 入门退休数据,调整该数据以满足我们的需求。 我们将添加一个自定义列,在所有数据具有同等因素的前提下计算排名,并将此列与现有列“排名”进行比较。
从“添加列”功能区中,选择“自定义列”,这样即可添加自定义列。
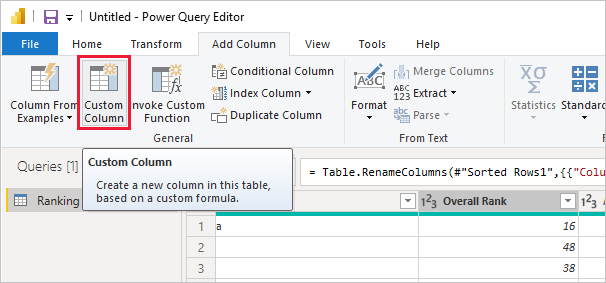
在“自定义列”窗口的“新列名称”中,输入“新排名”。 在“自定义列公式”中,输入以下数据:
复制
([Cost of living] + [Weather] + [Health care quality] + [Crime] + [Tax] + [Culture] + [Senior] + [#"Well-being"]) / 8确保状态消息为“未检测到任何语法错误”,并选择“确定”。
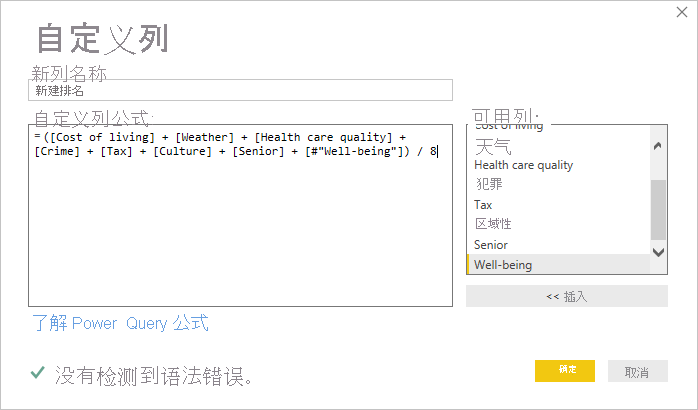
为了保持列数据的一致性,请将新列值转换为整数。 要进行更改,右键单击列标题,然后选择“更改类型”>“整数”。
如需选择多列,请先选择一列然后按住 Shift,再选择其他相邻列,然后右键单击列标题。 也可以使用 CTRL 键来选择不相邻的列。
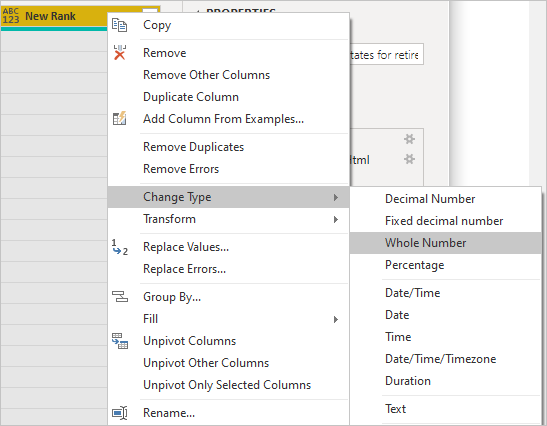
若要转换列数据类型,也就是将当前数据类型转换为另一种数据类型,请从“转换”功能区中选择“数据类型文本”。

在“查询设置”中,“应用的步骤”列表反映应用到数据的所有调整步骤。 若要删除调整过程中的步骤,请选择步骤左侧的“X”。
在下图中,“应用的步骤”列表反映了迄今为止添加的步骤:
源:连接到网站。
从 HTML 中提取的表:选择表。
已更改类型:将基于文本的数字列从“文本”更改为“整数” 。
已添加自定义:添加自定义列。
已更改的类型 1:最后应用的步骤。
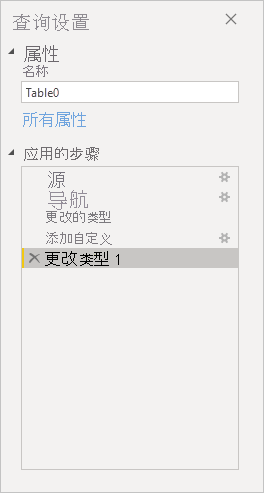
调整数据
我们需要先执行一些更改以调整数据,才可以使用此查询:
通过删除列来调整排名。
我们已决定“生活成本”是结果中的一个非因素。 删除此列后,我们发现数据保持不变。
修复一些错误。
由于我们删除了一个列,因此需要重新调整“新排名”列中的计算,其中涉及到更改公式。
对数据进行排序。
基于“新排名”和“排名”列对数据进行排序。
替换数据。
我们将重点介绍如何替换特定值以及插入“应用的步骤”的要求。
更改表名称。
由于“表 0”不是表的有用描述符,因此,我们将更改其名称。
若要删除“生活成本”列,请选中此列并依次选择功能区中的“开始”选项卡和“删除列”。
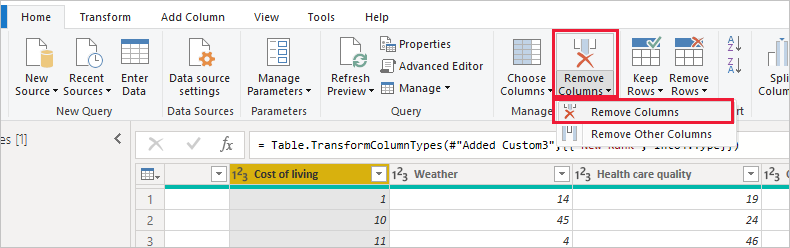
请注意,新排名的值未发生更改,其原因在于步骤的顺序。 由于 Power Query 编辑器按顺序记录步骤,但各个步骤相互独立,因此可在序列中上下移动每个应用的步骤。
右键单击某个步骤。 Power Query 编辑器会提供一个菜单,供你执行以下任务:
重命名;为步骤重命名。
删除:删除步骤。
删除到末尾:删除当前步骤以及所有后续步骤。
上移:在列表中向上移动该步骤。
下移:在列表中向下移动该步骤。
将最后一步“删除列”向上移动到“已添加的自定义”步骤上方。
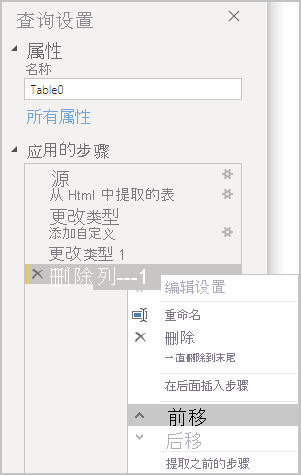
选择“已添加的自定义”步骤。
请注意,数据现在显示出现“错误”,我们需要解决该错误。
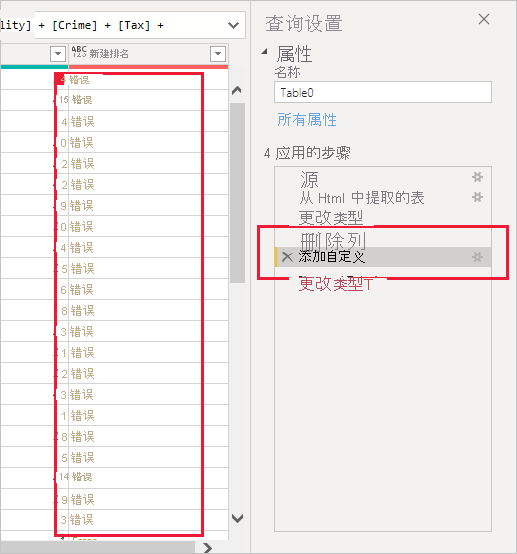
可采用以下几种方法来获取每个错误的详细信息。 如果选择该单元格,而未单击“错误”这个词,Power Query 编辑器将显示错误信息。
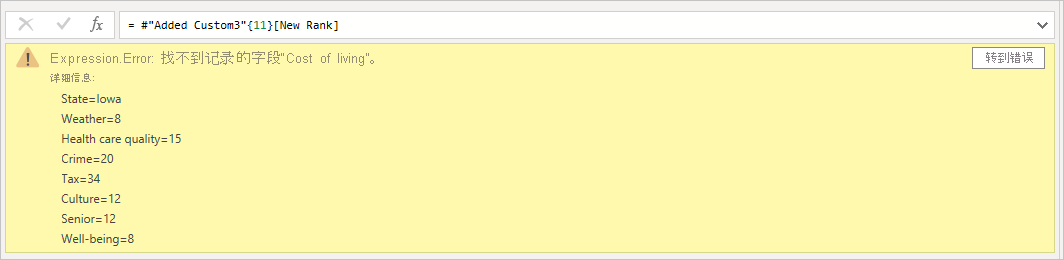
如果直接选择“错误”这个词,则 Power Query 编辑器将在“查询设置”窗格中创建“应用的步骤”,并显示错误的相关信息 。
由于我们不需要显示有关错误的信息,因此请选择“取消”。
若要修复错误,请选择“新排名”列,然后选择“视图”选项卡的“公式栏”复选框来显示列的数据公式。

删除“生活成本”参数并减少除数,方法是对公式进行如下更改:
复制
Table.AddColumn(#"Removed Columns", "New Rank", each ([Weather] + [Health care quality] + [Crime] + [Tax] + [Culture] + [Senior] + [#"Well-being"]) / 7)选择公式框左侧的绿色复选标记,或按 Enter。
Power Query 编辑器会将数据替换为修改后的值,并且“已添加的自定义”步骤顺利完成,未出现任何错误。
备注
还可以通过使用功能区或右键单击菜单来选择“删除错误”,这将删除具有错误的任意行。 但在本教程中,我们不希望这样操作,因为我们要保留表中的数据。
基于“新排名”列对数据进行排序。 首先选择最后一个应用的步骤“已更改类型 1”以显示最新数据。 然后,选择“新排名”列标题旁边的下拉列表,并选择“升序排序”。
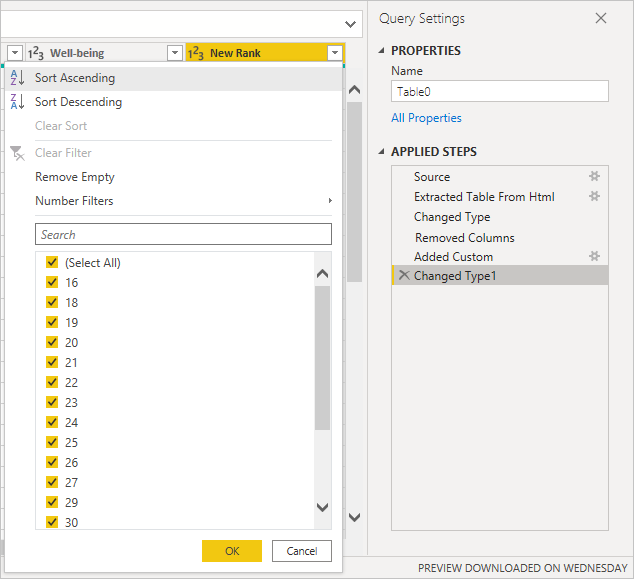
数据现在会根据“新排名”进行排序。 但是,如果查看“排名”列,将注意到在“新排名”值为一个并列值的情况下,数据未正确排序。 我们将在下一步中修复此问题。
若要解决数据排序问题,请选择“新排名”列并将“公式栏”中的公式更改为以下公式:
复制
= Table.Sort(#"Changed Type1",{{"New Rank", Order.Ascending},{"Rank", Order.Ascending}})选择公式框左侧的绿色复选标记,或按 Enter。
现在,行已按照“新排名”和“排名”进行排序。 此外,还可在列表的任何位置选择所应用步骤,然后继续在序列中此点处调整数据。 Power Query 编辑器在当前选定的应用的步骤后直接自动插入一个新步骤。
在“应用的步骤”中,选择自定义列前面的步骤,即步骤“已删除的列”。 我们将在此替换亚利桑那州的“天气”排名值。 右键单击包含亚利桑那州“天气”排名的相应单元格,然后选择“替换值”。 请注意当前选择了哪个已应用的步骤。
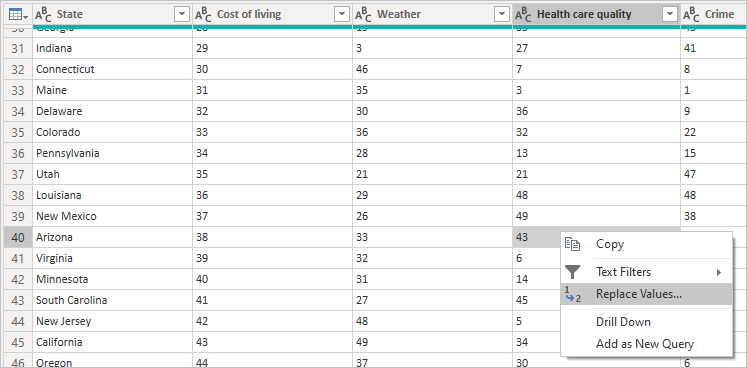
选择“插入”。
因为我们要插入步骤,所以 Power Query 编辑器提醒我们这样做的危险;后续步骤可能导致查询中断。
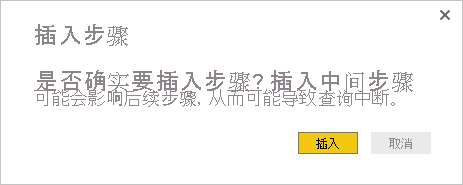
将数据值更改为“51”。
Power Query 编辑器替换亚利桑那州的数据。 创建新的“应用的步骤”时,Power Query 编辑器会根据操作对其命名;本例中为“已替换值” 。 如果查询中具有多个名称相同的步骤,则 Power Query 编辑器将对每个后续应用的步骤添加一个编号(按顺序)以对其进行区分。
选择最后一个已应用的步骤,然后选择“已排序的行”。
请注意,数据已根据亚利桑那州的新排名进行了更改。 之所以发生此更改是因为我们在“已添加自定义”步骤前,在正确的位置插入了“已替换值”步骤。
最后,我们想将此表格的名称更改为描述性内容。 在“查询设置”窗格的“属性”下,输入表的新名称,然后选择“输入”。 将此表命名为 RetirementStats。
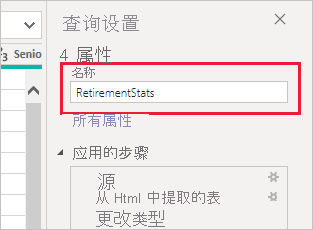
在开始创建报表时,具有描述性的表格名称非常有用,特别是当连接到多个数据源,且它们均在“报表”视图的“字段”窗格中列出时。
现已按所需的范围调整了数据。 接下来,让我们连接到其他数据源,然后合并数据。
合并数据
有关各州的那份数据很有趣,而且适用于生成其他分析工作和查询。 但是有一个问题:大多数数据使用两个字母的州名代码缩写,而不是该州的完整名称。 我们需要某种方式来建立州名及其缩写的关联。
我们很幸运;有另一个公共数据源可执行该项工作,但还需要进行相当多的调整,才能连接到我们的退休表。 若要调整数据,请执行以下步骤:
从 Power Query 编辑器的“主页”功能区中选择“新源”>“Web” 。
输入州缩写的网站地址 https://en.wikipedia.org/wiki/List_of_U.S._state_abbreviations,然后选择“连接”。
导航器显示网站的内容。
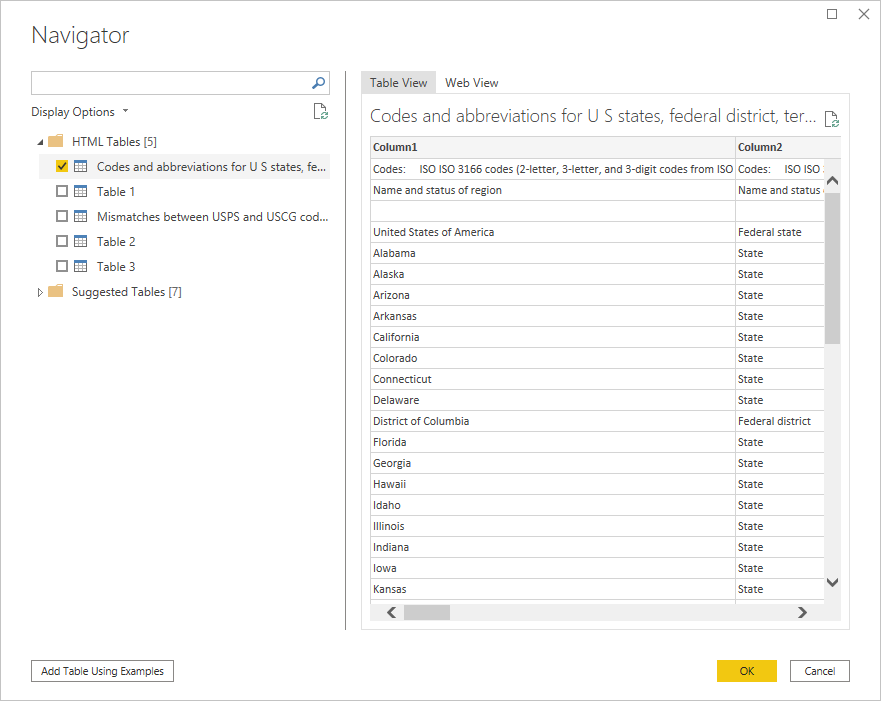
选择“代码和缩写”。
提示
要将该表的数据缩减到我们所需的范围,将需要进行大量的调整。 是否有更快或更容易的方法完成以下步骤? 是,我们可以创建两个表之间的关系并基于该关系调整数据。 以下步骤对了解表的用法仍非常有用;但关系可以帮助你快速使用来自多个表的数据。
若要对数据进行调整,请执行以下步骤:
删除首行。 因为它是网页表格创建方式的结果,不是所需的行。 从“主页”功能区中选择“删除行”>“删除前几行” 。
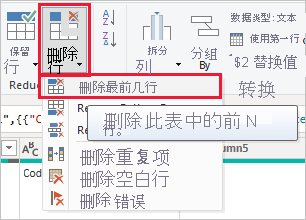
将显示删除前几行窗口,让你执行要删除几行。
备注
如果 Power BI 意外导入表标题作为数据表中的行,可以从“主页”选项卡,或者从功能区的“转换”选项卡选择“将第一行用作标题”,以便修复表。
删除底部的 26 行。 这些行的内容是美国区域,我们不需要包括这些行。 从“主页”功能区中选择“删除行”>“删除后几行” 。
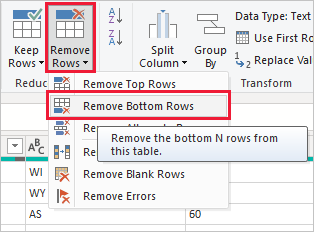
由于 RetirementStats 表没有针对华盛顿特区的信息,我们需要将其从列表中筛选去除。 选择“区域状态”下拉箭头,然后清除“联邦特区”旁边的复选框。
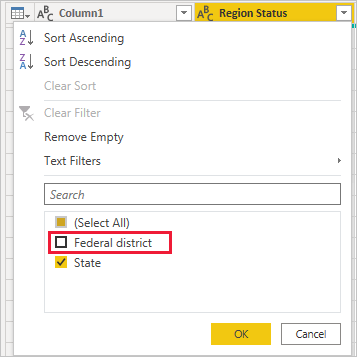
删除一些不需要的列。 因为我们只需将每个州映射到其两个字母的官方缩写,因此可以删除几个列。 首先选择一个列,然后按住 Ctrl 键并选择要删除的所有其他列。 从功能区的“开始”选项卡上,选择“删除列”>“删除列” 。
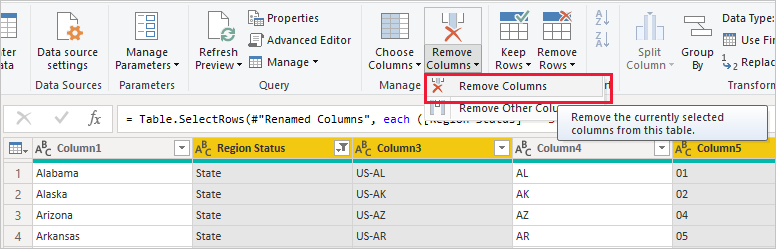
备注
特此提醒,Power Query 编辑器中应用的步骤的顺序非常重要,可能会影响数据的调整方式。 同时也必须考虑一个步骤对另一个后续步骤可能会有什么影响;如果你从“所应用步骤”中删除一个步骤,则由于查询中步骤序列的影响,后续步骤可能不会按原本所期望的进行操作。
备注
如果重新调整 Power Query 编辑器窗口的大小以缩小其宽度,部分功能区项会进行简缩,以充分利用可视空间。 在增加 Power Query 编辑器窗口的宽度时,功能区项将展开以充分利用已增加的功能区区域。
重命名列和表。 有几种方式可用于重命名列;首先选择此列,然后选择功能区上“转换”选项卡中的“重命名”,或者右键单击并选择“重命名” 。 下图具有指向这两个选项的箭头;只需任选其一。
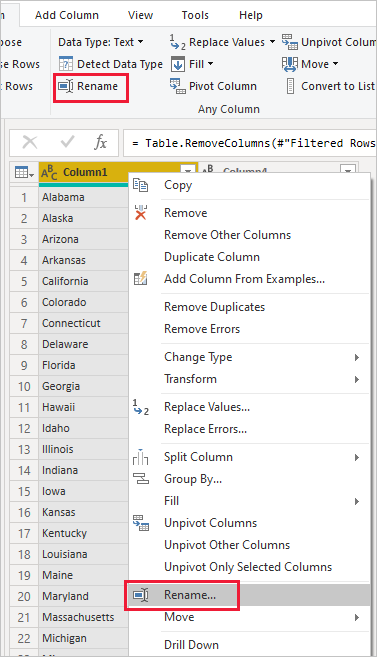
将列重命名为“州名”和“州代码”。 若要重命名表,请在“查询设置”窗格中输入名称。 将此表命名为 StateCodes。
合并查询
现已按所需方式对 StateCodes 表进行了调整,接下来将这两个表或查询合并成一个表或查询。 由于现有的表是针对数据应用查询后的结果,因此这些表通常称为“查询”。
可通过以下两种主要方式来组合查询:“合并”和“追加”。
当你有一列或多列要添加到另一个查询时,你可合并这些查询。
当你有其他列要添加到现有查询时,你可追加查询。
在本例中,我们需要合并查询。 为此,请执行下列步骤:
在 Power Query 编辑器的左窗格中,选择要将其他查询合并到其中的查询。 在本例中选择 RetirementStats。
从功能区的“主页”选项卡中,选择“合并查询”>“合并查询” 。
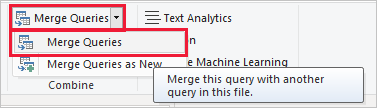
系统可能会提示你设置隐私级别,以确保对数据进行合并,且不包括或不传输无需传输的数据。
随即显示“合并”窗口。 这提示你选择想要合并到所选表中的表格,以及要用于合并的匹配列。
从 RetirementStats 表中选择“州”,然后选择“StateCodes”查询。
选择了正确的匹配列后,会激活“确定”按钮。
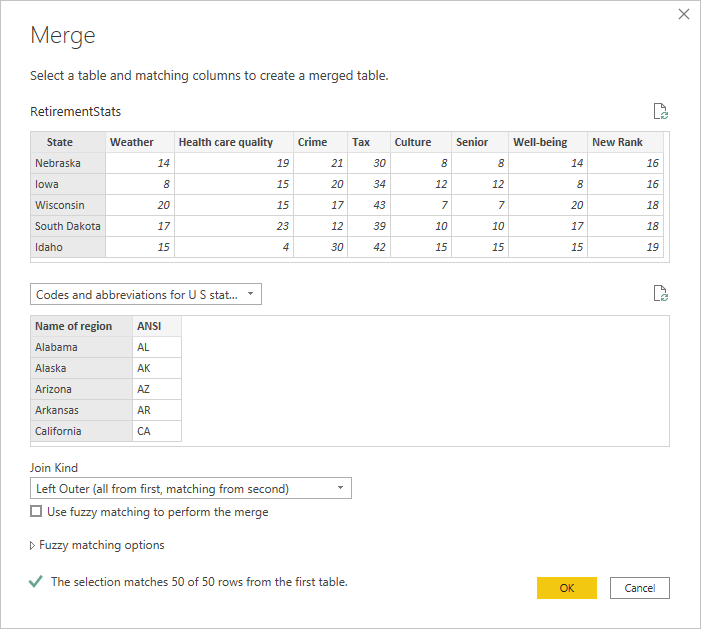
选择“确定” 。
Power Query 编辑器在查询的结尾创建新列,其中包含与现有查询合并的表(查询)的内容。 合并的查询中的所有列将压缩到该列中,但你可以扩展表,使之包含所需的任何列。
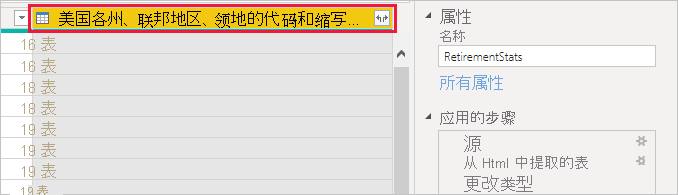
若要展开合并的表格,并选择要包含的列,请选择展开图示 (
 )。
)。展开窗口随即出现。
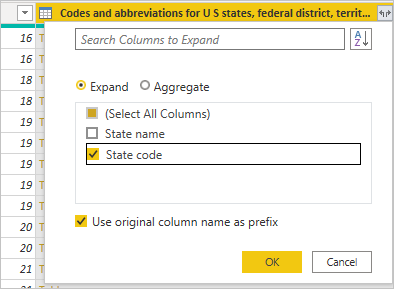
在本例中,我们只需“州代码”列。 选择该列,清除“使用原始列名作为前缀”,然后选择“确定”。
如果选中了“使用原始列名作为前缀”的复选框,合并的列将命名为“NewColumn.State Code”。
备注
想了解如何引入 NewColumn 表? 你可以试验一下,如果不喜欢结果,只需从查询设置窗格中所应用步骤列表删除该步骤,你的查询便会回到应用展开步骤之前的状态。 你可以不限次数地任意执行,直到展开过程看起来是你要的方式为止。
现在,我们在单个查询(表)中组合了两个数据源,每个数据源都已根据需要塑型。 此查询可以作为许多其他相关数据连接的基础,例如任何州的住房成本统计数据、人口统计数据或工作机会。
若要应用更改并关闭 Power Query 编辑器,请从“主页”功能区选项卡中选择“关闭并应用”。
转换后的数据集将在 Power BI Desktop 中显示,可随时用于创建报表。