Give a chestnut! Tableau Tips (79): Easily upgrade your Tableau Server
Tableau has a number of product releases every year, and if you need to use new product features, you need to upgrade your product. Unlike Desktop, Tableau Server has a lot of collaboration settings and working documents, and the upgrade is a meticulous work!

Image from Tableau
So, how do users of Tableau Server see an efficient upgrade to a higher version? Let's share the method today.
In this issue of "Give a Chestnut", Ada's Tableau trick to share with you is: Easily upgrade your Tableau Server.
Before you start, you need to download the upgrade package for Tableau Server. Then, you can follow the steps below to upgrade your server.
Specific steps are as follows:
1, open the configure Tableau server
First, we first open the configure Tableleau server, take a screenshot of each option configuration or record the information in other ways.

2. Open a command prompt as an administrator
Next, we open the command prompt as an administrator and enter the bin directory, such as:
C:\Program Files\Tableau\TableauServer\\bin
Type: tabadmin backup tabserver-d -v, as shown in Figure 1-2

This example creates a backup file called tabserver-2018-07-27.tsbak in the \bin folder (as shown below). The -d option adds a date stamp and the –v switch verifies the state of the database for backups and restores.
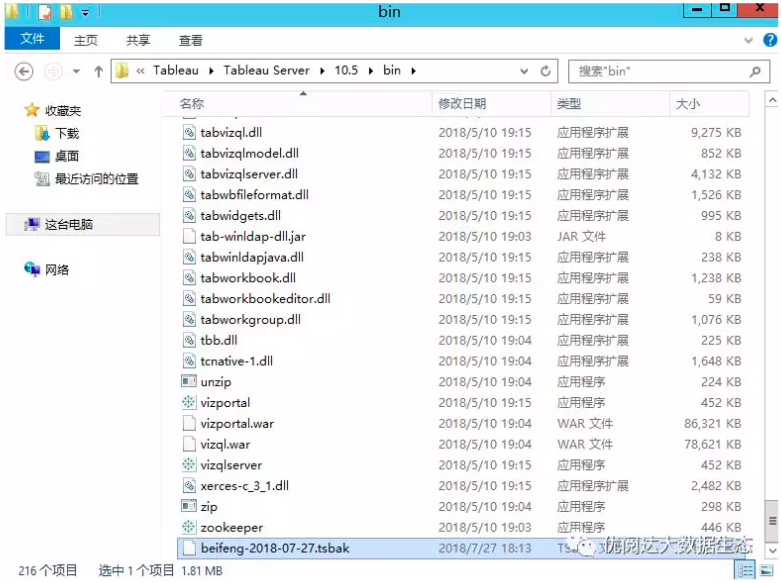
Then, we copy the .tsbak file to a safe location that is not a Tableau Server installation disk and back up your Tableau Server lisence.
3. Install the Tableau Server upgrade package
Open the Tableau Server upgrade installation package that was downloaded in advance, select the first option (make a backup before installation, then uninstall the old version before installing the new version), and then click Next.

Tips: Why did we do a manual backup before, here also need to choose automatic backup? Because for double insurance, avoiding automatic backup may have some uncontrollable factors; if you are very confident about manual backup, you can also choose the second option directly (you can install the new version without uninstalling directly after uninstalling).
After the upgrade is successful, the Configure Tableleau Server will pop up. We can check whether the configuration options are exactly the same as the original configuration.

4, check whether the upgrade is successful
In order to ensure the upgrade is successful, we also need to take a few steps to detect whether the upgrade is successful.
Server process. Log in to Tableau Server as the server administrator and open the Server Status page to verify that all services and processes are running as expected (if this is a distributed installation, you will need to confirm on all additional nodes).
User access. Confirm that Tableau Server users can log in. Test your normal user login process. Let some users participate in the test to make sure they are logged in as expected and have access to the same content that they have access to in your production environment.
Publish workbooks and data sources. Have users publish workbooks and data sources from Tableau Desktop to make sure they are as expected.
View published workbooks. Let users who are familiar with the content try to view the published workbook to ensure that the workbook appears as expected. Test a view that is embedded in a web page (for example, embedded in a SharePoint page).
Subscription and data extraction refresh. Run some data extraction refreshes manually to confirm that they are successfully completed. Manually run some key plan data extraction refreshes to confirm that they are done as expected.
Permission. Confirm that permissions are still set for users and content as expected.
If the backup of configuration and data is different from before
After testing, if the Tableau Server configuration and data backup are different from the previous ones, follow these steps:
1) Stop the server. Dos goes into the bin directory of Tableau Server, for example:
C:\ProgramFiles\Tableau\TableauServer\\bin Using the tabadmin utility, type:
tabadmin stop
2) Restore from the backup file. Similarly, using the tabadmin utility, type:
tabadmin restore --file
In the above line, replace the name of the backup file you want to use for the restore.
The restore command requires a backup file in the bin directory of Tableau Server. by default:
C:\ProgramFiles\Tableau\TableauServer\\bin
3) Restart the server: tabadmin restart
Today's Tableau trick, are you getting it?Open your Tableau and try it out!





 400 998 0226
400 998 0226
 Tableau
Tableau






 Tableau
Tableau Minitab
Minitab




 Alteryx
Alteryx














 Neo4j
Neo4j











 Talend
Talend



















 IM
IM



 华为云
华为云 腾讯云
腾讯云 IT/安全
IT/安全







