Training
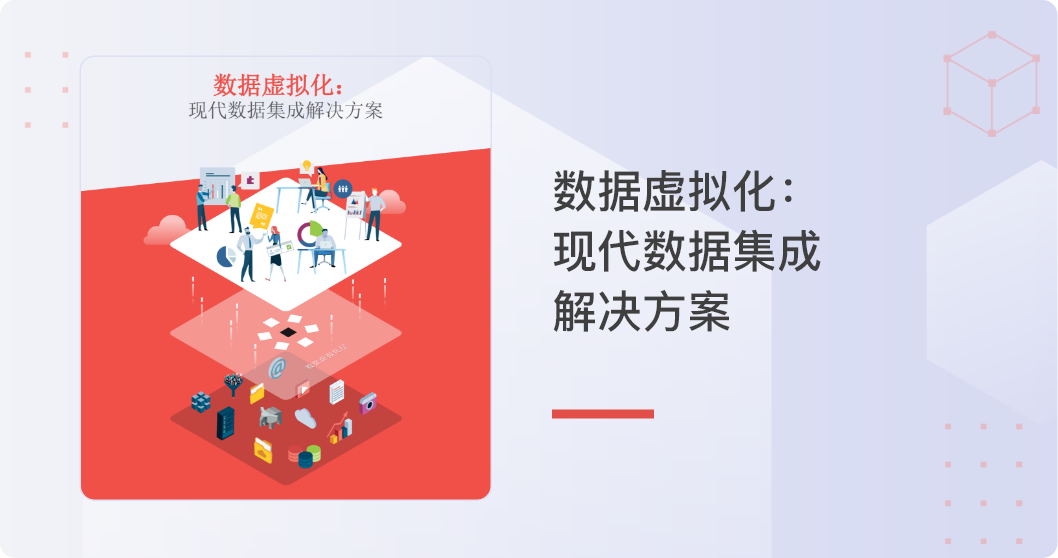
数创学院 | Tableau 微课堂(15):Tableau Bridge「Administrator」
▶ 今天,我们一起来学习 Administrator 角色的第 1 课:Tableau Bridge,了解如何使用 Tableau Bridge 安全地实时连接到本地数据库。
为便于大家更好地跟随操作,接下来,小 C 把视频的内容用图文形式进行拆解。
一、Tableau Bridge
Tableau Bridge 是在网络中的计算机上运行的客户端软件。该客户端与 Tableau Cloud 配合使用,可使连接到专用网络数据的数据源保持最新,而 Tableau Cloud 无法直接访问这些数据源。专用网络数据包括本地数据和虚拟云数据。
1、安装 Tableau Bridge
从 Tableau 网站上的下载页面下载安装程序。建议你安装最新版本,以利用最新的功能和最高的安全性。
下载页面:

运行安装程序。你可以使用共享的 Windows 服务帐户安装客户端。出现提示时,请接受许可协议以继续。
下面是带有客户名的客户视图,连接状态、网站设置菜单、数据源提取状态和客户端模式。端口客户端建议采用服务模式,保证负载平衡,以实现实时查询和调度刷新。

安装客户端后,你可以通过双击桌面上的 Bridge 快捷方式或 Tableau Desktop(如果与 Bridge 安装在同一台计算机上)来启动客户端。
2、配置和管理池
进入设置页面,点击 Bridge 选项卡,这里意味着可以配置和管理池。

池的目的是在池中的可用客户端之间分发(或负载平衡)数据刷新任务,这些客户端的访问范围是你的专用网络中的域。映射到域,使你能够通过限制对专用网络中受保护域的访问,将池专用于保持特定数据的新鲜和维护安全。

3、设置 Bridge
Step 1:确保客户端可以连接到站点。使用你的站点管理员凭据登录 Tableau Cloud,然后转到“设置”页面。单击身份验证选项卡,并验证已连接的客户端标题下的允许客户端自动连接到此 Tableau Cloud 站点复选框是否已选中。

Step 2:配置池。在 Bridge 选项卡上的池化下,单击添加新池的按钮。在对话框中,在池文本框中输入新的池名称,然后单击保存。

Step 3:为池指定域。在专网法列表中,单击添加新域按钮。在“域文本”框中,输入专用网络的域名或 IP 地址,选择允许按钮,并选择要将域映射到的池。

Step 4:将客户端添加到池中。在“未分配的客户端”表的选项卡上,导航到要分配给池的客户端,然后单击“分配”。在池下拉菜单中,选择要与客户端关联的池。

4、创建刷新时间表
接下来,让我们使用它来安排刷新数据。在大多数情况下,你要制定一个时间表,从 Tableau Desktop 发布数据源时,选择服务器发布数据源,在对话框中为数据源配置各种选项,然后单击发布按钮。

这将打开 Tableau Cloud 的浏览器窗口。在“发布完成”对话框中,单击表提取刷新按钮。在“创建提取刷新”对话框中,配置刷新计划。如果在极少数情况下发生提取失败,数据源所有者将收到电子邮件的通知。

二、更多帮助
有关使用解释数据的更多帮助,请访问
https://help.tableau.com/current/online/en-us/data_fresh_sync_section.htm
以上就是关于「Tableau Bridge」的全部内容。感谢观看本视频,更多 Tableau 学习资源,请持续关注 DCC 数创院。
SUMMARY
▶ 今天,我们一起来学习 Administrator 角色的第 1 课:Tableau Bridge,了解如何使用 Tableau Bridge 安全地实时连接到本地数据库。 为便于大家更好地跟随操作,接下来,小 C 把视频的内容用图文形式进行拆解。 一、Tableau Bridge Tableau Bridge 是在网络中的计算机上运行的客户端软件。该客户端与 Tableau Cloud
