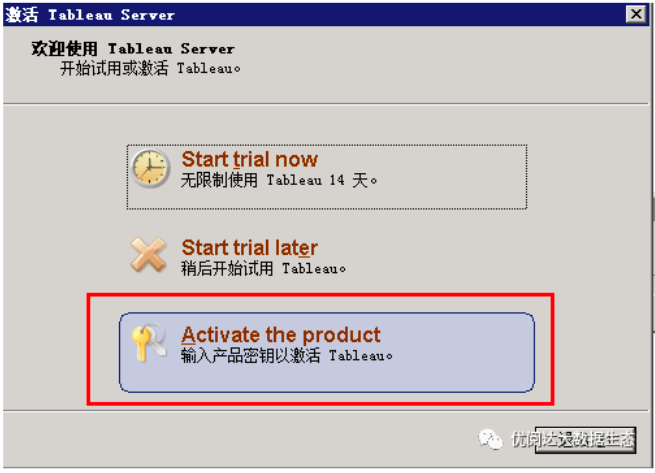
Give a chestnut! Tableau Tips (17): Activate Tableau Server offline
If your company’s local server can only use the LAN and cannot connect to the Internet, when you activate the Tableau server with a license, you will always be prompted “Activation is not successful.”
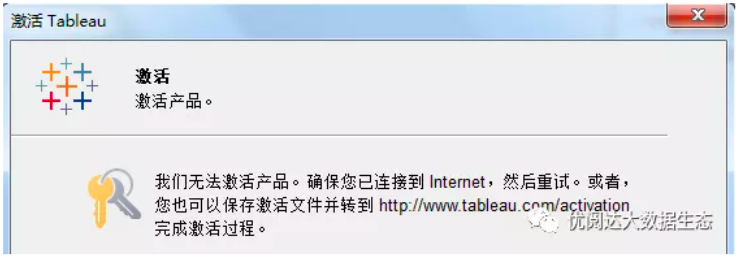
At this time, you need to activate offline.
Previously, I talked about how to activate Tableau Desktop offline (Give a chestnut! Tableau Tips (12): Activate Tableau offline), today we have to teach you how to activate Tableau Server offline.
this The “Take a Chestnut”, Ada’s Tableau trick to share with you is: Activate Tableau Server offline.
The specific steps are as follows:
Step 1: click to activate Tableau Server
Click on the activation product in Tableau Server, as shown in the figure.
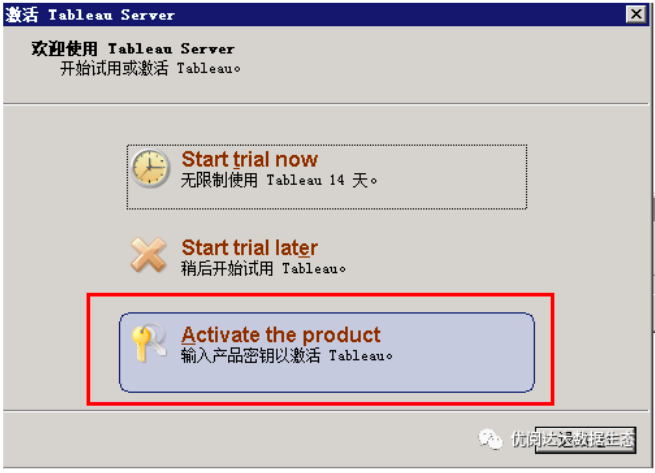
Step 2: enter the product key
Enter the product key (License) required to activate the product, make sure you enter it correctly, and click the Activate button when you are done.
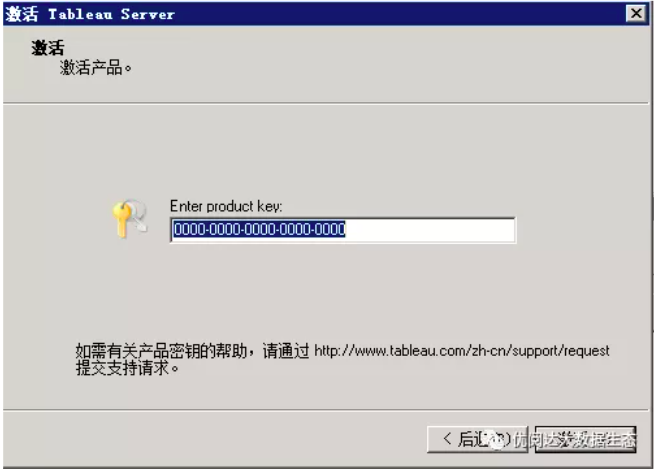
Step 3: save the activation file
Since the connection could not be connected to the Internet, the activation was not successful. At this point, you can click the Save button to save the relevant activation file (save it to any location on your computer).
Step 4: exit Tableau Server activation
After saving, you will find that there is a file with the file name offline.tlq saved in the corresponding directory (as shown below). At this point, we first exit the activation in the Tableau server.

Step 5: Copy the .tlq file to a computer with a network
Next, you need to copy the file just offline.tlq to the USB flash drive, and then copy the file to a computer with internet.
Open the product activation page on the Tableau website http://www.tableau.com/support/activation and in the lower left corner of the page, change the language to “Simplified Chinese”.
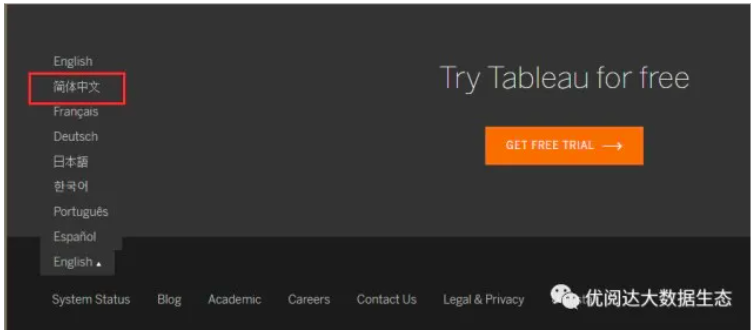
Step 6: Select the .tlq file and click the UploadActivation File button.
After modifying the language, we return to the top of the page, click the Select File button, then select the offline.tlq file we just copied, and then click the UploadActivation File button on the right.

Step 7: download the activation file and bring it back to the server
After clicking, the following interface will appear. Click here to download the activation file actication.tlf and copy it to the USB flash drive and bring it back to the server.

Step 8: Open a command prompt as an administrator
On the computer where Tableau Server is installed, open a command prompt as an administrator and run the following command:
cd”C:\Program Files\Tableau\Tableau Server\10.2\bin”

Step 9: type the command at the command prompt
Next type tabadmin activate –tlf \activation.tlf, where is the location of the response file you saved from the product activation page. For example: tabadminactivate –tlf \Desktop\activation.tlf
Leave the Command Prompt window open. The Tableau Server license is now activated unless you are instructed to activate again. The following steps are required only if you are prompted to activate Tableau Server again. This can happen if you activate an offline computer on which a Tableau license has never been activated.
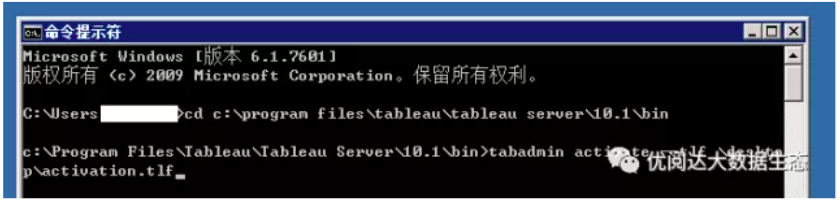
Step 10: Activate Tableau Server again
If you are instructed to activate Tableau Server again, rename the original offline.tlq and activation.tlf files on the Tableau Server computer and the computer connected to the Internet. You will not use these files again, and renaming them will help you avoid confusing them with the new version you will be using.
On TableauServer, click Start > All Programs > TableauServer 10.2, then right-click Manage Product Keys and select Run as administrator. Even if you are logged in to the TableauServer computer as an administrator, you need to do this to avoid possible registration errors.
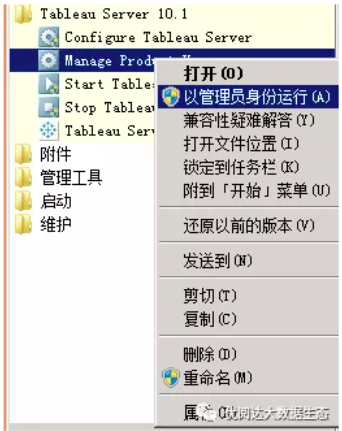
Step 11: Enter the product key again and activate Tableau Server
Click“Activate Product”, enter the product key again (same as the product key entered in step 2) and click the “Activate” button.
Step 12: save the .tlq file again
Save the .tlq file again, open the browser from a computer with Internet access, and visit the product activation page on the Tableau website again to complete the steps in the instructions.
Tableau will again create a file called activation.tlf and prompt you to save it.
Step 13: Move the activation.tlf file to the computer where Tableau Server is installed
Save the file and move it to the computer where Tableau Server is installed.
Return to the Command Prompt window on Tableau Server and type tabadmin activate–tlf \activation.tlf, where is the location of the second response file that you saved from the product activation page.
After completing the above steps, Tableau Server is activated successfully!
Today’s Tableau skills, are you getting it? Follow the steps on the chestnut to activate Tableau Server offline with less effort!
