优阅达 | Tableau 微课堂(56):Tableau Server 管理概述
Tableau Server 管理概述
建议你在自己的 Tableau Server 环境中跟着操作。
管理员可以看到两个工具栏:对所有最终用户可见的灰色内容工具栏,以及蓝色管理员工具栏。管理员工具栏可用于对 Server 进行各方面的管理,例如用户、计划和设置。

站点
Tableau Server 可包含多个彼此隔离的站点或内容集合。如果有多个站点,我们可以在这些站点之间进行切换。
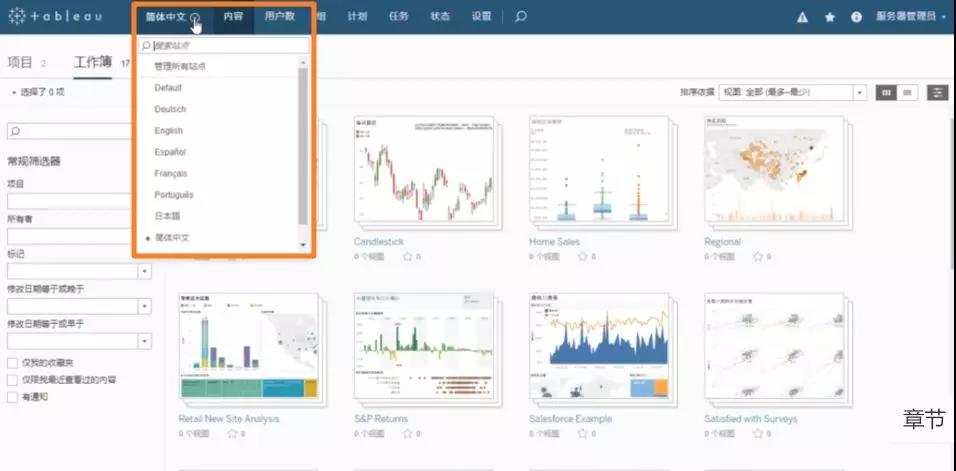
我现在位于一个叫 English 的站点。如果在管理员工具栏单击“用户”,可以看到该站点的用户。
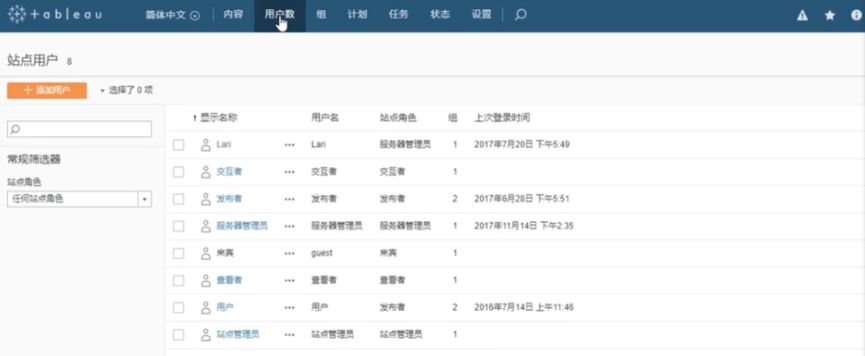
单击下拉菜单可以切换站点,选择“默认(Default)”;

再次单击“用户”时,可以看到“默认(Default)”站点的用户。

要管理站点的内容,需要进入该站点,我们现在就在站点内。
要同时对所有站点进行管理,例如添加新站点,可以在相同的下拉菜单中单击“管理所有站点”。
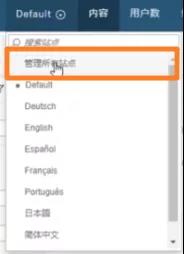
此时管理员工具栏发生了改变。
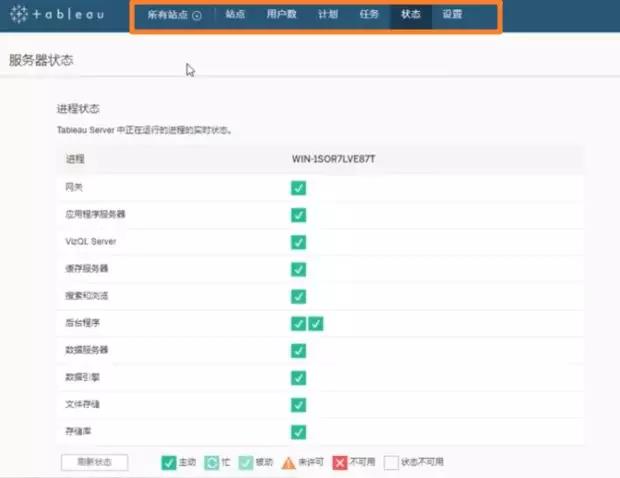
如果在此工具栏中单击“站点”,可以看到这个 Server 实例中的各个站点,这些站点的用户数量,以及适用于每个站点的选项。

如果单击“用户”,会看到 Server 上的所有用户,而不仅仅是一个站点的用户。
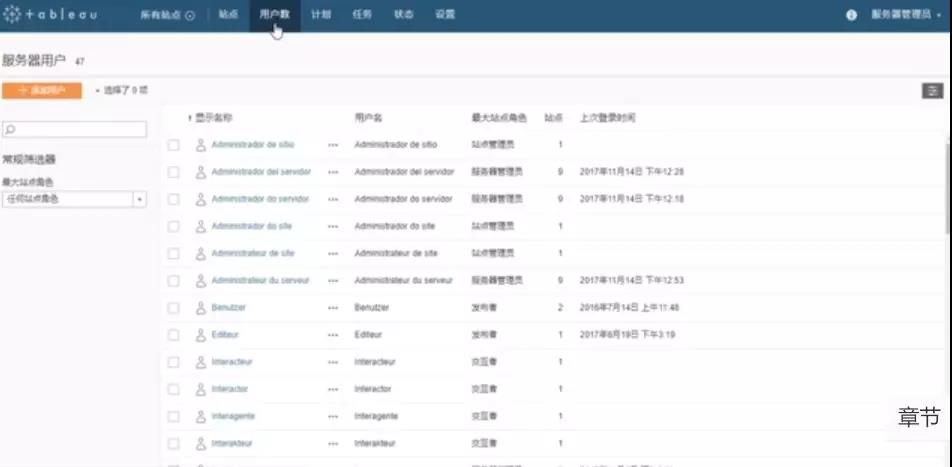
用户和群组
添加和管理用户非常方便。用户可以在本地添加,也可以从 CSV 导入。是否通过 Active Directory 管理用户和群组取决于安装 Server 时的选择,不能在此处更改。

群组的管理是在单个站点级别进行的。

计划
回到整个 Server 的工具栏(通过下拉菜单显示的“所有站点”得知),可以看到该 Server 的计划。
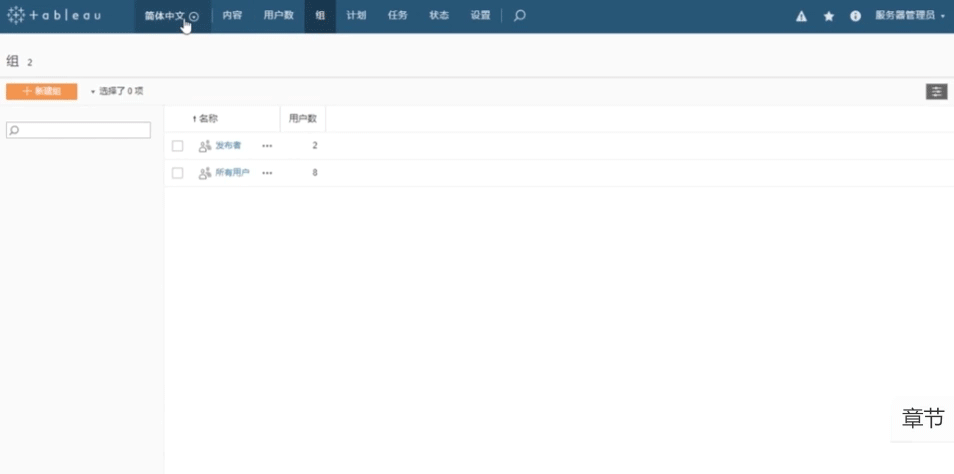
如果想添加用于针对数据或订阅进行数据提取刷新的新计划,可以单击“新建计划”,然后提供必填信息。

也可以单独为具体站点设置计划,方法是导航至该站点,然后从其管理员工具栏添加计划。
任务
“任务”显示具体的提取刷新或电子邮件订阅本身。
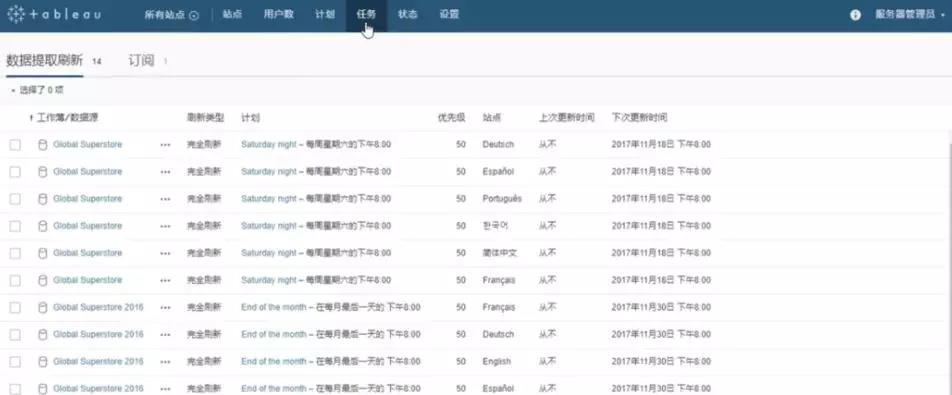
可以从不同层面管理每个任务,并查看该任务上次运行的时间。单击此处的省略号可以获得更多选项。
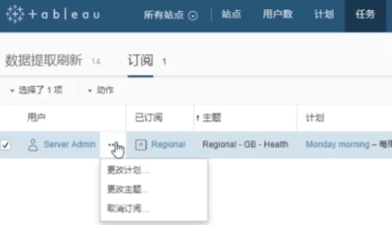
状态
下一个标签是“状态”,它显示了 Server 中的进程及任何工作软件的状态,以及管理视图。这些视图有助于了解 Server 的运行状况,哪些用户在查看哪些内容,以及空间的使用情况等等。
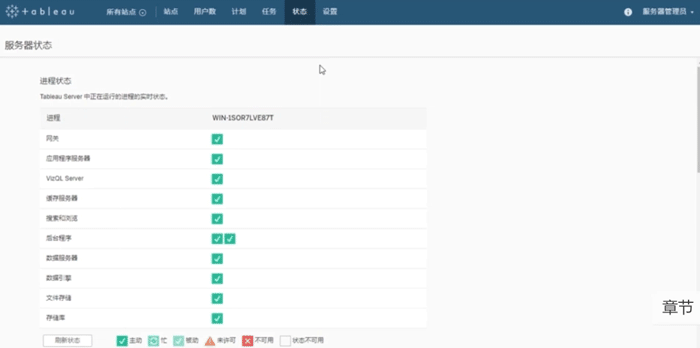
设置
“设置”标签包含适用于站点或 Server 的选项,例如在 Server 级别启用嵌入式凭据,或者为特定站点设置存储限制、启用修订历史纪录、启用 Web 制作。

通知
最后,通过“通知”菜单,可以轻松查看与提取刷新失败事件相关的任何通知。这不同于可在 Server 配置实用工具中设置的电子邮件通知。
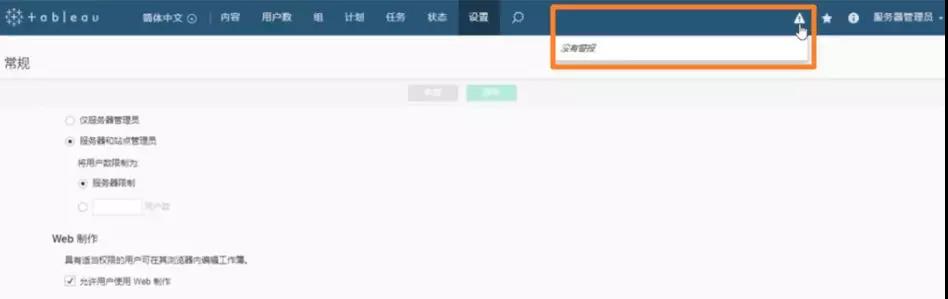
本节 Tableau 微课堂到此结束,感谢你的耐心阅读。
下节课将带你学习了解 Tableau Server 安装与配置 。



